Come mettere una canzone in ripetizione su Apple Music?
Ci sono alcuni utenti che amano ascoltare la stessa musica più e più volte, inclusi singoli brani, playlist e album. Fortunatamente, imparando come mettere una canzone in ripetizione su Apple Music equivale a modificare l'impostazione di riproduzione su Apple Music. Quindi, se hai molta familiarità con quest'ultimo, puoi sicuramente imparare rapidamente questo processo.
In questo post, i modi ufficiali su come ripetere la musica sulla tua app Apple Music saranno condivisi in particolare su telefoni cellulari, computer Mac e lettore Web.
Guida ai contenuti Parte 1. Come mettere una traccia in ripetizione su Apple Music?Parte 2. Come mettere un album o una playlist in ripetizione su Apple Music?Parte 3. Ripeti i brani e la playlist di Apple Music su altri dispositiviParte 4. Sommario
Parte 1. Come mettere una traccia in ripetizione su Apple Music?
Imparare il processo su come ripetere una canzone su Apple Music sui tuoi dispositivi mobili è semplicemente facile. Hai solo pochi semplici passaggi da seguire per farlo. Dai un'occhiata qui sotto.
Utilizzo dell'app Apple Music sul telefono cellulare
Prima di iniziare a ripetere i brani nell'app Apple Music, dovresti controllare la versione dell'applicazione. L'aggiornamento dell'app Apple Music sul tuo telefono alla versione più recente può assicurarti di riprodurre e ripetere i brani senza problemi. Controlla l'aggiornamento dell'app su Apple App Store e Google Play Store.
- Per iniziare, apri l'app Apple Music.
- Vai accanto alla tua libreria musicale e quindi scegli qualsiasi brano che desideri ascoltare al momento. Questa sarà anche la canzone da ripetere.
- Dopo aver selezionato la traccia, questa apparirà nella parte inferiore dello schermo. Fare clic su questa parte per visualizzare la schermata In riproduzione.
- Nella schermata corrente, dai un'occhiata alle tre linee orizzontali situate nella parte in basso a destra e quindi seleziona questa icona.
- Fare clic più volte sul pulsante Ripeti e interrompere solo se il numero 1 è già visualizzato sul pulsante Ripeti.
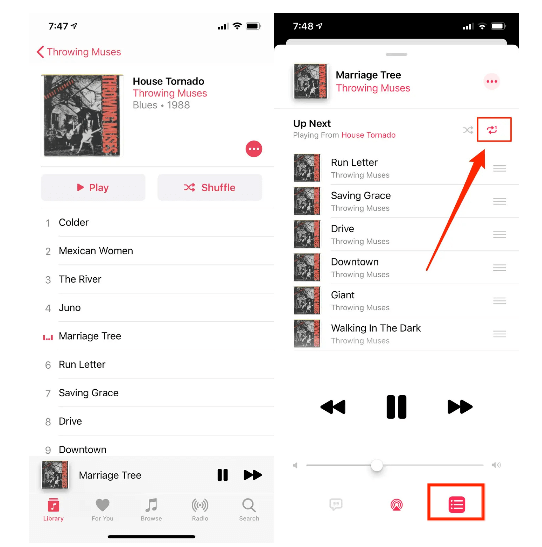
Usare Siri
Un altro modo per ripetere il processo di ripetizione di un brano su Apple Music è tramite il file App Siri (un assistente vocale intelligente nell'ecosistema Apple). Ricorda sempre che Siri non risponderà a meno che tu non inizi il tuo comando con "Hey Siri". Di seguito sono condivisi alcuni esempi di comandi Siri che puoi utilizzare per ripetere la musica.
- Ehi Siri, ripeti questa canzone.
- Ehi Siri, ripeti questo album.
- Ehi Siri, ripeti questa playlist.
- Ehi Siri, disattiva la ripetizione/disabilita la ripetizione.
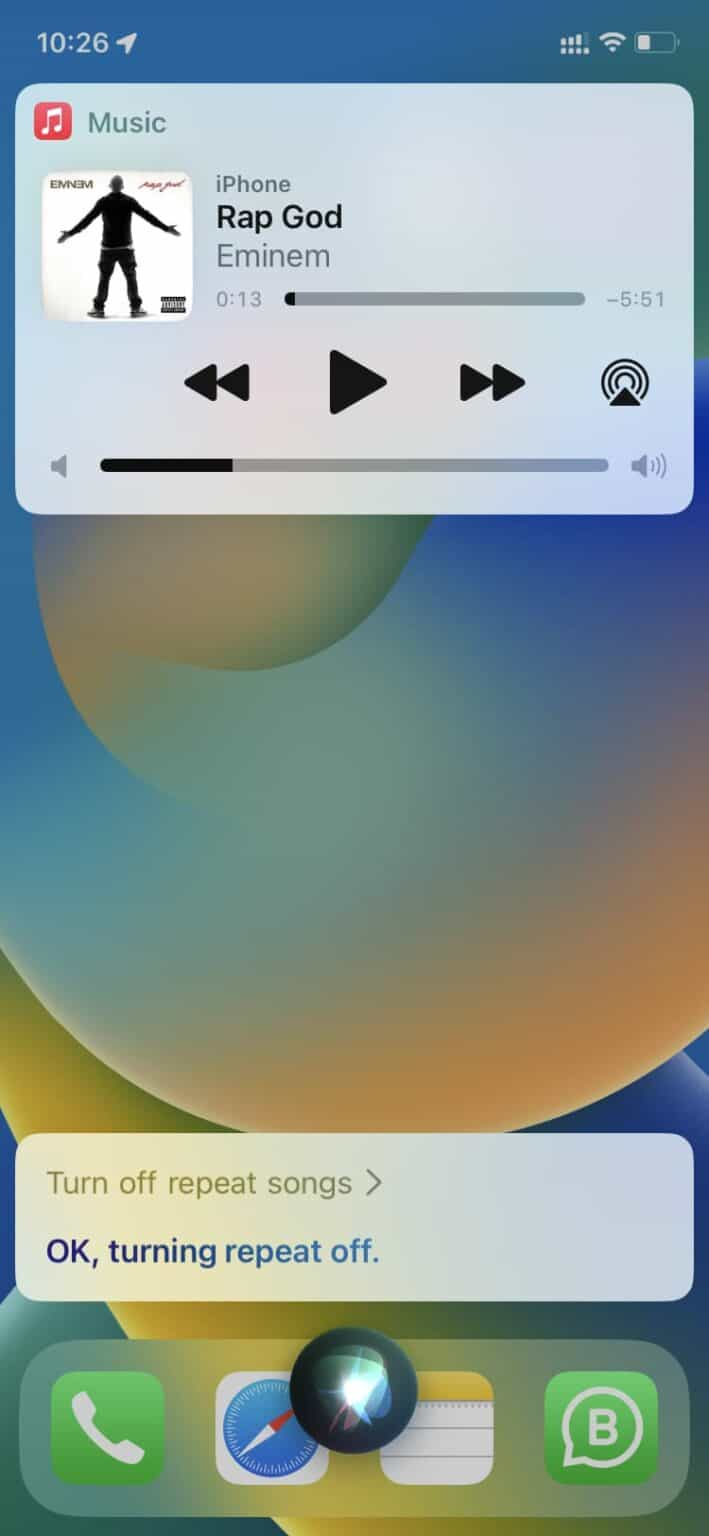
Avere l'app Siri autorizzata e utilizzata può davvero rendere lo streaming molto migliore, più semplice e più veloce.
Utilizzo dell'app desktop
Se utilizzi un computer Windows, puoi utilizzare l'app iTunes per il processo di ripetizione di un brano su Apple Music. Mentre per quelli con computer Mac, usa invece l'app Apple Music.
- Seleziona l'icona dell'app Apple Music sul tuo Mac per avviarla. Lo stesso vale per l'app iTunes su PC.
- Vai alla tua libreria musicale per scegliere un brano o una playlist da riprodurre e ripetere.
- Nella parte superiore della finestra, vedrai l'icona Ripeti su cui devi fare clic per controllare la modalità Ripeti sulla tua app. Basta toccarlo una, due o tre volte per modificarlo rispettivamente in Ripeti tutto, Ripeti uno e Ripeti disattivato.
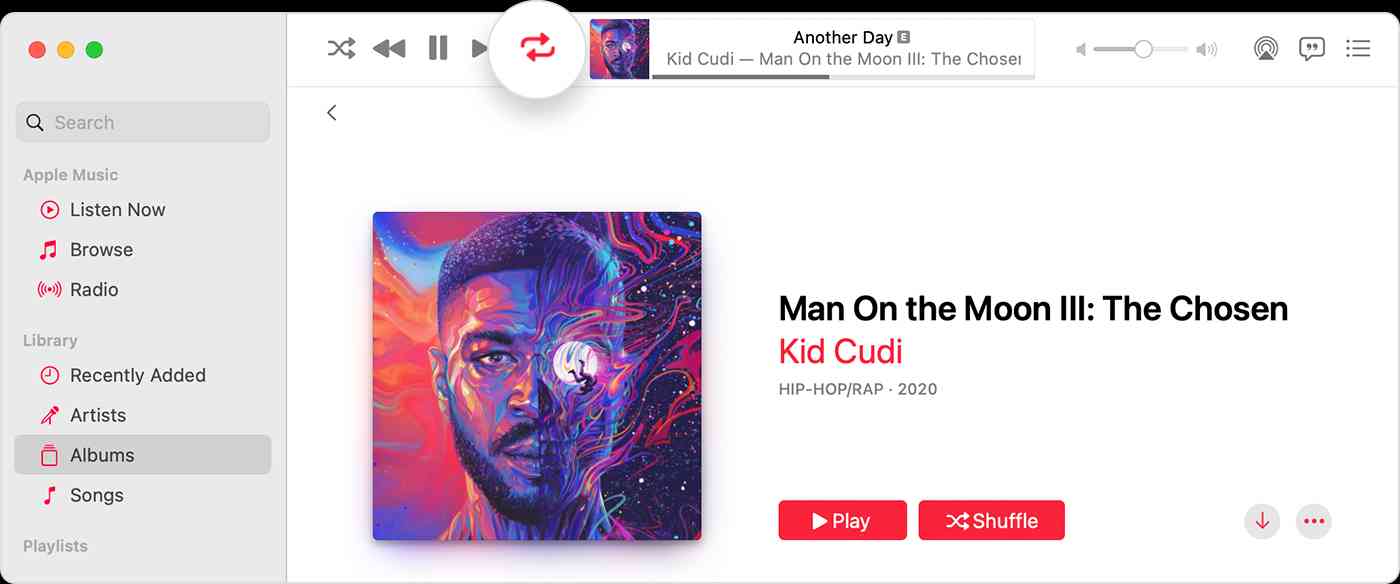
Utilizzo del lettore web
Per coloro che non hanno l'app Apple Music scaricata sui propri dispositivi, anche il web player può essere di aiuto. I passaggi sono praticamente gli stessi in cui devi scegliere un brano o una playlist e quindi fare clic sull'icona Ripeti nella schermata In riproduzione. Toccalo una, due o tre volte consecutive per cambiare la modalità Ripeti.
Parte 2. Come mettere un album o una playlist in ripetizione su Apple Music?
Ora che sappiamo già come ripetere una canzone su Apple Music, vediamo come puoi farlo sul tuo album e playlist.
- Avvia la tua app Apple Music e seleziona qualsiasi playlist o album che desideri ripetere.
- Ancora una volta, nella schermata In riproduzione, trova le tre linee orizzontali e selezionale per visualizzare il pulsante Ripeti.
- Fare clic su Ripeti finché non diventa Ripeti tutto.
Parte 3. Ripeti i brani e la playlist di Apple Music su altri dispositivi
La ripetizione dei file Apple Music su altri dispositivi sarà possibile solo se scaricati e salvati come DRM free. È sicuramente abbastanza deludente sapere che il trasferimento diretto di brani di Apple Music su altri dispositivi non è consentito e che devi svolgere un'attività più complicata per procedere. Ma con lo strumento giusto, il processo sarà conveniente.
Con Convertitore musicale Apple AMusicSoft, non sarai in grado di sentire questa difficoltà in quanto può rendere ogni processo facile e semplice. La serie di passaggi che devi seguire può essere compresa chiaramente. Viene fornito con molti formati supportati tra cui scegliere per il processo di conversione, inclusi MP3, FLAC, WAV, AAC, AC3 e M4A. Con la sua capacità di rimuovi il DRM dalle tracce di Apple Music, sarai anche in grado di convertire, scaricare ed eseguire il processo di ripetizione di un brano su Apple Music.
Inoltre, conserva tutti i tag ID e le informazioni sui metadati che puoi personalizzare. La personalizzazione dei file di output ti aiuta a personalizzare la tua libreria. Inoltre, tutti i file sono della massima qualità. Niente cadrà fuori posto quando ascolti i file convertiti. Questo software può anche gestire molti file contemporaneamente senza bloccarsi. Deve essere la tua prima scelta da utilizzare nell'elaborazione della conversione dei tuoi file in modo da poterlo fare masterizza brani da iTunes su CD sul tuo PC o Mac.
Ecco come utilizzare AMusicSoft Apple Music Converter.
- Scarica l'applicazione Apple Music Converter dal sito web di AMusicSoft e installala sul tuo dispositivo.
- Dopo il download, avvia l'applicazione e aggiungi le tracce da convertire. Seleziona il titolo di ciascun brano dall'elenco musicale.

- I formati supportati in AMusicSot includono MP3, FLAC, WAV, AAC, M4A e AC3. Scegli un formato da utilizzare insieme alla cartella finale per salvare i file convertiti.

- Tocca il pulsante Converti nella parte inferiore.

- Scarica i risultati recuperandoli dalla sezione Convertiti.
AMusicSoft Apple Music Converter ha una velocità di lavoro 16 volte superiore, che può rendere la procedura di cui sopra più veloce da completare. Dopo aver ottenuto i file scaricati, ora puoi trasferirli su più dispositivi che possiedi e decidere quale canzone o playlist ripetere.
Parte 4. Sommario
L'entusiasmo degli altri di sapere come ripetere una canzone su Apple Music è comprensibile soprattutto se hai una canzone preferita che vuoi ascoltare più e più volte. Questo è lo stesso per tutti gli album e le playlist che ami. Con la procedura dettagliata condivisa sopra, spero che tu abbia una chiara comprensione di come rendere possibile questa cosa. Aggiungere, Convertitore musicale Apple AMusicSoft è lo strumento perfetto per salvare i brani e le playlist da ripetere. Alla fine ti permetterà di farlo anche su altri dispositivi.
Persone anche leggere
- Guida completa su come creare suonerie in iTunes gratis
- Tutto su Taylor Swift e Apple Music
- Come ottenere impostazioni di qualità del flusso musicale senza perdita di Apple
- Puoi scaricare Apple Music su una TV Roku?
- Guida dettagliata su come utilizzare Apple Music su TikTok
- iTunes Match vs Apple Music: quale offre meglio?
- Importazione di brani in GarageBand: il modo corretto di farlo
- Perché iTunes salta i brani prima che finiscano? (Spiegato)
Robert Fabry è un blogger appassionato, un appassionato di tecnologia, e forse può contaminarvi condividendo qualche consiglio. Ha anche una passione per la musica e ha scritto per AMusicSoft su questi argomenti.