Come riprodurre Windows Media su Mac [Le tre migliori soluzioni]
Hai cambiato di recente il tuo dispositivo utilizzato da Windows a Mac? Se l'hai appena fatto, presumo che anche tu stia attraversando un periodo difficile con i nuovi comandi, la nuova interfaccia e le nuove posizioni a cui accedere per vedere i tuoi file. Tra tutte le preoccupazioni a cui stai pensando, concentriamoci su come riprodurre Windows Media su Mac.
Il problema su come riprodurre Windows Media su un Mac viene solitamente riscontrato dagli utenti che stanno tentando di farlo sul proprio Mac e CUSTODIA PER MACBOOK. Alcuni sono persino confusi se questa procedura sia possibile, principalmente a causa dei formati di file contraddittori e del supporto del codec mancante. In questo post, stai certo che tutte le tue domande riceveranno una risposta, in particolare le cose più importanti che dovresti sapere sulla riproduzione di file multimediali su Mac.
Guida ai contenuti Parte 1. Cosa sono i file Windows Media? (WMA e WMV)Parte 2. Tre modi per riprodurre file Windows Media sul tuo MacParte 3. Sommario
Parte 1. Cosa sono i file Windows Media? (WMA e WMV)
I file Windows Media, che possono essere classificati in Windows Media Audio e Windows Media Video, sono entrambi originariamente riproducibili rispettivamente sui programmi Windows Media Player e Windows Video, che sono integrati su tutti i computer Windows ma non su Mac. Questo descrive meglio il motivo dietro il momento difficile provato durante il tentativo di riprodurre questi file sul tuo computer Mac. Il tuo sistema Mac non supporta tali file multimediali così come i programmi citati.
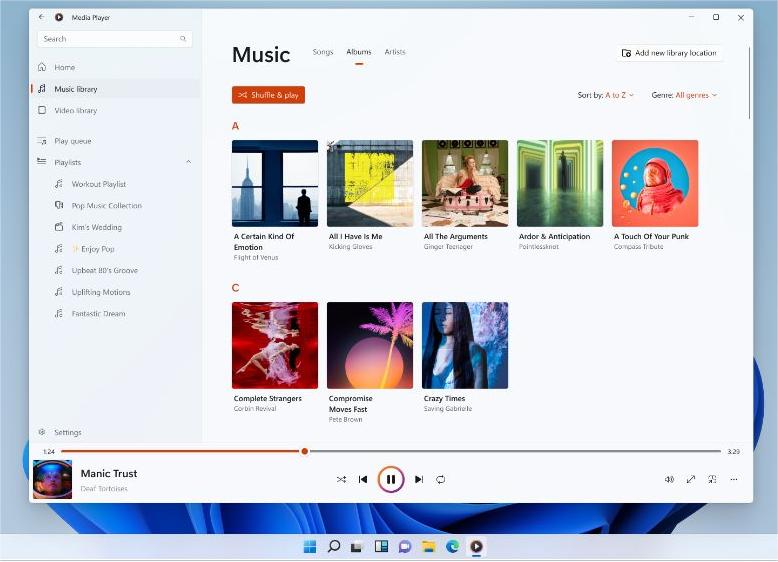
Ogni file WMA e WMV può contenere video, audio e foto. Se hai sempre utilizzato un computer Windows e improvvisamente sei passato a utilizzare Mac, allora sei decisamente nei guai soprattutto se hai molti di questi file multimediali e vuoi portarli con te. Incontrerai davvero una difficoltà nel fare il processo di come riprodurre Windows Media su Mac.
Quindi, per accedervi sul tuo Mac, cercherai un'applicazione supportata da Mac in grado di riprodurre questi file multimediali o li convertirai nel formato di file supportato su MacOS.
Parte 2. Tre modi per riprodurre file Windows Media sul tuo Mac
Soluzione n. 1: installa un lettore multimediale compatibile sul tuo Mac
Cerchi software gratuito senza limitazioni quando si tratta di download e installazione? VLC Media Player per Mac è un software gratuito progettato in particolare per adattarsi al sistema operativo del computer Mac. Essendo un software aperto, può essere utilizzato da tutti gli utenti per riprodurre i propri file WMV e WMA. Un altro vantaggio che puoi ottenere dall'utilizzo di questo software open-source per il processo "come riprodurre Windows Media su Mac" è che ti è persino permesso di modificare alcuni video poiché questo strumento contiene più funzionalità relative all'editing video.
Per il momento, vedi sotto la guida completa su come riprodurre Windows Media su Mac utilizzando VLC Media Player per computer Mac.
- Per iniziare, scarica e installa l'applicazione VLC Media Player sul tuo Mac.
- Assicurati che l'applicazione si trovi all'interno della cartella Applicazioni, operazione che potrebbe essere eseguita semplicemente trascinando e rilasciando l'icona dell'applicazione nella suddetta posizione.
- Subito dopo, apri l'app VLC Media Player.
- Come puoi vedere nella parte destra dell'interfaccia dell'app, c'è un segno di freccia verso il basso visualizzato con una descrizione sotto di "Rilascia file multimediali". Vai alla cartella in cui hai inizialmente salvato i file WMA e WMV, quindi inizia a trascinare i file nello spazio indicato.
- Pochi secondi dopo, VLC inizierà a riprodurre il file multimediale che hai appena inserito nella sua interfaccia.
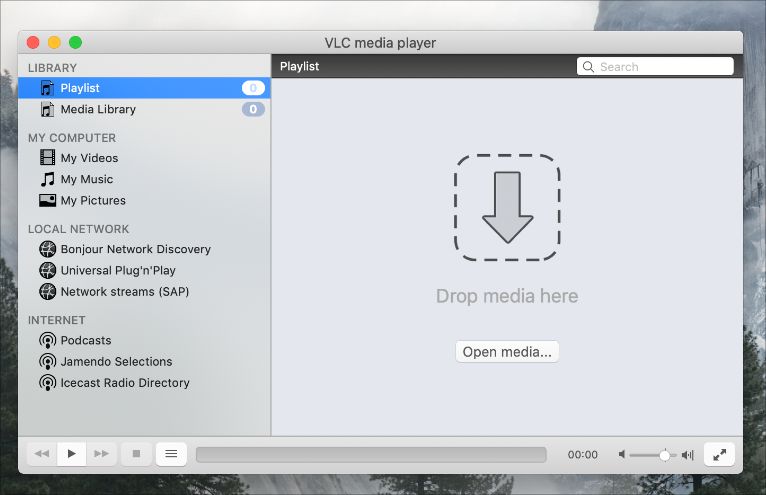
Soluzione n. 2: utilizzare un convertitore online (Convert.Files)
Internet è una buona fonte di strumenti e convertitori online gratuiti. Per procedere con la procedura di riproduzione di Windows Media su Mac, puoi utilizzare l'app Convert.Files, un software online gratuito in grado di convertire in batch file diversi. Questo convertitore online può supportare una varietà di formati di file riproducibili su Mac. Questi formati includono WMA, M4A, MPG, MP3, AMV, MKV, MOV e altri.
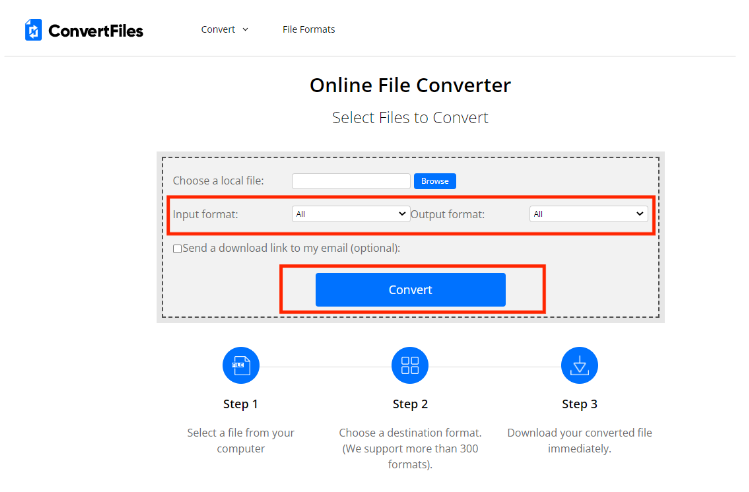
Soluzione n. 3: convertire i file multimediali in formati supportati utilizzando uno strumento di terze parti
Lo stesso con quanto discusso, una buona soluzione per continuare con il processo di riproduzione di Windows Media su Mac è utilizzare uno strumento di terze parti che supporti la conversione, il download e Rimozione di Apple Music DRM. Questo perché la maggior parte dei file multimediali sono protetti e non è possibile fare nulla con essi finché è presente.
Se il file multimediale a cui desideri accedere sul tuo Mac è Apple Music, ti consiglio di utilizzarlo Convertitore musicale Apple AMusicSoft. Quando si tratta di gestire i file Apple Music, AMusicSoft è l'unico strumento che può darti i migliori risultati, producendo file con un'alta qualità audio in appena un paio di minuti. Con la sua velocità di lavoro 16 volte più veloce, tutte le procedure si svolgeranno in un breve lasso di tempo, facendoti aspettare non troppo a lungo. A parte questo, supporta molti formati, la maggior parte dei quali riproducibili su computer Mac. Inoltre, i passaggi da seguire per utilizzare questo strumento sono molto semplici da eseguire.
Ti aiuterà anche a mantenere i brani in streaming su qualsiasi dispositivo anche senza abbonamento. Quando utilizzi l'app Apple Music o iTunes, potresti riscontrare alcuni problemi di riproduzione che possono essere molto fastidiosi. Forse l'applicazione iTunes non è in grado di avviarsi correttamente. In alcuni casi, iTunes perde le copertine degli album o Apple Music viene riprodotto automaticamente. Per risolvere problemi comuni su iTunes o Apple Music, dovrai trasferire la musica su altri lettori per riprodurla senza problemi. Dai un'occhiata qui sotto.
- Apri il tuo computer e premi l'icona del browser per avviarne l'avvio. Dopodiché, inserisci il sito web di AMusicSoft per scaricare l'app Apple Music Converter. L'installazione dovrebbe seguire dopo il download completo.
- Apri l'app e scegli i file multimediali da convertire. Seleziona la casella di controllo prima di ogni titolo e modifica alcune impostazioni di conversione di seguito.

- Seleziona anche il formato di conversione e la cartella finale.

- Premi il pulsante Converti per consentire l'avvio del processo.

- Infine, una volta terminata la conversione, salva i file risultanti. I risultati possono essere visualizzati dal menu Convertito in alto.
Parte 3. Sommario
Se il processo su come riprodurre Windows Media su Mac prima sembrava difficile, dopo aver appreso le soluzioni condivise sopra, devi aver creduto ormai che sia molto semplice. Per essere capaci di tale processo, basta scegliere tra le migliori soluzioni affrontate. Inoltre, se desideri accedere ai tuoi file Apple Music, dovresti utilizzare Convertitore musicale Apple AMusicSoft per convertirli e scaricarli in formati compatibili.
Persone anche leggere
- L'app Apple Music si sta installando su dispositivi non Apple per la riproduzione
- App Store bloccato durante il caricamento? Ecco come risolverlo
- Godiamoci l'elenco delle esclusive di Apple Music
- Che cos'è il formato audio di iTunes Store e come si gioca?
- Come eseguire il backup delle tue playlist tramite il masterizzatore CD Apple
- Confronto dei servizi di streaming musicale: qual è il migliore
- Google Play Vs iTunes Store: quale è meglio?
- Come riprodurre Apple Music su Peloton: guide e procedure
Robert Fabry è un blogger appassionato, un appassionato di tecnologia, e forse può contaminarvi condividendo qualche consiglio. Ha anche una passione per la musica e ha scritto per AMusicSoft su questi argomenti.