Una guida su come spostare la libreria di iTunes su un disco rigido esterno
Forse il tuo iTunes consuma la maggior parte della tua memoria locale e vuoi liberare spazio o vuoi semplicemente fare una copia di backup del tuo iTunes per motivi di sicurezza, ecco perché vuoi imparare come spostare la libreria di iTunes su un disco rigido esterno.
Per i motivi che hai, sei giusto in tempo perché questo articolo è quello che stai cercando. Ti forniremo le informazioni dettagliate di cui hai bisogno su come muoverti iTunes Biblioteca a disco rigido esterno. Quindi che cosa stiamo aspettando? Facciamo girare la palla!
Guida ai contenuti Parte 1. Come faccio a spostare la mia libreria di iTunes su un disco rigido esterno?Parte 2. Come ottenere iTunes Music su qualsiasi dispositivo?Parte 3. Per riassumere tutto!
Parte 1. Come faccio a spostare la mia libreria di iTunes su un disco rigido esterno?
Quindi, come spostare la libreria di iTunes su un disco rigido esterno? Prima di iniziare, prepariamo prima le cose di cui abbiamo bisogno: in primo luogo è il tuo disco rigido esterno, assicurati che sia funzionante e in secondo luogo è il cavo USB che useremo per collegare il tuo disco rigido esterno al tuo Mac.
Assicurati inoltre che la tua fonte di alimentazione sia sufficiente per evitare interruzioni, in modo che il processo sia fluido. Inoltre, ti ho anche consigliato di eseguire il backup del tuo Mac prima di apportare modifiche, questo è per proteggere i tuoi dati e penso che sia anche un'ottima idea da fare. Se tutto è pronto, iniziamo ora come spostare la libreria di iTunes su un disco rigido esterno.

Passaggio 1. Consolida o unisci prima la tua libreria
Per assicurarti che tutto il contenuto di iTunes che desideri trasferire sia completo, devi prima consolidare i tuoi file prima di trasferirli sul tuo disco rigido esterno.
Se lo stai facendo di tanto in tanto e pensi di aver già consolidato i tuoi file, immagino sia meglio ricontrollare prima di trasferire solo per essere sicuro, in modo da non perdere nulla e così facendo risparmierai molto tempo che ripetere lo stesso processo ancora una volta. Di seguito ho fornito i passaggi su come consolidare iTunes.
- Apri iTunes sul tuo Mac.
- Seleziona "File" che si trova nella parte in alto a sinistra dello schermo.
- Cerca "Libreria" dal menu a discesa.
- Una volta nel menu secondario, fai clic su Organizza libreria.
- Seleziona la casella accanto a Consolida file per unire la tua libreria.
- Infine, fare clic su "OK" per confermare.

Facendo questo processo, fornirà una copia per tutti i tuoi file che sono presenti nella tua cartella multimediale di iTunes lasciando i file originali nella loro posizione attuale, ne discuterò di più mentre andiamo su come spostare la libreria di iTunes su un disco rigido esterno guidare
Passaggio 2. Trasferimento della libreria di iTunes sul disco rigido esterno
Dopo aver consolidato il tuo iTunes, la tua libreria è pronta per partire! In questo passaggio, ora ti mostrerò come spostare la libreria di iTunes su un disco rigido esterno. Ci sono 9 passaggi che dovresti fare e li ho elencati di seguito:
- Chiudi o esci da iTunes.
- Utilizzando il fornito cavo USB del tuo disco rigido esterno, collegalo ora al tuo Mac
- Seleziona su Finder per avviare una finestra del Finder.
- Scegli il disco rigido locale del tuo Mac.
- Cerca la tua cartella Musica e aprila.
- Fai clic su iTunes, quindi trascina la cartella iTunes sul disco rigido esterno.
- Quando richiesto, fai clic su Autentica per consentire il trasferimento della cartella iTunes sul disco rigido esterno.
- Inserisci la tua password di amministratore per la convalida
- Fai clic su OK per confermare.
Tieni presente che questo processo potrebbe richiedere del tempo per essere completato, potrebbero essere necessarie da 1 a 2 ore per il completamento di questo processo a seconda delle dimensioni della libreria di iTunes trasferita. Minore è la dimensione dei file multimediali, minore sarà il tempo di completamento.
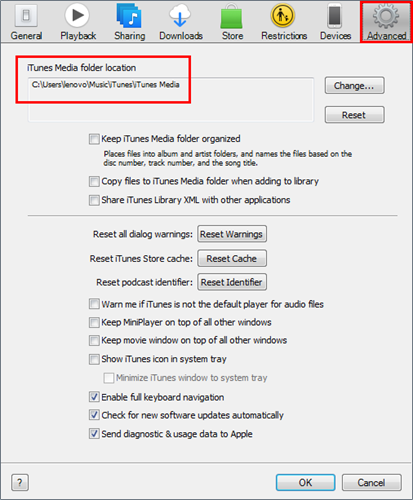
Passaggio 3. Reindirizza iTunes nella nuova posizione
Una cosa importante che dovresti fare o devi controllare su come spostare la libreria di iTunes su un disco rigido esterno è reindirizzare o impostare la tua app iTunes sul suo nuovo percorso che è il tuo disco rigido esterno anziché il tuo disco locale. Questo è essenziale perché non puoi accedere alla tua libreria di iTunes sul tuo disco rigido esterno se non l'hai fatto e inoltre, questo ti aiuterà a confermare se il file multimediale che hai trasferito si trova nel tuo disco rigido esterno. Segui semplicemente i passaggi che ho fornito di seguito in modo da poter reindirizzare la tua libreria di iTunes sul tuo disco rigido esterno.
- Apri la tua musica tenendo premuto il tasto opzione
- Seleziona Scegli libreria quando viene visualizzata una nuova finestra.
- Scegli il tuo disco rigido esterno nella barra laterale del Finder che si trova sotto Dispositivi
- Seleziona iTunes.
- Quindi, fai clic su Scegli
- Clicca su Tunes Library.itl.
- Seleziona Scegli
- Inserisci il nome del tuo file preferito su Salva con nome.
- Infine, fai clic su Salva per completare.
Tieni presente che puoi tornare indietro e accedere alla libreria di iTunes nella memoria locale seguendo i passaggi precedenti ogni volta che lo desideri, a meno che tu non abbia eliminato iTunes nella memoria locale.
Passaggio 4. Modi per confermare se ha funzionato
Dopo aver eseguito i passaggi da 1 a 3 sopra che ho fornito correttamente, il tuo iTunes dovrebbe apparire simile una volta avviato prima di apportare modifiche. Puoi anche controllare se la migrazione è andata a buon fine guardando le informazioni di qualsiasi file che scegli. Per farlo, vedere i passaggi indicati di seguito.
- Apri il tuo iTunes.
- Scegli un brano disponibile.
- Fai clic tenendo premuto il tasto Ctrl o fai clic con il pulsante destro del mouse sul brano selezionato.
- Dal menu a discesa, scegli Ottieni informazioni.
- Seleziona la scheda File.
- Puoi confermare controllando la Posizione di quel contenuto. Mostrerà che lo spazio di archiviazione è ora /Volumi/nome del disco rigido esterno/ anziché Utenti/nome del disco rigido locale/, in tal caso, significa che il reindirizzamento della libreria di iTunes è riuscito.
- Una volta confermato, è possibile fare clic su OK per uscire.

Passaggio 5. Cancellare la tua vecchia libreria di iTunes
Dopo esserti assicurato di aver già copiato e trasferito tutta la tua libreria di iTunes, hai anche confermato la sua posizione dopo aver reindirizzato il tuo iTunes. dovresti fare o devi controllare come spostare la libreria di iTunes su un disco rigido esterno. Ora puoi liberare la tua memoria locale eliminando la tua libreria iTune in modo da avere spazio sufficiente sul tuo Mac. Quindi, come eliminare la tua libreria di iTunes sulla tua memoria locale? Basta seguire i passaggi forniti di seguito.
- Esci o esci da iTunes.
- Seleziona Finder per avviare una finestra del Finder.
- Scegli il disco rigido del tuo Mac
- Seleziona la cartella Musica.
- Fai clic su iTunes e puoi trascinarlo direttamente nel cestino.
Tieni presente che puoi saltare il passaggio 5 se desideri semplicemente trasferire una copia di iTunes sul tuo nuovo computer. Ma se vuoi cancellare tutto dal tuo vecchio computer, puoi farlo.
Dopo aver eliminato la tua libreria di iTunes nella memoria locale, non puoi più accedere alla tua libreria di iTunes lì. Quindi, assicurati che il tuo disco rigido esterno sia collegato in modo da poter accedere alla tua libreria di iTunes, altrimenti iTunes non può individuare il contenuto. Se dovesse succedere, chiudi semplicemente iTunes, assicurati che il tuo disco rigido esterno sia collegato e prova a riaprire iTunes.
Passaggio 6 (facoltativo). Trasferimento della libreria di iTunes sul tuo nuovo Mac.
Poiché la tua libreria di iTunes è ora sul tuo disco rigido esterno, puoi anche usarla ora se vuoi trasferirla sul tuo nuovo Mac e sarà molto più facile trasferirla. Ecco i passaggi che dovresti fare.
- Assicurati che iTunes sia chiuso sul tuo nuovo Mac.
- Utilizzando un cavo USB, collega il tuo disco rigido esterno al nuovo Mac.
- Apri il tuo disco rigido esterno quando diventa visibile sullo schermo del tuo nuovo Mac.
- Seleziona Finder per aprire una finestra del Finder sul tuo nuovo Mac.
- Scegli il disco rigido del tuo nuovo Mac
- Seleziona e fai clic sulla cartella Musica.
- Trascina semplicemente la cartella iTunes dal tuo disco rigido esterno alla cartella Musica del tuo nuovo Mac.

Una volta terminato, devi reindirizzare iTunes sul tuo nuovo Mac.
- Apri la tua musica tenendo premuto il tasto opzione
- Seleziona Scegli libreria quando viene visualizzata una nuova finestra.
- Scegli il tuo disco rigido esterno nella barra laterale di Finer che si trova sotto Dispositivi
- Seleziona iTunes.
- Quindi, fai clic su Scegli
- Clicca su Tunes Library.itl.
- Seleziona Scegli
- Inserisci il nome del tuo file preferito su Salva con nome.
- Infine, fai clic su Salva per completare.
Parte 2. Come ottenere iTunes Music su qualsiasi dispositivo?
Dato che abbiamo discusso di come spostare la libreria di iTunes su un disco rigido esterno, vuoi anche sapere come ottenere iTunes Music su qualsiasi dispositivo? Se è così, ti darò i suggerimenti in questa sezione. La maggior parte di noi sa che non è facile trasferire le tracce su iTunes allo stesso modo Apple Music a qualsiasi dispositivo a meno che non sia compatibile.
Anche i file multimediali di questi servizi di streaming musicale vengono crittografati con protezione che rende più difficile l'accesso a un altro dispositivo.
Quindi, per farlo, avrai bisogno di uno strumento speciale che eluderà questi due motivi. Quello che consiglierei sicuramente è il Convertitore musicale Apple AMusicSoft.
Questo software ha molte caratteristiche, alcune di queste sono: può convertire i brani in qualsiasi formato come MP3, WAV, ecc., ha una velocità di conversione di 16x anche con una tale velocità che non influirà sulla qualità del brano e rimuove la protezione crittografata del brano una volta convertito rendendolo accessibile a qualsiasi dispositivo.
Inoltre, una volta che non è più protetto, puoi conservare la canzone quanto vuoi senza preoccuparti se il tuo abbonamento è scaduto. Sembra fantastico vero? Se vuoi provare questo meraviglioso strumento, puoi visitare il loro sito Web ufficiale e scaricare il suo programma di installazione. Una volta installato, puoi seguire i passaggi che ho fornito di seguito come guida su come utilizzare il software.

Passaggio 1. Seleziona i brani o la musica dal tuo iTunes.
Avvia AMusicSoft Apple Music Converter cliccando sul collegamento sul desktop. Una volta eseguito il software, eseguirà automaticamente la scansione della tua libreria musicale; potrebbero volerci alcuni minuti, a seconda delle dimensioni della tua libreria. Una volta terminato, puoi selezionare i brani che desideri convertire.
Passaggio 2. Scelta del formato di output e del percorso dei brani convertiti.
Una volta terminata la selezione dei brani, ora puoi impostare il formato di output che desideri o quello compatibile con il tuo dispositivo e anche la posizione dei file una volta convertiti.
Passaggio 3. Seleziona il pulsante "Converti" per avviare il processo.
Dopo aver deciso quale formato utilizzare e la posizione in cui è possibile accedervi, fare clic sul pulsante Converti per avviare la conversione. Non ti perderai mai per quanto tempo durerà il processo perché lo stato sarà visibile sulla sua interfaccia principale. Una volta fatto, puoi anche visualizzarlo nella sezione Convertiti.

Dopo aver eseguito questi passaggi, puoi trasferire liberamente i tuoi brani convertiti su qualsiasi dispositivo utilizzando Bluetooth o cavo USB, proprio come per spostare la libreria di iTunes su un disco rigido esterno.
Parte 3. Per riassumere tutto!
Sapere come spostare la libreria di iTunes su un disco rigido esterno può davvero aiutarti a liberare spazio nella memoria locale e in questo modo il tuo disco rigido esterno fungerà anche da backup della tua libreria di iTunes.
Oltre al tuo disco rigido esterno, puoi anche utilizzare qualsiasi dispositivo come spazio di archiviazione per la tua libreria di iTunes, ecco perché ho incluso un suggerimento aggiuntivo in questo post. Spero che leggendo questo post tu abbia ottenuto informazioni su come spostare la libreria di iTunes su un disco rigido esterno.
Persone anche leggere
- Come trasferire musica da iPod al computer senza iTunes
- Soluzioni su come correggere la canzone di iTunes in grigio
- Metodi semplici per ottenere una suoneria personalizzata per iPhone
- Come trasferire musica da iPod al computer senza iTunes
- Come trovare i brani di Apple Music più ascoltati
- Modo semplice su come ottenere un rimborso su iTunes Music
- Come riprodurre iTunes su Android
- 2024 I migliori convertitori di musica Apple e iTunes (Windows e Mac)
Robert Fabry è un blogger appassionato, un appassionato di tecnologia, e forse può contaminarvi condividendo qualche consiglio. Ha anche una passione per la musica e ha scritto per AMusicSoft su questi argomenti.