Come scaricare musica da iCloud su iPhone/iPad?
Se vuoi sapere come ripristinare la libreria Apple Music sui dispositivi iOS, ti piacerà la guida su come scaricare musica da iCloud su iPhone e iPad qui. Sebbene Apple Music sia una piattaforma di streaming musicale ampia e conosciuta in tutto il mondo, molti utenti riscontrano ancora problemi. Ad esempio, alcune tracce vengono perse accidentalmente. È frustrante perché investi molto tempo e fatica nella creazione di una playlist con le tue canzoni preferite.
Ma non preoccuparti! Non è difficile evitare problemi come la scomparsa della tua musica dalla libreria, è meglio scaricarla nuovamente sul tuo dispositivo. Qui ti insegneremo diversi modi per scaricare nuovamente la musica da iCloud su iPhone e iPad.
Guida ai contenuti Metodo 1. Scarica la musica acquistata su iPhone con l'app iTunes StoreMetodo 2. Scarica la musica acquistata su iPhone con iTunes/App MusicaMetodo 3. Scarica musica su qualsiasi dispositivo con Apple Music ConverterConclusione
Metodo 1. Scarica la musica acquistata su iPhone con l'app iTunes Store
Come scaricare musica da iCloud su iPhone/iPad? Se i brani che desideri scaricare vengono acquistati da iTunes Store, puoi recuperarli facilmente direttamente nell'app iTunes Store sul tuo iPhone o iPad. Seguire i passaggi seguenti:
Passo 1. Assicurati che il tuo iPhone sia compatibile con iOS 10.0 o versioni successive. Per iPad, è richiesto iPadOS 10.0 o successivo. Avvia iTunes Store su iPhone o iPad.
Passo 2. Nella parte inferiore dello schermo dell'iPhone, tocca Altro > Acquistati > Musica. Nella versione per iPad, tocca l'icona Acquistato in basso e seleziona Musica.
Passo 3. Ora puoi vedere un elenco di tutti i brani che hai acquistato utilizzando il tuo account ID Apple. Per visualizzare un elenco di tutte le tracce, tocca "Tutti i brani". Se una traccia ha un pulsante Riproduci, è già scaricata sul telefono. Se invece vedi una nuvola, significa che è stata acquistata ma non scaricata. Tocca l'icona della nuvola per scaricarlo.
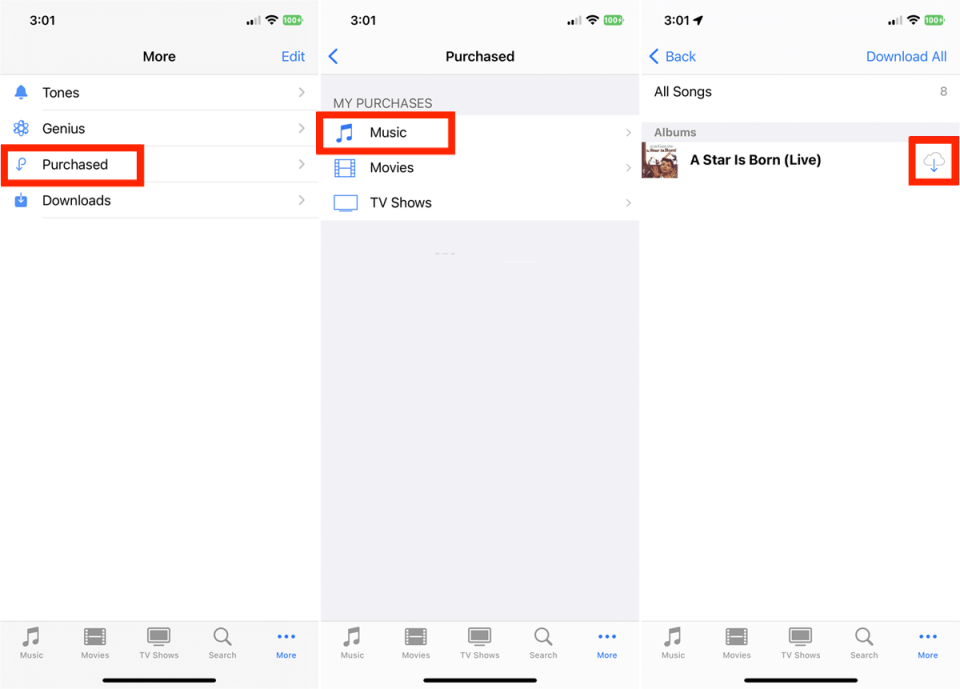
Potresti essere interessato: Come acquistare brani da iTunes Store >>>>
Metodo 2. Scarica la musica acquistata su iPhone con iTunes/App Musica
Come scaricare musica da iCloud su iPhone e iPad se preferisci scaricare nuovamente la tua musica da un computer? Poiché non esiste un'app desktop per iTunes Store, hai bisogno dell'aiuto di iTunes e di Apple Music app. Ecco come farlo con il tuo computer Windows o Mac.
Scarica nuovamente la musica con iTunes
Passo 1. Apri l'app iTunes sul tuo PC Windows o Mac (macOS Mojave o versioni precedenti), scegli Musica dal menu a comparsa in alto a sinistra, quindi fai clic su Store.
Passo 2. Fai clic su Acquistato in alto a destra nella finestra di iTunes Store. In questa pagina puoi scegliere Musica, Film, Programmi TV o Audiolibri. Qui facciamo clic su Musica.
Passo 3. Fare clic sull'opzione Tutto. Puoi visualizzare tutti i tuoi acquisti passati. Per scaricare un elemento, fare clic sul relativo pulsante Scarica (icona a forma di nuvola). Puoi anche fare clic sul pulsante Scarica tutto nell'angolo in basso a destra dell'interfaccia.
Passo 4. Se desideri scaricare nuovamente solo la musica acquistata in precedenza e non ancora scaricata su questo computer, fai clic su Non nella mia libreria nella parte superiore dell'interfaccia, quindi fai clic sul pulsante Scarica. iTunes inizia a scaricare tutti i brani e gli album acquistati in precedenza.
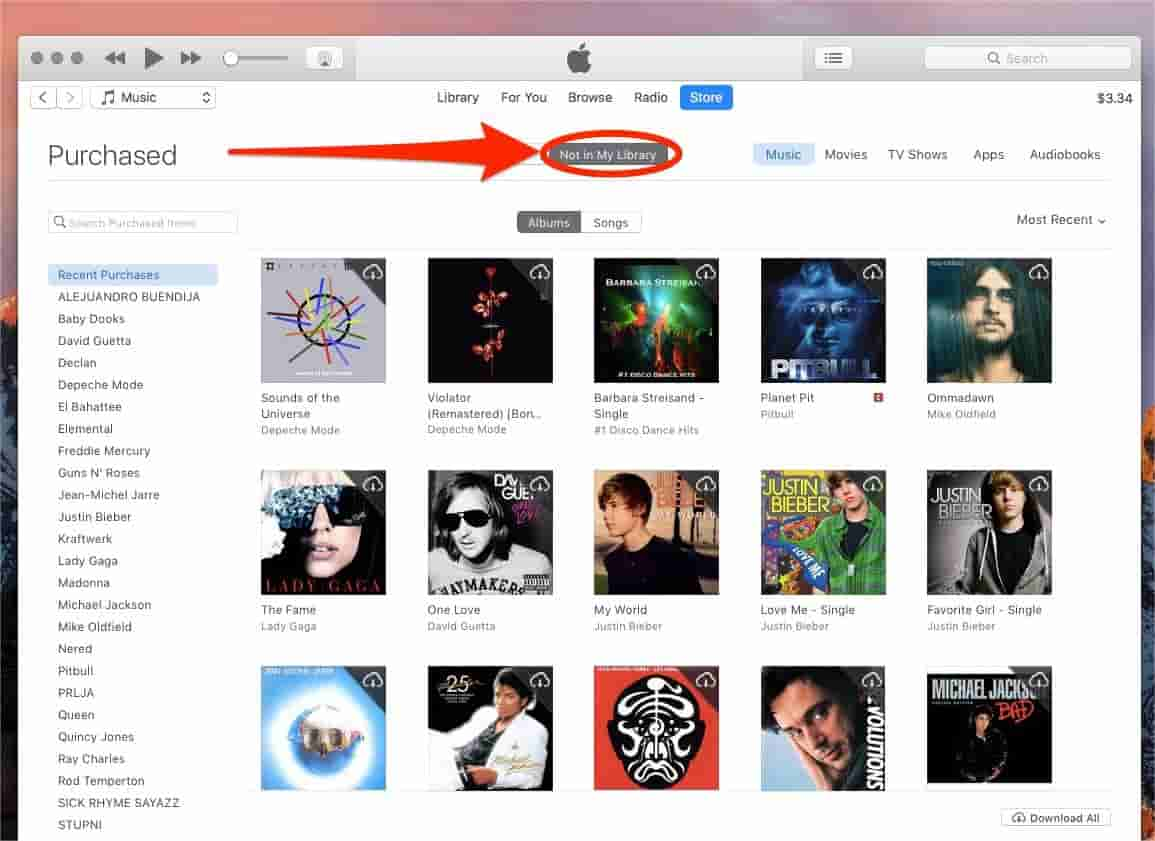
Passo 5. Collega il tuo iPhone/iPad a iTunes e fai clic sulla scheda Dispositivo. Scegli Musica dalla sezione Impostazioni. Quindi seleziona l'opzione Sincronizza musica e scegli l'origine dei brani che desideri scaricare sul tuo dispositivo. Infine, fai clic su Applica per trasferire i brani da iCloud al tuo iPhone/iPad.
Scarica nuovamente la musica con Apple Music
Come scaricare musica da iCloud su iPhone/iPad utilizzando l'app Apple Music? A partire dai Mac con macOS Catalina e versioni successive, iTunes è stato sostituito da app separate. Quindi, se stai utilizzando il Mac più recente, dovresti trovare iTunes Store da Apple Music. Seguire i passaggi descritti di seguito.
Passo 1. Apri l'app Musica sul Mac e assicurati di aver autorizzato il computer a riprodurre gli acquisti acquistati su iTunes Store. Fai clic su iTunes Store nella barra laterale. Se non viene visualizzato qui, scegli Musica > Impostazioni > Generali, assicurati che iTunes Store sia selezionato, quindi fai clic su OK.
Passo 2. Fai clic su Acquistati sul lato destro della finestra di iTunes Store. Se desideri scaricare nuovamente solo la musica acquistata in precedenza e non ancora scaricata su questo computer, fai clic su Non nella mia libreria nella parte superiore dell'interfaccia, quindi fai clic sul pulsante Scarica. iTunes inizia a scaricare tutti i brani e gli album acquistati in precedenza. Per scaricare tutti gli elementi, fai clic sul pulsante Scarica tutto nell'angolo in basso a destra dell'interfaccia.
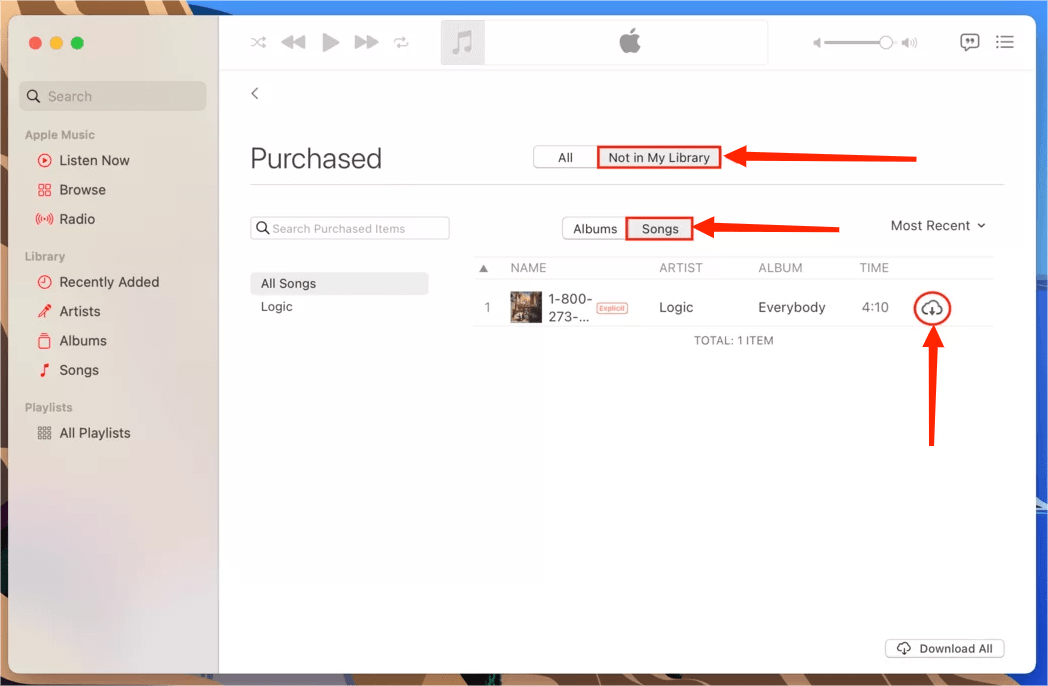
Passo 3. Collega il tuo iPhone al Mac utilizzando un cavo USB o USB-C. Una volta terminato, vedrai il dispositivo nella barra laterale del Finder. Fai clic sul tuo iPhone nella barra laterale del Finder. Fai clic su Musica nella barra dei pulsanti. Seleziona il riquadro "Sincronizza musica su [nome del tuo iPhone]" per attivare la sincronizzazione della tua musica. Con la casella selezionata, la sincronizzazione è impostata per trasferire tutta la tua musica sul tuo dispositivo. Qui puoi sincronizzare l'intera libreria musicale o scegliere "Playlist, artisti, album e generi selezionati". Quando sei pronto per la sincronizzazione, fai clic su Sincronizza.

Seguendo tutte le procedure sopra riportate, ora puoi imparare come scaricare brani da iCloud sul tuo iPhone. Ma ci sono alcuni problemi. Ad esempio, iCloud richiede una connessione Internet stabile e potente per sincronizzare la tua libreria. In altre parole, se non disponi di una buona connessione Internet, la sincronizzazione fallirà. Inoltre, la musica scaricata non può essere riprodotta su dispositivi non Apple. Esiste un modo più semplice per scaricare e trasferire i tuoi brani su qualsiasi dispositivo o lettore multimediale?
Metodo 3. Scarica musica su qualsiasi dispositivo con Apple Music Converter
Abbiamo condiviso come scaricare musica da iCloud su iPhone utilizzando l'app iTunes Store, iTunes e l'app Apple Music sopra, puoi provare quale si applica a te. Tuttavia, i brani scaricati tramite queste app non possono funzionare con dispositivi non Apple perché tutti i contenuti audio su Apple Music e iTunes sono protetti e limitati con la gestione dei diritti digitali (DRM), consentendo la riproduzione solo sui dispositivi autorizzati.
A causa del DRM, non puoi aprire i file dei brani di Apple Music sui tuoi lettori musicali, anche se li hai scaricati sul tuo dispositivo. Per migliorare la compatibilità dei file Apple Music, puoi prima rimuovere DRM. Esistono molti strumenti di rimozione DRM di Apple Music che possono rendere facilmente i brani di Apple Music non protetti da DRM. Convertitore musicale Apple AMusicSoft è la scelta migliore e puoi dargli una rapida occhiata qui.
AMusicSoft Apple Music Converter può rimuovere DRM da Apple Music e iTunes mantenendo la qualità originale preservata. Con la funzione di conversione batch fornita, puoi convertirli in file MP3, MP4, AAC, M4A, FLAC, WAV o altri formati tradizionali senza DRM con qualità audio senza perdita di dati. È possibile accedere e conservare facilmente tutti questi formati su qualsiasi dispositivo, quindi riprodurli quando e dove vuoi non dovrebbe essere una grande preoccupazione per la compatibilità del dispositivo. In questo modo, non avrai mai bisogno di accedere all'applicazione o di connettere il tuo dispositivo a Internet per farlo ascolta Apple Music offline. Ancora più importante, salva tag ID3 e metadati dopo la conversione per una comoda gestione dei brani.
Passo 1. Ottieni l'applicazione AMusicSoft Apple Music Converter dal sito Web ufficiale semplicemente premendo il pulsante Download. Una volta completato il download, dovresti procedere con l'installazione.
Passo 2. Avvia AMusicSoft Apple Music Converter e il suo web player Apple Music integrato caricherà automaticamente la tua libreria musicale. Quindi aggiungi le esclusive Apple Music che vuoi scaricare su iPhone all'interfaccia.

Passo 3. I formati di output supportati in AMusicSoft includono MP3, FLAC, WAV, AAC, AC3 e M4A. Seleziona un formato da utilizzare e seleziona la cartella di destinazione in cui salvare i file.

Passo 4. Ora fai clic sul pulsante "Converti" per iniziare a convertire i tuoi brani Apple Music in MP3 a una velocità fino a 5 volte più veloce. Presto otterrai i brani Apple Music senza DRM e li riprodurrai ovunque tu voglia.

E così semplice, ora hai tantissimi brani da Apple Music scaricati e salvati sul tuo dispositivo per sempre. Se desideri trasferirli sul tuo iPhone, collega il dispositivo al computer utilizzando un cavo USB e sincronizza il computer con l'iPhone.
Conclusione
Ora che hai finalmente imparato come scaricare musica da iCloud su iPhone utilizzando i diversi metodi che abbiamo presentato qui. Non esitare a provare tutte le soluzioni sopra menzionate per scaricare musica sul tuo iPhone e iPad. E se vuoi riprodurre musica su qualsiasi dispositivo senza limitazioni, puoi sempre scaricarlo e installarlo Convertitore musicale Apple AMusicSoft sul tuo computer. Questo strumento di conversione è affidabile al 100% e molto utile! Quindi cosa aspetti? Scarica e prova le meraviglie che AMusicSoft Apple Music Converter può darti!
Persone anche leggere
- I migliori siti Web da visitare per scaricare musica e film
- Puoi scaricare Apple Music su una TV Roku?
- Guida dettagliata su come scaricare la libreria di iTunes
- Come scaricare l'intera libreria su Apple Music?
- Come scaricare MP3 da iTunes e Apple Music gratuitamente?
- Guida fissa: perché il mio iPhone continua a eliminare la mia musica
- Risolto il problema con Apple Music che non scarica brani su iPhone
Robert Fabry è un blogger appassionato, un appassionato di tecnologia, e forse può contaminarvi condividendo qualche consiglio. Ha anche una passione per la musica e ha scritto per AMusicSoft su questi argomenti.