Come masterizzare musica da iTunes su un CD su PC?
È molto comodo avere tutte le tue tracce memorizzate su un CD/DVD, puoi accedervi ovunque tu sia. Che tu sia in macchina o semplicemente sdraiato a casa, sarebbe facile ottenere tutte le canzoni che ami memorizzate in un CD simile a un cerchio che è riproducibile in qualsiasi momento.
Tuttavia, sappiamo tutti che i file o i brani di iTunes o Apple Music sono protetti da Digital Rights Management (DRM), motivo per cui abbiamo difficoltà a trasferire o condividere i nostri file su qualsiasi hardware o dispositivo in nostro possesso. In questa situazione è incluso il salvataggio diretto di file musicali su un CD. Nel caso in cui tu abbia riscontrato qualche problema nella masterizzazione dei tuoi file musicali, questo articolo ne parlerà come masterizzare musica da iTunes su un CD.
Guida ai contenuti Parte 1. Di cosa ho bisogno per masterizzare la musica di iTunes su un CD?Parte 2. Come masterizzare musica su CD usando iTunes?Parte 3. Come masterizzare musica su CD utilizzando Windows Media Player?Parte 4. Il modo migliore per masterizzare i brani di Apple Music su un CDPer riassumere tutto
Parte 1. Di cosa ho bisogno per masterizzare la musica di iTunes su un CD?
In primo luogo, dobbiamo sapere le cose di cui abbiamo bisogno per essere in grado di avviare il processo di masterizzazione di musica da iTunes su un CD. Dopo aver identificato queste cose, sarebbe più facile per te trasferire qualsiasi canzone che desideri su un CD. Allora, quali sono queste cose?
- Puoi aggiungere fino a 80 minuti di musica a una playlist.
- Inizialmente, hai bisogno di un CD vuoto per iniziare a masterizzare musica da Apple Music o iTunes.
- Quindi, è necessario disporre anche di un masterizzatore CD o DVD, oppure il computer deve disporre di un'unità disco che accompagna la masterizzazione di CD. Nel caso in cui non ne possiedi uno o il tuo computer non ne abbia uno, puoi acquistare un masterizzatore esterno e collegarlo al tuo computer utilizzando il cavo USB.
- E infine, devi anche avere iTunes o Windows Media Player che fungerà da software di masterizzazione del disco che masterizzerà i tuoi brani MP3 convertiti su un CD.
E ora che siamo già a conoscenza del software, degli strumenti e delle cose che dobbiamo avere su come masterizzare musica da iTunes su un CD, la prossima cosa che dobbiamo capire è il modo in cui usiamo queste cose per facilitare la masterizzazione dei file.
Parte 2. Come masterizzare musica su CD usando iTunes?
Apple ha aggiunto la possibilità di masterizzare CD nell'app iTunes. D'altra parte, Apple ha introdotto una selezione dell'intero catalogo musicale senza DRM nel 2009. Significa che nessun dispositivo limitato in grado di riprodurre file iTunes. Ora che sei in grado di preparare tutto ciò di cui hai bisogno, la prossima cosa che dobbiamo capire è come masterizzare la musica da iTunes su un CD.
- Avvia iTunes, quindi crea una playlist, puoi farlo toccando File> Nuovo> Playlist, puoi anche creare un nome per la playlist e quindi iniziare ad aggiungere brani.
- Quindi, ora utilizzerai il tuo CD vuoto, lo inserirai nel materiale di masterizzazione e attenderai fino a quando il disco non verrà riconosciuto o rilevato.
- Quindi vai alla tua playlist, quella che hai appena creato, quindi fai clic con il pulsante destro del mouse su "Masterizza playlist su disco".
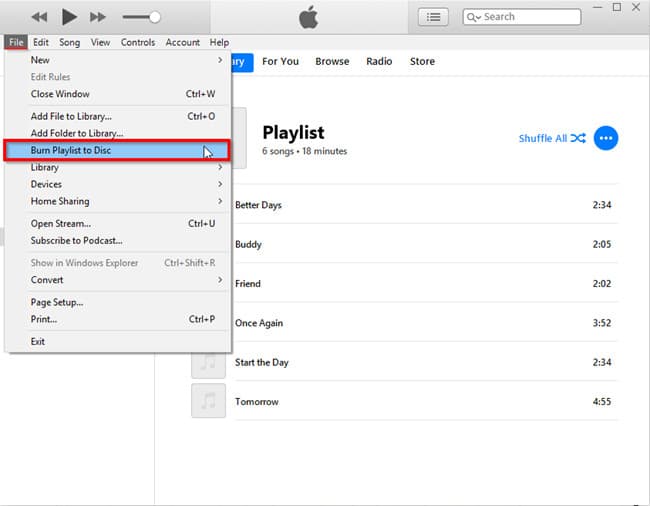
- Dopo il passaggio precedente, la finestra delle impostazioni di masterizzazione apparirà sullo schermo. Qui è dove sarai in grado di prendere un paio di decisioni su come masterizzare il tuo CD, come la velocità preferita e il formato del disco.
- Quindi, per finalizzare, devi toccare "Masterizza". Ciò attiverà la masterizzazione della tua musica da iTunes su un CD.
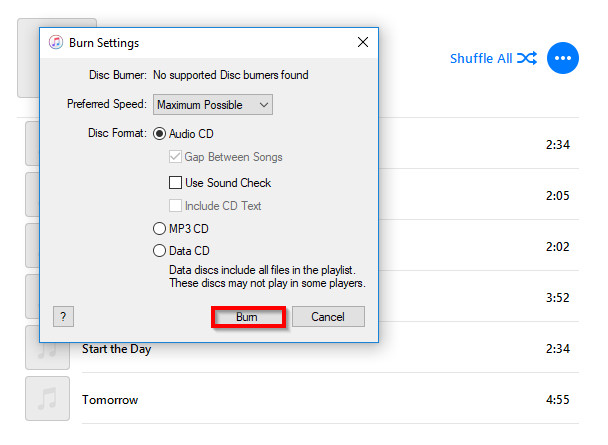
Una volta che iTunes ha masterizzato correttamente la tua playlist su disco, espellerà automaticamente il CD, in caso contrario, vedrai il CD e il nome che gli hai dato (che è il nome della playlist), nel riquadro di sinistra. In tal caso, è sufficiente fare clic sul pulsante Espelli.
Parte 3. Come masterizzare musica su CD utilizzando Windows Media Player?
Windows Media Player consente inoltre ai computer con masterizzatori CD e/o DVD integrati di creare e copiare CD audio per la riproduzione in autoradio e altri lettori CD in modo incredibilmente semplice. Dopo aver scaricato la musica di iTunes senza DRM, puoi seguire i passaggi seguenti su come masterizzare la musica da iTunes su un CD.
- Prepara il tuo disco vuoto e inseriscilo nell'unità DVD del computer che utilizzerai. Devi controllare l'unità e verificare se è DVD-RW o CD-RW, e ricorda che "W" significa "scrivibile", è un'indicazione che puoi utilizzare il disco per masterizzare musica da iTunes su un CD.
- Quindi, apri Windows Media Player e, una volta visualizzata la scheda "Masterizza", toccala. Si trova nella parte destra dell'interfaccia. Dopo aver fatto clic su di esso, verrà visualizzato un elenco di masterizzazione vuoto.
- Ora, vai alla cartella dei file musicali che hai convertito usando AMusicSoft Apple Music Converter e inizia a trascinarli tutti nell'elenco di masterizzazione vuoto. Quindi tocca "Menu" che vedrai nel pannello "Masterizza". Con tutte le opzioni visualizzate, tocca "CD audio".
- Una volta che hai finito con tutti i passaggi da 1 a 3, ora puoi toccare "Avvia masterizzazione". Questo avvierà il processo di masterizzazione e il tuo Windows Media Player eseguirà la masterizzazione dei file musicali sul CD che hai inserito. Noterai che dopo il completamento del processo, il disco verrà automaticamente espulso e devi solo provarlo per poter vedere se i processi che hai eseguito sono efficaci.

Parte 4. Il modo migliore per masterizzare i brani di Apple Music su un CD
Tuttavia, ora iTunes è stato sostituito da app separate. Devi passare all'app Apple Music per goderti la musica. I brani di Apple Music utilizzano ancora la tecnologia DRM, consentendo solo ai dispositivi autorizzati di riprodurre il contenuto. In questo caso, come masterizzare musica da iTunes su un CD o masterizzare brani di Apple Music?
Digital Rights Management o DRM ti porta anche problemi quando si tratta della compatibilità dei file che hai rispetto a un dispositivo che utilizzerai. Ma ora il tuo problema può essere risolto poiché ti presenteremo uno dei migliori convertitori di musica Apple. Questo è il Convertitore musicale Apple AMusicSoft, il tuo partner ufficiale su come masterizzare la musica su un CD. Tutti i mal di testa che ti sono stati portati da DRM saranno automaticamente curati grazie a tutte le straordinarie funzionalità di questo convertitore professionale. Oltre alla rimozione DRM, anche la conversione e il download sono inclusi nei servizi offerti. Così puoi gioca ad iTunes su Alexa, Google Play, lettori MP3 e altro ancora.
- Converti i tuoi file più velocemente di quanto tu abbia mai immaginato. Con l'uso di AMusicSoft Apple Music Converter, ti basteranno pochi minuti per convertire tutti i tuoi file.
- Risparmia non solo il tuo tempo prezioso, ma anche un sacco di soldi. Questo convertitore professionale può darti i vantaggi di qualcuno che sta pagando un abbonamento a pagamento per poter scaricare i file e goderne all'infinito.
- Puoi convertire in molti tipi di formati di file a seconda delle tue esigenze. Ad esempio, puoi convertire i brani di Apple Music in MP3, FLAC, WAV e M4P.
- La gestione dei diritti digitali dei file musicali di Apple Music o iTunes verrà automaticamente rimossa durante il processo di conversione.
- Goditi un modo molto semplice per convertire i tuoi file.
- Converti in modo rapido e comodo utilizzando l'interfaccia estremamente intuitiva di AMusicSoft Apple Music Converter!
Dopo aver letto tutti gli incredibili vantaggi dell'utilizzo di AMusicSoft Apple Music Converter, deve essere già la tua prima scelta da utilizzare nell'elaborazione della conversione dei tuoi file in modo da poter masterizzare tutte le canzoni che desideri. Dopo essere stati in grado di sapere cosa può fare questo convertitore professionale ed è davvero eccellente, ora dobbiamo capire come utilizzarlo.
- Il primo passo è cercare un convertitore professionale, scaricarlo e quindi installarlo sul tuo telefono o dispositivo. Puoi iniziare la preselezione dei file musicali che desideri masterizzare, poiché questo convertitore professionale supporta conversioni multiple di file, puoi selezionare un intero album o playlist per risparmiare tempo.
- In secondo luogo, dovresti creare una cartella in cui verranno archiviati i file convertiti. Puoi salvarlo direttamente nella cartella, oppure puoi anche eseguire il metodo copia e incolla o il trascinamento della selezione. Puoi anche creare un nome per la cartella in modo da poterla riconoscere facilmente. Puoi creare un alias personale o utilizzare il nome dell'artista, il titolo dell'album o della canzone e il genere della musica che masterizzerai.

- Ora è il momento di scegliere il formato di output che desideri utilizzare. Per nominare i formati supportati in AMusicSoft Apple Music Converter, puoi avere MP3, WAV, AAC, FLAC, AC3 e M4A. Dopo la selezione del formato di output, scegli una cartella finale in cui salvare i brani convertiti.

- Devi solo toccare "Converti" e attendere qualche minuto affinché AMusicSoft Apple Music Converter faccia il suo lavoro.
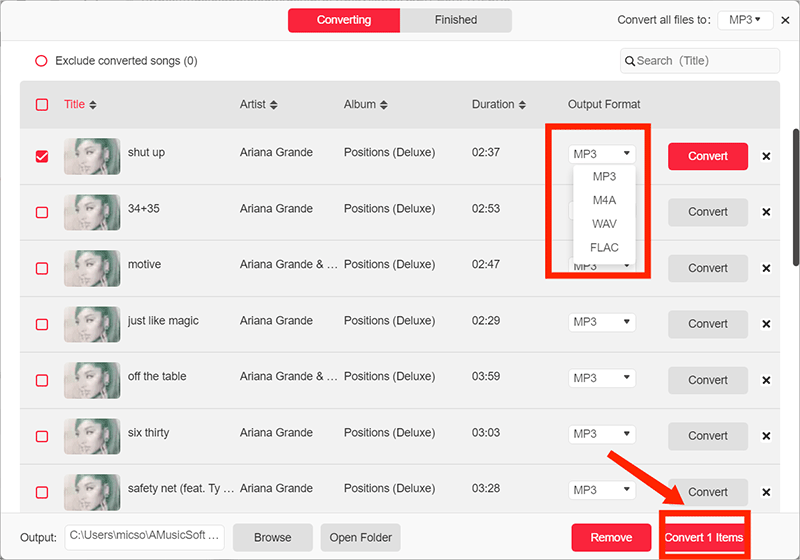
Al termine della conversione, rimarrai stupito di poter masterizzare tutti i file musicali che desideri semplicemente seguendo questi tre semplici passaggi. Questo convertitore professionale è davvero da provare perché non sbaglierai mai con l'uso di esso.
Per riassumere tutto
Come amanti della musica, tendiamo anche a trovare modi per poter ascoltare le canzoni che amiamo comodamente e in base a quando volevamo ascoltarle. Anche i brani di Apple Music sono difficili da gestire a causa di restrizioni tecniche o DRM che ci rendono difficile scaricare qualsiasi brano che desideriamo e trasferirlo su un CD. È una buona cosa avere guide come questa in modo da essere sicuri che stiamo facendo la cosa giusta.
Come masterizzare musica da iTunes su un CD? Con l'introduzione di Convertitore musicale Apple AMusicSoft, sarà più facile per chiunque eseguire la masterizzazione di file musicali da iTunes su CD senza preoccuparsi troppo delle restrizioni tecniche come il DRM. Questo strumento è assolutamente da provare e rimarrai stupito di come può trasformarti da appassionato a appassionato di musica.
Persone anche leggere
- Come ottenere il download gratuito di canzoni di Natale classiche MP3
- Come spostare i brani di SoundCloud su Apple Music e Vice Versa
- Impariamo come riprodurre Apple Music su VLC
- Come aggiungere Apple Music a WMP (Windows Media Player)
- Google Play Vs iTunes Store: quale è meglio?
- Come riprodurre Apple Music su Peloton: guide e procedure
- Guida dettagliata su come utilizzare Apple Music su TikTok
Robert Fabry è un blogger appassionato, un appassionato di tecnologia, e forse può contaminarvi condividendo qualche consiglio. Ha anche una passione per la musica e ha scritto per AMusicSoft su questi argomenti.