Guida a GarageBand: come modificare i brani in Garageband
Potresti non saperlo, ma l'app GarageBand preinstallata sul tuo dispositivo iOS è in realtà uno strumento molto utile quando si tratta di editing musicale. Questa applicazione è progettata con molte caratteristiche e funzioni che possono rendere meraviglioso ogni tuo suono audio.
Se ora ti stai eccitando su come modificare i brani in GarageBand, continua a leggere poiché questo post affronterà tutti i suggerimenti che devi conoscere per ottenere l'audio più sorprendente.
Guida ai contenuti Parte 1. Come tagliare la musica su GarageBand su iOS e Mac?Parte 2. Altri suggerimenti per l'editing per GaragebandParte 3. Bonus: come ottenere i tuoi preferiti di Apple Music e ascoltarli offline?Parte 4. Conclusione
Parte 1. Come tagliare la musica su GarageBand su iOS e Mac?
La procedura su come modificare la musica in GarageBand per iPhone è simile a come lo fai Mac. Questo ti renderà sicuramente più facile capire la guida passo-passo e renderà anche il processo più veloce da completare. Di seguito è riportata la guida completa su come modificare i brani in GarageBand su dispositivi iOS e Mac.
Su iOS
- Avvia l'applicazione GarageBand sul tuo dispositivo, quindi scegli il progetto specifico che desideri modificare e su cui lavorare di più.
- Scegli la parte specifica in cui verrà eseguito il taglio o la divisione. Pochi secondi dopo, verrà visualizzata un'altra finestra in cui verranno apportate più opzioni di modifica. Dalle opzioni visualizzate, tocca il pulsante Dividi.
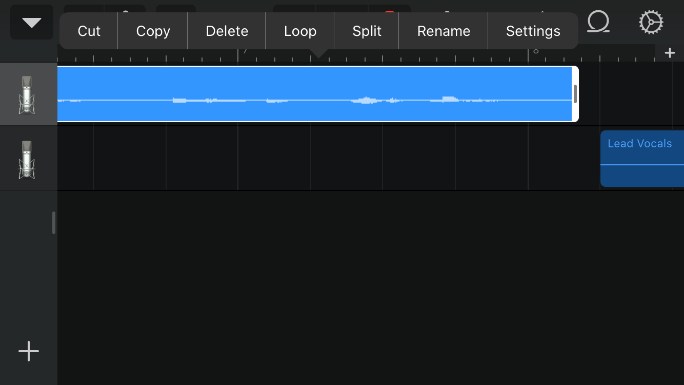
- L'icona delle forbici apparirà quindi all'interno della tua traccia. Basta far scorrere il cursore fornito nella posizione esatta in cui deve essere effettuata la divisione.
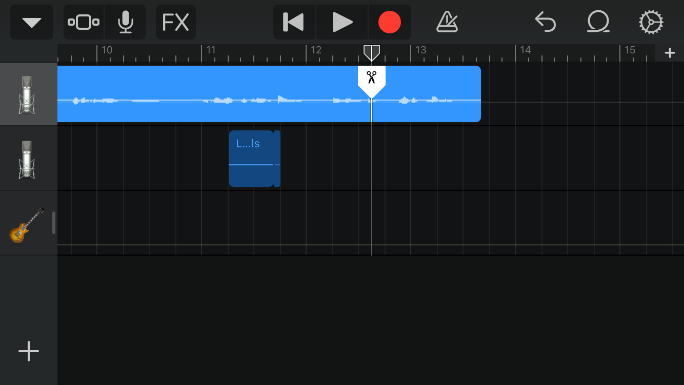
- Dopo averlo fatto, trascina l'icona nella parte per procedere con il taglio.
Su Mac
Per coloro che utilizzano Mac, seleziona la regione audio che desideri dividere. Posiziona la testina di riproduzione nel punto in cui desideri dividere la regione audio. Tocca la scheda Modifica dalla barra dei menu e scegli l'opzione Dividi regioni su Playhead. Ora hai due regioni audio separate.
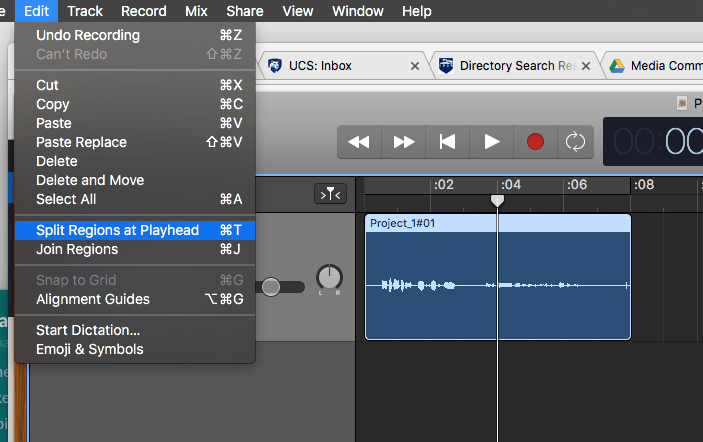
Un altro metodo di scelta rapida per modificare la musica in GarageBand utilizzando il Mac è posizionare la testina di riproduzione nel posto giusto, quindi premere Comando più T. Questo dividerà la clip in due segmenti, che ora possono essere spostati indipendentemente l'uno dall'altro.
Parte 2. Altri suggerimenti per l'editing per Garageband
Di seguito puoi vedere alcuni degli strumenti di editing più utili che sono già disponibili in GarageBand. Puoi scegliere tra di loro ogni volta che modifichi l'audio in GarageBand, a seconda dell'elemento specifico su cui desideri lavorare.
Pannello di controllo della traccia
Uno degli strumenti più comuni e solitamente utilizzati per modificare i brani in GarageBand è il pannello dei controlli della traccia. Puoi accedere facilmente a questo pannello semplicemente scorrendo dal lato sinistro dello schermo. Da qui, sarai in grado di vedere alcune funzioni come i cursori del volume, l'icona delle cuffie e un pulsante di disattivazione dell'audio.
Modifiche rapide alla traccia
In GarageBand, c'è anche un menu Modifiche rapide. È possibile accedervi semplicemente premendo sull'icona dello strumento situata subito prima della traccia che hai sull'app. Qui vedrai alcune delle funzioni di modifica più basilari come Elimina, Duplica, Rinomina, Automazione, Unisci, Mostra in griglia e altre icone disponibili che puoi utilizzare per cambiare quella utilizzata inizialmente.
Unione di tracce
Un altro modo comune per modificare i brani in GarageBand è l'unione di due tracce diverse. In GarageBand, gli utenti possono eseguire una procedura di unione sui titoli per promuovere un minore consumo di spazio sul disco. Tieni presente che puoi salvare solo fino a 8, 16 o 32 tracce nel sistema GarageBand, quindi l'unione dei file è sicuramente utile.
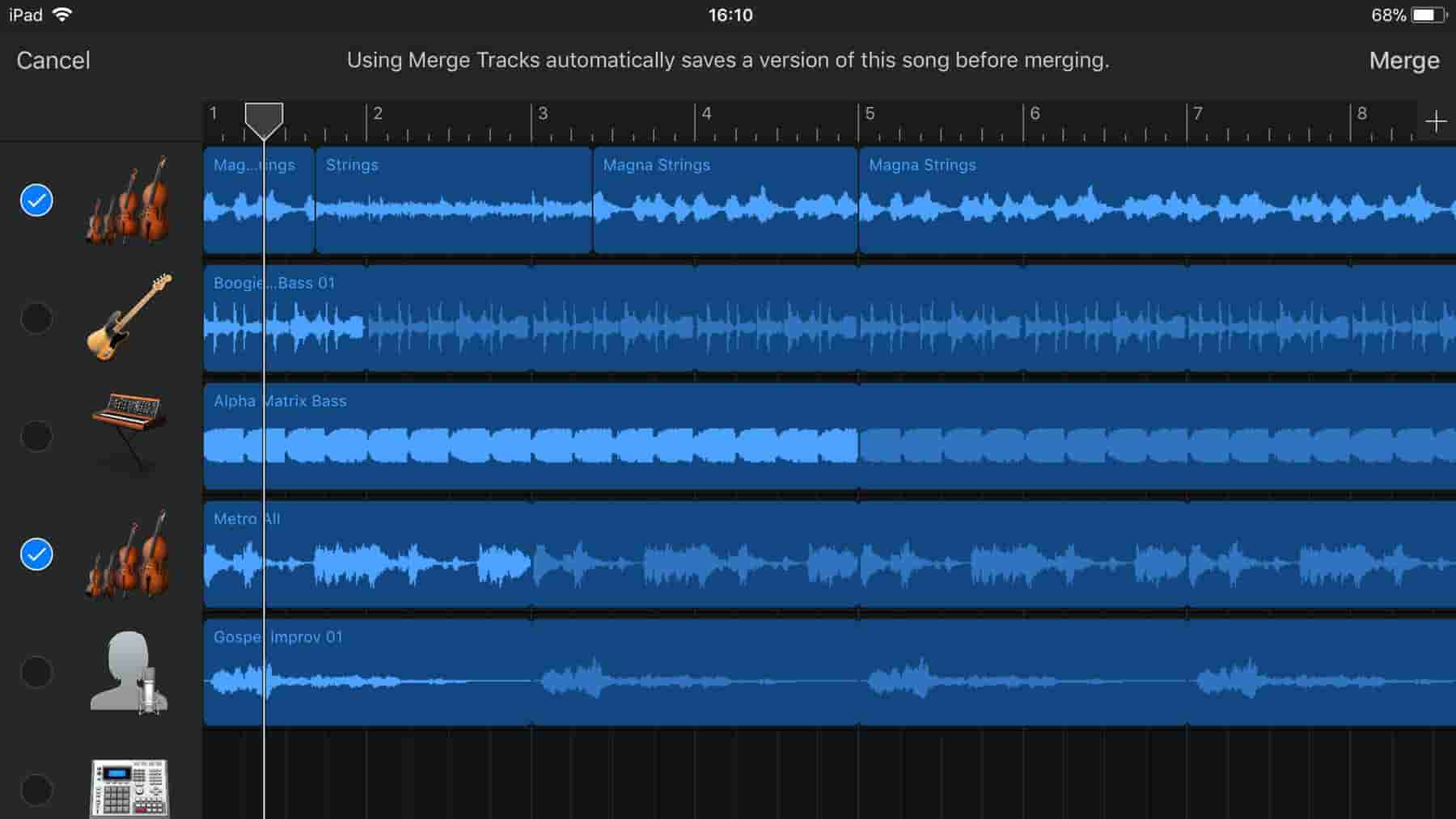
La funzione Unisci può essere visualizzata anche nel menu Modifica rapida.
Automatizzare le tracce
Quando si tratta di editing musicale, alcuni utenti vorrebbero enfatizzare un determinato suono dello strumento, il che è possibile se si utilizzano le funzioni di automazione. Qui è consentita la regolazione manuale dei suoni del volume, che può essere eseguita in qualsiasi parte della canzone.
Questa funzione si trova anche nel menu Quick Edit.
Ritocchi
Se devi modificare un remix, è assolutamente necessario che la tua composizione sia uniforme. In caso contrario, potrebbe verificarsi un suono sgradevole. Per fare ciò, puoi utilizzare la funzione Muto che può silenziare qualsiasi suono selezionato. Questo è consigliato per vedere l'effetto dell'audio selezionato nella composizione generale. Puoi anche provare altre funzioni per modificare i brani in GarageBand per quanto riguarda la messa a punto.
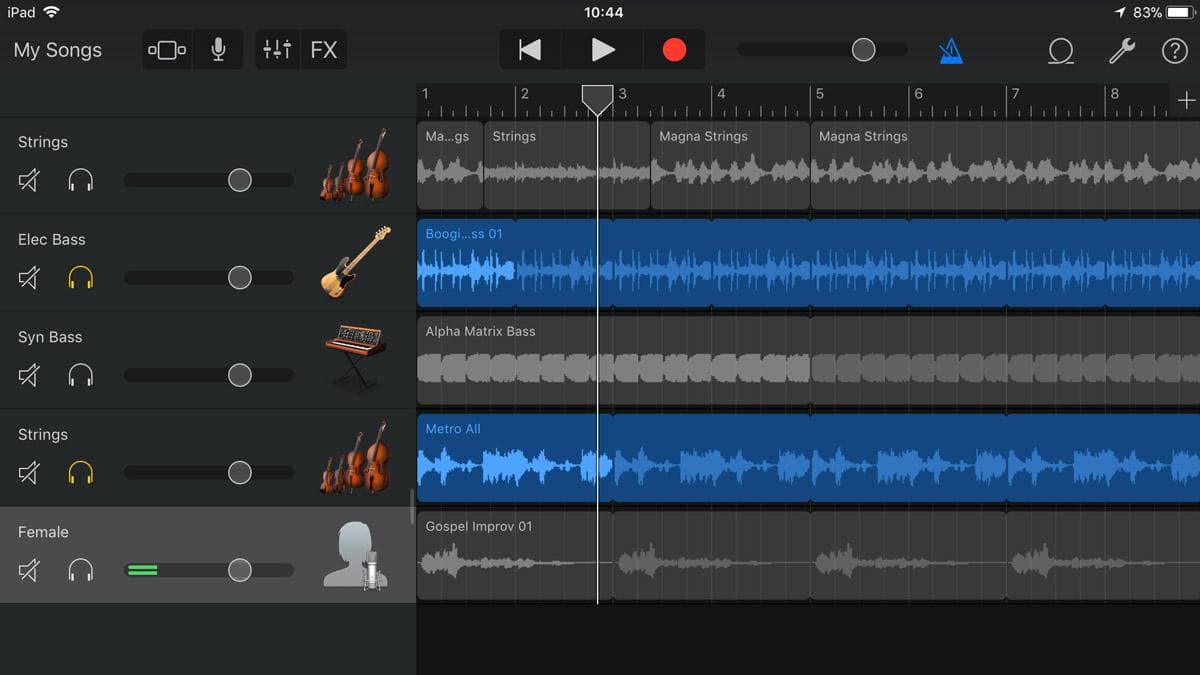
Parte 3. Bonus: come ottenere i tuoi preferiti di Apple Music e ascoltarli offline?
In precedenza, abbiamo conosciuto i migliori suggerimenti su come modificare i brani in GarageBand. Oltre a questa app, puoi anche trovare l'app Music sul tuo dispositivo iOS. Apple Music il servizio ti chiederà di ottenere un abbonamento per riprodurre in streaming i tuoi brani musicali preferiti senza limiti. Se sei iscritto, hai tutto il diritto di scaricare i brani che ami e riprodurli offline. Ma cosa succede se non ne hai uno, come puoi salvare i tuoi preferiti?
Il modo migliore per farlo è tramite Convertitore musicale Apple AMusicSoft. Puoi scaricare i file musicali, convertirli in un formato supportato e quindi annullare l'abbonamento corrente. Dopodiché, puoi trasferire quelli convertiti da qualsiasi dispositivo desideri e trasmetterli in streaming in qualsiasi momento offline o online. Questo significa solo che puoi goderti i tuoi preferiti senza limiti. I formati disponibili che puoi avere utilizzando AMusicSoft sono MP3, WAV, FLAC, AAC, AC3 e M4A. Quindi puoi riproduci la musica di iTunes su Alexa o altri lettori multimediali come PS4, Roku TV, ecc.
AMusicSoft può anche rimuovere il DRM da Apple Music e può darti i risultati in breve tempo con l'aiuto della sua velocità di lavoro 16x. I passaggi sono anche facili e semplici da capire.
Come utilizzare AMusicSoft Apple Music Converter?
- Per scaricare la libreria iTunes usando questo strumento, dovresti iniziare con il download e l'installazione dell'applicazione sul tuo computer. Basta aprire il browser e andare sul sito web di AMusicSoft. Da qui, clicca sulla scheda Prodotti e seleziona l'opzione Apple Music Converter. Tocca quindi il pulsante Download.
- Ora aggiungi i file da convertire scegliendo e spuntando la casella prima del titolo del brano selezionato.

- Dai formati disponibili su AMusicSoft, selezionane uno. Questo dovrebbe essere seguito dall'assegnazione della cartella di output da utilizzare quando i risultati sono disponibili per il download.

- Una volta terminato, premi il pulsante Converti e attendi che la conversione venga completata.

- Infine, salva tutti i file convertiti come file locali sul tuo dispositivo.

Parte 4. Conclusione
A parte gli strumenti affrontati che possono essere utilizzati per modificare i brani in GarageBand, puoi ancora provarne altri come l'editing MIDI e le modifiche Quick Regions. Insieme agli strumenti menzionati in precedenza, puoi utilizzarli tutti in un'unica modifica per ottenere la qualità desiderata. D'altra parte, se improvvisamente hai la necessità di scaricare i tuoi file preferiti dal servizio Apple Music, puoi sempre utilizzare Convertitore musicale Apple AMusicSoft.
Persone anche leggere
- Come organizzare e rinominare gli album in iTunes
- Metodi semplici per ottenere una suoneria personalizzata per iPhone
- L'app Apple Music si sta installando su dispositivi non Apple per la riproduzione
- Guida allo streaming di More Life di Drake su Apple Music
- Un modo semplice per aggiungere musica alla presentazione
- Che cos'è il formato audio di iTunes Store e come si gioca?
- Come riprodurre Windows Media su Mac [Le tre migliori soluzioni]
- Confronto dei servizi di streaming musicale: qual è il migliore
Robert Fabry è un blogger appassionato, un appassionato di tecnologia, e forse può contaminarvi condividendo qualche consiglio. Ha anche una passione per la musica e ha scritto per AMusicSoft su questi argomenti.