Come creare suonerie su iTunes
Stai attualmente ascoltando la tua traccia preferita su iTunes quando all'improvviso l'hai sentita come la suoneria di qualcuno, poi hai pensato a quanto fosse bello e vuoi sapere come puoi farlo anche tu.
Non preoccuparti perché ti abbiamo coperto! Oltre a creare suonerie in iTunes, possiamo anche imposta Apple Music come suoneria. E leggendo questo articolo puoi imparare come creare una suoneria personalizzata su iPhone e anche crea suoneria in iTunes con semplici passaggi. Ti stai emozionando? Allora, cominciamo!
Guida ai contenuti Parte 1. Come creare una suoneria in iTunes o rimuoverla?Parte 2. Come crei una canzone come suoneria su iPhone?Parte 3. Bonus: rimuovi DRM da Apple Music senza abbonamentoParte 4. Per riassumere tutto!
Parte 1. Come creare una suoneria in iTunes o rimuoverla?
Quindi, come creare una suoneria in iTunes? In questa sezione, ti fornirò i semplici passaggi che serviranno da guida in modo da poter avere la tua suoneria personalizzata utilizzando iTunes.
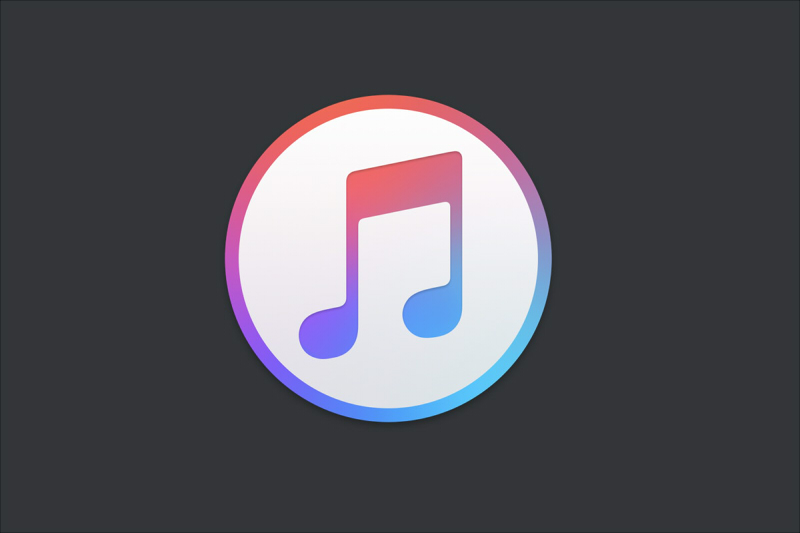
Passaggi su come creare suonerie in iTunes
- Avvia iTunes sul tuo laptop o desktop.
- Scegli la canzone che desideri utilizzare dalla tua libreria di iTunes, assicurati solo che la canzone che desideri sia nel tuo iTunes perché la taglierai in modo da poterla utilizzare come suoneria.
- Cerca la parte del brano che desideri utilizzare facendo doppio clic sul brano in iTunes in modo da poterlo riprodurre, quindi seleziona la sezione che utilizzerai come suoneria. Nota che la lunghezza della suoneria non deve superare più di 40 secondi, puoi utilizzare il timestamp nella parte superiore di iTunes mentre il brano è in riproduzione come guida.
- Quindi apri le informazioni della canzone facendo clic sulla canzone stessa, quindi per gli utenti di Windows fai clic su "Modifica" e per Mac "File". Quindi, seleziona e fai clic su "Ottieni informazioni" (Mac) o "Informazioni brano" (Windows), dopodiché verrà visualizzato un menu a discesa.
- Quindi, seleziona la scheda Opzioni che si trova nella parte superiore del menu delle informazioni.
- Ora arriva il 6thpassaggi della creazione di suonerie in iTunes. Seleziona o spunta le caselle "start" e "stop" che si trovano vicino alla parte superiore della finestra, appena sotto la sezione "tipo di media", per poter regolare o apportare modifiche con l'ora di inizio e di fine della canzone che hai selezionato.
- Inserisci nelle caselle di testo "start" e "stop" la parte della canzone che desideri che inizi e termini.
- Una volta che sei soddisfatto, fai clic sul pulsante "OK" per salvare le modifiche e uscire anche dal menu delle informazioni.
- Successivamente, è necessario effettuare un Versione AAC del brano, selezionando il brano e facendo clic su "File", quindi nel menu a discesa fare clic su Converti e selezionare Crea versione AAC nel menu a comparsa. Se il brano che hai modificato non è apparso vai su Importa Impostazioni di "Preferenze", fai clic su "Importa utilizzando" e seleziona Codificatore AAC nel menu a discesa.
- Seleziona la posizione della versione AAC facendo clic su "File", quindi "Mostra in Esplora risorse" per Windows o "Mostra nel Finder" per Mac. Ti indirizzerà alla posizione del file sul tuo computer.
- Successivamente, dobbiamo cambiarlo dal file AAC al file M4R. Fornisco passaggi separati se utilizzi Windows o Mac perché varierà.

Per Windows:
- Fare clic sulla scheda Visualizza
- Seleziona la casella "Estensioni nome file".
- Seleziona la versione ".m4a" della canzone facendo clic su di essa.
- Vai alla scheda Home, quindi scegli Rinomina, quindi cambia semplicemente m4a con m4r alla fine del nome del file del brano, fai clic su invio e OK per completare il processo.
Per Mac:
- Scegli il file AAC dei brani.
- Quindi, seleziona il file AAC dei brani, quindi fai clic sulla voce "File" nel menu, apparirà un menu a discesa e seleziona Ottieni informazioni.
- Successivamente, in "Nome ed estensione" fai da m4a a m4r, quindi premi il pulsante "Invio" e una volta che viene richiesto Usa m4r, fai clic su di esso.
Ora che abbiamo completato il processo di creazione di suonerie in iTunes, lascia che ti guidi ora su come o dove sono le suonerie in iTunes 12 e crea anche una suoneria in iTunes su Mac, così puoi aggiungerla al tuo dispositivo.
Se la tua versione di iTunes è precedente alla 12.6.5
- Trasferisci il tuo file nella cartella Aggiungi automaticamente a iTunes che può essere vista all'interno della tua cartella multimediale. La suoneria sarà inclusa nella sezione Toni della libreria e anche nella cartella Toni nella cartella media.
- Fai clic sul menu Modifica nel menu di selezione se non riesci a trovare i toni nel menu a discesa.
- Quindi, fai clic sull'icona adiacente al menu di selezione dei media una volta connesso il dispositivo. Imposta le opzioni di sincronizzazione nella scheda Toni del dispositivo.
- Ora puoi sincronizzare il tuo dispositivo.
Se la tua versione di iTunes è successiva a 12.7
- Collegare il dispositivo al computer
- Assicurati che la tua barra laterale in iTunes sia visibile, abilitala se è nascosta.
- Copia e incolla o trascina e rilascia (si dice che gli utenti Windows riscontrano problemi in iTunes quando lo eseguono come amministratori) la suoneria sul dispositivo dal Finder o da Esplora risorse. Dipende da quale metodo funzionerà rilasciandolo sulla barra laterale di iTunes o sulla sezione Toni.
- Si dice che la sezione Toni all'interno della libreria di iTunes non sia più dedicata.
- Normalmente, i toni creati utilizzando versioni precedenti di iTunes verranno visualizzati nella cartella Toni che si trova all'interno della cartella multimediale.
- Le suonerie condivise su iTunes con GarageBand si trovano nella cartella multimediale denominata "Importa"
Se stai usando macOS 10.5 Catalina
- Collega il dispositivo al tuo Mac, quindi nel Finder fai clic sulla scheda generale.
- Basta trascinare e rilasciare il file .m4r del tono dalla finestra del Finder aperta alla scheda Generale del dispositivo.
Preoccupazioni dopo l'aggiornamento di iOS
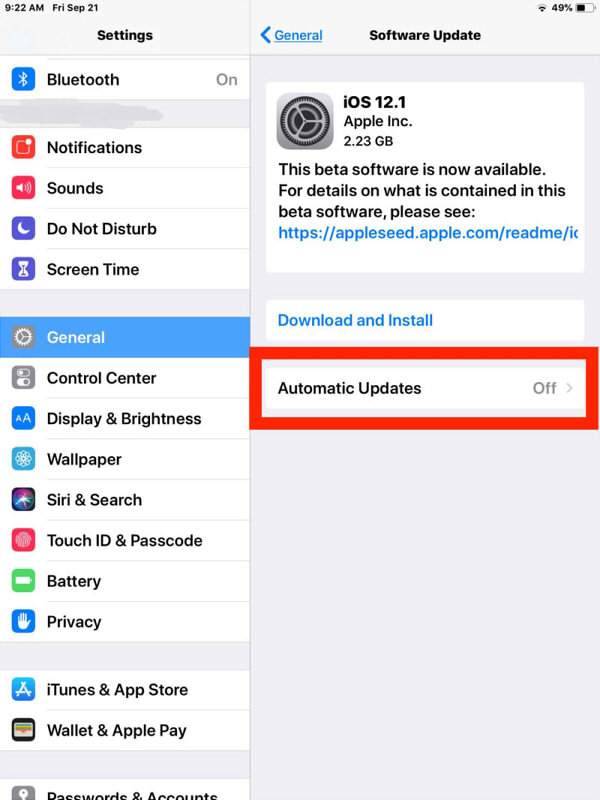
È stato riferito che alcuni utenti riscontrano che i loro toni esistenti non sono stati in grado di riprodurre dopo aver aggiornato il proprio iOS e persino non possono aggiungere nuovi toni. Se riscontri la stessa cosa, prova a rimuovere tutti i toni disponibili nel tuo dispositivo, quindi riavvia e prova a ripetere il processo di aggiunta delle suonerie.
Per rimuovere i toni basta seguire i passaggi che ho fornito di seguito.
Se stai utilizzando iTunes 12.7 o successivo
- Collega il dispositivo iOS al tuo iTunes.
- Sceglilo selezionando l'icona che è visibile proprio accanto allo strumento a discesa della selezione dei media.
- Se necessario, Modifica la gestione manuale nella scheda Riepilogo.
- Scegli i toni indesiderati ed elimina i toni selezionati su Il mio dispositivo.
- Se lo desideri, puoi tornare alla sincronizzazione con il contenuto designato.
Nota:
Dovresti essere in grado di passare un dispositivo sincronizzato alla gestione manuale e viceversa senza che il contenuto corrente venga sostituito o rimosso.
Come rimuovere i toni nascosti
A volte, dopo aver creato una suoneria in iTunes, non può essere trovata nell'iTunes del tuo dispositivo. Se mai si verifica questo, è possibile utilizzare un'utilità di terze parti come iFunBox o uno simile per apportare modifiche al file system non elaborato del dispositivo.
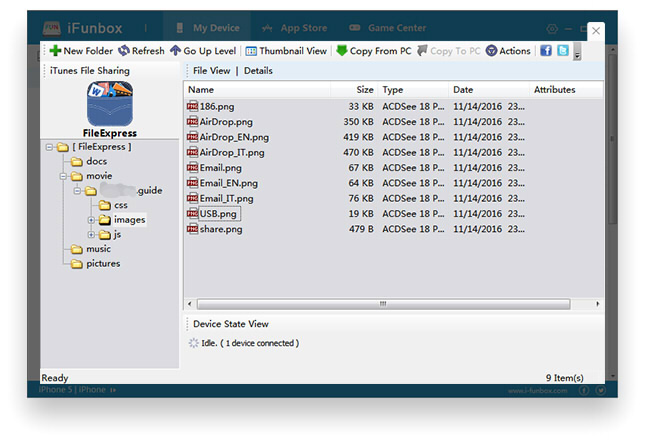
Se stai utilizzando iFunBox, vai su Il mio dispositivo, quindi seleziona Toolbox, cerca User File System per Windows o Raw File system per Mac, quindi seleziona iTunes_Control e infine Suonerie in modo da poter individuare la cartella necessaria.
Tutti i toni personalizzati disponibili nel dispositivo appariranno come nomi di file di 4 lettere con estensione .m4r. Eliminando tutti i file .m4r disponibili all'interno della cartella, tutti i toni doganali nel dispositivo verranno eliminati.
Potresti considerare di eliminare anche .plist, disponibile anche in questa cartella. Se non si dispone delle copie originali dei toni, è possibile copiarli prima di eliminarli definitivamente.
Nota: se sei un utente di Windows 10, potresti dover disinstallare iTunes se è stato installato utilizzando Microsoft Store e reinstallarlo utilizzando iTunes64setup.exe disponibile sul sito Web di Apple affinché funzioni con iFunBox.
Inoltre, tieni presente che ci sarà un potenziale rischio che renderà il tuo dispositivo instabile se hai effettuato una regolazione errata, quindi, per sicurezza, fai un backup iniziale sul tuo dispositivo nel caso qualcosa possa andare storto.
Parte 2. Come crei una canzone come suoneria su iPhone?
Proprio come quello che ho menzionato nella sezione precedente, dopo aver creato una suoneria in iTunes ora puoi utilizzarla su qualsiasi dispositivo, ma qui discuteremo in modo specifico di come creare una suoneria su iPhone. Fare riferimento ai seguenti passaggi che ho fornito di seguito.
- Innanzitutto, collega il tuo iPhone al computer collegando il cavo USB dell'unità alla porta USB del computer.
- Cerca l'icona dell'iPhone che si trova nella parte in alto a sinistra della finestra di iTunes. In questo modo, si aprirà immediatamente alla pagina dell'iPhone e un elenco di contenuti visibili sul tuo iPhone sarà sul lato sinistro di iTunes di Windows.
- La pagina dei toni sarà visibile dopo aver fatto clic sulla scheda "Sul mio dispositivo" che si trova sul lato sinistro della finestra di iTunes.
- Ora puoi aggiungere la suoneria alla tua pagina Toni facendo clic e trascinando la versione .m4r della canzone che desideri nella finestra di iTunes e rilasciala semplicemente lì. La suoneria sarà visibile nella pagina successiva una volta trasferita con successo.
- Dopo aver trasferito la suoneria personalizzata, fai clic su sincronizza. È il pulsante bianco che si trova nella parte inferiore destra della finestra di iTunes.
- Attendi qualche secondo per completare la sincronizzazione della tua suoneria sul tuo iPhone. Se noti che la barra di avanzamento non è più disponibile nella parte superiore della finestra di iTunes, significa che la sincronizzazione è stata eseguita e puoi rimuovere il tuo iPhone dal computer o continuare a impostare la suoneria sul tuo iPhone.
Come impostare la suoneria sul tuo iPhone.
- Tocca le Impostazioni del tuo iPhone.
- Nelle tue impostazioni, cerca Suoni e Haptics, quindi fai clic su di esso. Per iPhone 6s o precedenti, tocca semplicemente Suoni.
- Tocca o fai clic su Suoneria. Puoi vederlo appena sotto "SOUNDS AND VIBRATION PATTERNS".
- Nella sezione "SUONERIE", seleziona il nome della suoneria che desideri impostare come suoneria predefinita del tuo iPhone. Ci sarà un segno di spunta blu visibile a sinistra che indica che questo verrà utilizzato come suoneria personalizzata del telefono.
- Puoi anche impostare la suoneria per uno qualsiasi dei tuoi contatti accedendo all'app Contatti, quindi seleziona il nome del contatto, cerca Suoneria e fai clic su di esso. Imposta la suoneria e tocca Fatto.
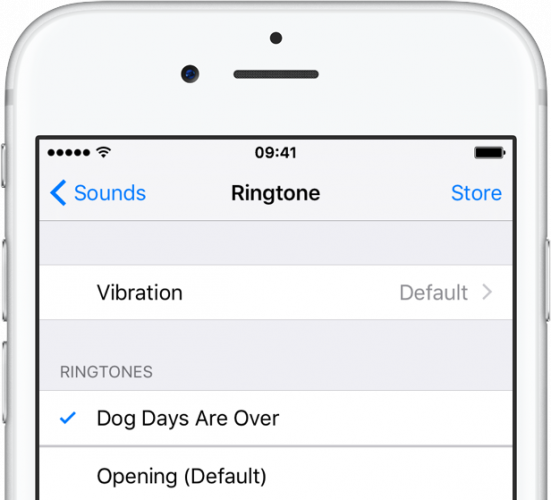
Seguendo i passaggi precedenti ora puoi utilizzare qualsiasi canzone per creare suonerie in iTunes e sai anche come creare una suoneria personalizzata su iPhone. Sembra bello vero?
Parte 3. Bonus: rimuovi DRM da Apple Music senza abbonamento
Come suggerimento bonus, se sei un utente di Apple Music o hai intenzione di abbonarti, questo suggerimento ti sarà di beneficio. Sai che puoi rimuovere il DRM delle tracce lì dentro anche senza abbonamenti? Sembra impossibile? Allora te lo renderemo più semplice, tutto ciò di cui hai bisogno è uno strumento potente che possa renderlo possibile. Questo è Convertitore musicale Apple AMusicSoft.
Quindi, cosa ha di speciale questo software. Questo software è un convertitore all-in-one in grado di rimuovere il DRM della canzone una volta convertita. Tutto quello che devi fare è avviare il software ed eseguirà automaticamente la scansione della tua libreria Apple Music anche di iTunes, dopodiché potrai selezionare facilmente i brani che desideri convertire.
Non preoccuparti se sei un principiante perché il design è stato progettato per essere intuitivo. Se vuoi provare questo fantastico programma, puoi scaricare il programma di installazione sul suo sito Web ufficiale e vederlo di persona.
Parte 4. Per riassumere tutto!
Imparare a creare suonerie in iTunes e utilizzarle per personalizzare il tono delle chiamate in arrivo è molto divertente rispetto alla suoneria predefinita del normale telefono.
Questo può anche migliorare il tuo lato creativo e anche il tuo umore. Spero che questo post ti abbia aiutato e ti abbia fatto scoprire che puoi anche creare suonerie in iTunes.
Persone anche leggere
- Ondesoft iTunes Converter: iTunes Converter per Mac / Windows
- Come scaricare le risponderie su Android da Apple Music
- 3 semplici soluzioni per correggere la musica di Apple che non viene visualizzata in iTunes
- Come riprodurre musica di iTunes su Chromecast Audio
- Come riprodurre Apple Music su Fitbit iPhone?
- Soluzioni su come correggere la canzone di iTunes in grigio
- Scarica le suonerie How You Like Me Now gratuitamente su Apple Music
- Come trasferire musica da iPod al computer senza iTunes
Robert Fabry è un blogger appassionato, un appassionato di tecnologia, e forse può contaminarvi condividendo qualche consiglio. Ha anche una passione per la musica e ha scritto per AMusicSoft su questi argomenti.