Come eseguire il backup delle tue playlist tramite il masterizzatore CD Apple
Tra i molteplici prodotti di Apple, Apple Music è uno dei più utilizzati dagli utenti. Ciò è molto evidente sull'enorme numero di utenti abbonati al servizio di streaming. Il numero crescente di abbonati è probabilmente dovuto all'ampia raccolta musicale di Apple Music, che ammonta a circa 75 milioni di brani in totale. Tutti questi titoli provengono da più artisti di diverse regioni, quindi scoprire molti artisti è anche uno dei vantaggi che gli utenti ottengono da Apple Music.
Per godere di più del servizio, il salvataggio delle playlist e la protezione di una copia di backup sarebbero di grande aiuto. Quindi, lasciami fornire dettagli importanti su Masterizzatore CD Apple e come portare a termine il processo di masterizzazione utilizzando i diversi metodi disponibili.
Guida ai contenuti Parte 1. Puoi masterizzare i brani di Apple Music su un CD?Parte 2. Come scaricare brani Apple Music senza DRM sul tuo computer?Parte 3. Come masterizzare i brani di Apple Music su CD?Parte 4. Parole finali
Parte 1. Puoi masterizzare i brani di Apple Music su un CD?
In relazione a quanto accennato in precedenza, gli utenti devono disporre di un abbonamento per poter riprodurre musica in streaming dalla piattaforma. Con il tuo piano utilizzato, puoi scegliere qualsiasi artista o album che desideri. Tuttavia, poiché gli elementi in Apple Music sono tutti protetti da DRM, riprodurli su qualsiasi dispositivo desiderato è impossibile. Il dispositivo che stai per utilizzare deve essere autorizzato da Apple Music e l'applicazione deve essere presente sul dispositivo autorizzato per riprodurre la musica. Se queste considerazioni non vengono seguite, non potrai usufruire del servizio. Quindi, puoi rispettare questi fattori, ottenere il tuo abbonamento o scaricare i file e salvarli su un CD. La domanda ora è: esiste un masterizzatore CD Apple utilizzabile per questo processo?
Un masterizzatore CD può essere utilizzato subito dopo aver scaricato i brani di Apple Music. Ma per renderlo possibile, devi utilizzare un convertitore di musica professionale. Utilizzando uno strumento in grado di rimuovere il DRM, sarà ora possibile riprodurli su qualsiasi lettore CD in tuo possesso. A parte questo, altri vantaggi come il salvataggio di una copia extra delle tue canzoni preferite è possibile che anche senza il tuo abbonamento, lo streaming di canzoni sia ancora fattibile.
Parte 2. Come scaricare brani Apple Music senza DRM sul tuo computer?
Il requisito principale di cui hai bisogno quando masterizzi Apple Music su CD è un convertitore di musica. C'erano molti strumenti che potresti effettivamente utilizzare, tuttavia, devi selezionare il migliore per risparmiare tempo e fatica.
Nel scaricare le tracce, ti consiglio di utilizzare Convertitore musicale Apple AMusicSoft. Con tutte le specifiche che ha, i processi saranno semplicemente facili e veloci. Vediamo di seguito una semplice ripartizione delle sue caratteristiche principali.
- Rimozione DRM.
- Alta qualità dell'audio convertito.
- Conversione e download di tracce nei formati MP3, FLAC, WAV, AAC, AC3 e M4A.
- Interfaccia utente facile da usare.
- 16 volte la velocità di conversione.
- Conservazione di dettagli significativi come tag ID e informazioni sui metadati.
Quando utilizzi l'app Apple Music o iTunes, potresti riscontrare alcuni problemi di riproduzione che possono essere molto fastidiosi. Forse l'applicazione iTunes non è in grado di avviarsi correttamente. In alcuni casi, iTunes elimina le copertine degli albumo Apple Music viene riprodotto automaticamente. Per risolvere problemi comuni su iTunes o Apple Music, dovrai trasferire la musica su altri lettori per riprodurla senza problemi.
Segui i passaggi seguenti per convertire e scarica la musica di iTunes da utilizzare quando si utilizza un masterizzatore CD Apple.
- Dal sito web di AMusicSoft, scarica l'app Apple Music Converter e installala sul tuo dispositivo usato.
- Apri l'applicazione e carica i file musicali da convertire toccando la casella di selezione prima del titolo desiderato.

- Seleziona il tuo formato preferito e scegli anche una cartella di output.

- Premi il pulsante Converti per avviare il processo di conversione.

- Quindi salva i risultati sul tuo computer locale.

Parte 3. Come masterizzare i brani di Apple Music su CD?
Ora che hai già le copie scaricate delle tracce di Apple Music che hai convertito e reso DRM-free usando AMusicSoft Apple Music Converter, il passo successivo è usare un masterizzatore CD. Di seguito ho quattro metodi che puoi provare e prendere in considerazione per masterizzare Apple Music. Per nominarli, puoi scegliere tra l'app Musica, Windows Media Player, iTunes e VLC Media Player.
Cose da preparare prima della masterizzazione su CD
Prima di procedere con l'utilizzo di un masterizzatore CD, ci sono cose che devono essere preparate in anticipo per portare a termine il processo senza intoppi. Vedere l'elenco di seguito.
- Preparare un computer con a Lettore CD per leggere il disco che inserirai.
- Un disco CD vuoto con spazio di archiviazione sufficiente per contenere i file da masterizzare.
- Una playlist contenente tutte le tracce da masterizzare.
- Sei attivo e registrato ID apple e abbonamento Apple Music.
- È stata installata l'ultima versione dell'applicazione iTunes e dell'app Musica.
Metodo 1: masterizza Apple Music utilizzando l'app iTunes
Puoi utilizzare l'app iTunes sul tuo computer come masterizzatore CD Apple seguendo la procedura seguente.
- Avvia l'ultima versione di iTunes installata sul tuo dispositivo.
- Se non hai ancora creato una playlist, dovresti prima crearne una e inserire tutte le tracce che hai scelto per la masterizzazione. Per farlo, fai clic sulla scheda File in alto, seguila con il pulsante Nuovo e quindi Playlist.
- Dopo averlo fatto, inizia ad aggiungere tutte le tracce che hai convertito qualche tempo fa.
- Una volta fatto, prendi il tuo CD vuoto preparato e inseriscilo nell'unità disco del tuo computer. Attendi qualche istante finché il disco non viene riconosciuto completamente dal tuo dispositivo.
- Ora tocca la scheda del menu File, quindi seleziona Masterizza playlist su disco dalle opzioni di menu visualizzate.
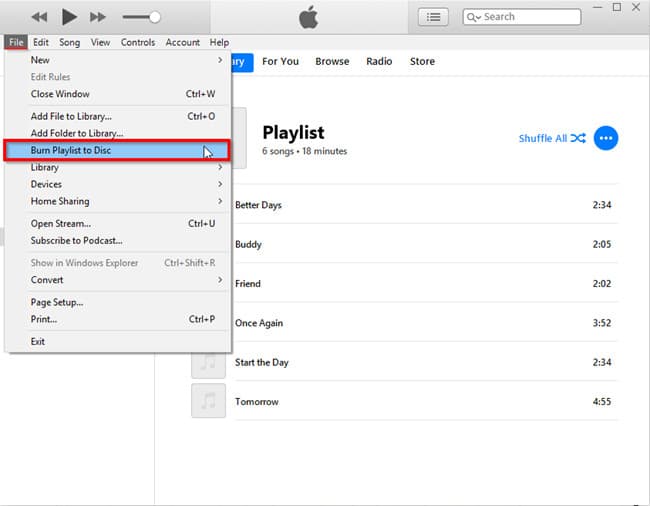
- La regolazione delle impostazioni di masterizzazione del processo può essere eseguita subito dopo la selezione di detta opzione. Ad esempio, è possibile modificare il formato del disco o la velocità di masterizzazione, se lo si desidera.
- Infine, tocca il pulsante Masterizza posizionato nell'angolo in basso a destra dello schermo per iniziare il processo. Attendere qualche istante fino al termine della masterizzazione del CD.
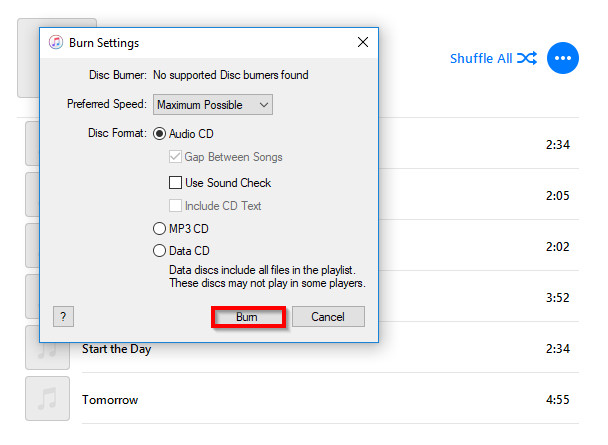
Metodo 2: masterizza Apple Music utilizzando l'app Music
- Sul tuo computer Mac, apri l'app Musica e procedi alla creazione di una playlist contenente le tracce convertite che avevi utilizzando AMusicSoft.
- Nell'interfaccia dell'applicazione, seleziona Visualizza come e poi Brani per vedere i brani aggiunti alla playlist. Per assicurarti che tutte queste canzoni siano incluse nel processo, controlla se c'è un segno proprio accanto a loro.
- Inserisci un disco CD-R vuoto nell'unità e verrà visualizzata una finestra di dialogo. Seleziona "Apri musica" nell'elenco delle azioni per avviare l'app Musica, fai clic sul pulsante OK per applicare.
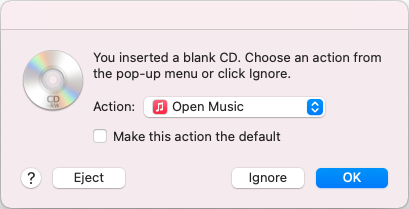
- Dalla barra dei menu in alto, seleziona la scheda Playlist per visualizzare la playlist creata. Fai clic sulla playlist che hai creato e poi premi la scheda File. Seguilo selezionando l'opzione Masterizza playlist su disco.
- La finestra delle impostazioni di masterizzazione apparirà improvvisamente sullo schermo in cui è possibile regolare tutte le impostazioni incluse. Questi includono il formato del disco, la velocità preferita e altro ancora. Una volta terminata la regolazione, fai clic sul pulsante Masterizza.

Metodo 3: masterizza Apple Music utilizzando Windows Media Player
Ecco un altro masterizzatore CD Apple da utilizzare, Windows Media Player.
- Dopo aver aperto Windows Media Player, procedere immediatamente con la creazione di una nuova playlist. per fare ciò, tocca il pannello Playlist in alto e inizia ad aggiungere tutte le tracce convertite in Windows Media Player.
- Per aggiungere le tracce, puoi provare il metodo trascina e rilascia o il metodo copia e incolla. Assicurati che tutti i titoli siano importati prima di passare al passaggio successivo.
- Dopo l'importazione, inserire il disco nell'unità CD del computer.
- Come puoi vedere sullo schermo, in particolare nell'angolo in alto a destra, c'è il pulsante Masterizza. Tocca questo pulsante e trascina la playlist creata nello spazio indicato sotto la finestra Masterizza. Questo dock dell'elenco di masterizzazione è solitamente posizionato sul lato destro dello schermo.
- Infine, fai clic sull'opzione CD audio e seguila premendo successivamente il pulsante Avvia masterizzazione. Il masterizzatore CD avvierà automaticamente il processo alla selezione del suddetto pulsante.

Metodo 4: masterizza Apple Music utilizzando VLC Media Player
Se l'unico lettore multimediale disponibile sul tuo computer è VLC, va benissimo in quanto può funzionare anche come masterizzatore CD Apple. Controlla i passaggi seguenti.
- Inizia con la creazione di una playlist su VLC.
- Sullo schermo, individua il dock della playlist, quindi trascina e rilascia quella che hai creato.
- Dopo averlo fatto, fai clic sulla scheda Media dalla barra dei menu in alto e poi premi Converti/Salva.
- Pochi secondi dopo, apparirà la finestra Open Media. Da qui, seleziona l'opzione Disco in alto.
- Inserire il CD preparato nell'unità disco e toccare l'opzione CD audio nella sezione Selezione disco.
- Notare il pulsante Sfoglia accanto alla barra del dispositivo Disco. Fare clic su questo pulsante successivo.
- Subito dopo, verrà mostrata la schermata Converti in cui devi fare clic sul pulsante Sfoglia. Facendo clic su questo pulsante, potrai importare la playlist creata per la masterizzazione.
- Dopo l'aggiunta, avvia il processo di masterizzazione premendo il pulsante Converti/Salva in basso.
Parte 4. Parole finali
Questo è tutto su come masterizzare le playlist di Apple Music su un CD con un masterizzatore Apple. Per ottenere i risultati desiderati, assicurati di scegliere il metodo che ritieni più conveniente da eseguire. Per le tracce scaricate, usa Convertitore musicale Apple AMusicSoft per ottenere la migliore qualità.
Persone anche leggere
- Il modo più semplice per aggiungere musica in GoPro Studio
- Perché il mio Apple CarPlay non funziona? I modi migliori per risolvere
- Come condividere facilmente Apple Music su Snapchat?
- Come aggiungere Apple Music a WMP (Windows Media Player)
- Suggerimenti per lo streaming di Apple Music: come riprodurre contenuti multimediali su PS4
- Come ascoltare i podcast su PS4 [Guida completa]
- Guida allo streaming di More Life di Drake su Apple Music
- iTunes non si sincronizza con iPhone? Soluzioni facili per risolverlo!
Robert Fabry è un blogger appassionato, un appassionato di tecnologia, e forse può contaminarvi condividendo qualche consiglio. Ha anche una passione per la musica e ha scritto per AMusicSoft su questi argomenti.