Résolu : Spotify arrête la lecture en arrière-plan lorsque l'écran est éteint
Spotify est le service de streaming le plus populaire au monde. Cependant, certains utilisateurs de Spotify ont récemment signalé que leur application Spotify ne pouvait pas jouer en arrière-plan lorsque l'écran était éteint ou ouvrir d'autres applications. Une fois Spotify arrête de jouer en arrière-plan, vous devrez peut-être basculer d'autres applications vers Spotify pour écouter à nouveau vos chansons préférées, les choses peuvent être un peu ennuyeuses.
Pourquoi mon Spotify ne peut-il pas jouer en arrière-plan ? Comment puis-je continuer à jouer Spotify lorsque l'écran est éteint ou ouvrir d'autres applications ? Si vous souhaitez découvrir pourquoi l'application Spotify cesse de jouer en arrière-plan, ainsi que les solutions que vous pouvez mettre en œuvre pour résoudre le problème, vous devez terminer cet article à la toute fin. Nous allons discuter de ces choses et vous donner une idée des outils que vous pouvez utiliser pour accéder facilement aux chansons que vous aimez à votre convenance.
Guide des matières Partie 1. 6 solutions pour que Spotify continue de jouer en arrière-planPartie 2. Bonus : Comment continuer à jouer Spotify en arrière-plan hors ligne ?Partie 3. Pour résumer tout
Partie 1. 6 solutions pour que Spotify continue de jouer en arrière-plan
Pourquoi la musique Spotify arrête de jouer en arrière-plan sur iOS/Android ? Afin de vous aider, nous avons rassemblé quelques-uns des correctifs que vous pouvez essayer pour résoudre immédiatement ce dilemme.
Solution 1. Désactivez l'économiseur de données pour Spotify
Il peut arriver que Spotify arrête la lecture en arrière-plan parce que vous n'avez pas autorisé l'application Spotify à utiliser les données lorsqu'elle est en arrière-plan. Spotify est un service en ligne, vous devez conserver une connexion Internet stable pour écouter de la musique. Fonction d'économiseur de données activée Spotify l'application ne diffusera qu'à un faible débit lors de la diffusion en continu sur l'utilisation des données. Pour vérifier si le mode Économiseur de données est activé, procédez comme suit.
- Pour commencer, lancez Spotify sur votre appareil mobile.
- Maintenant, appuyez sur l'icône Paramètres dans le coin supérieur droit.
- Dans la page Paramètres, appuyez sur Économiseur de données.
- Si votre économiseur de données est désactivé, activez-le pour pouvoir autoriser Spotify à utiliser vos données en arrière-plan.
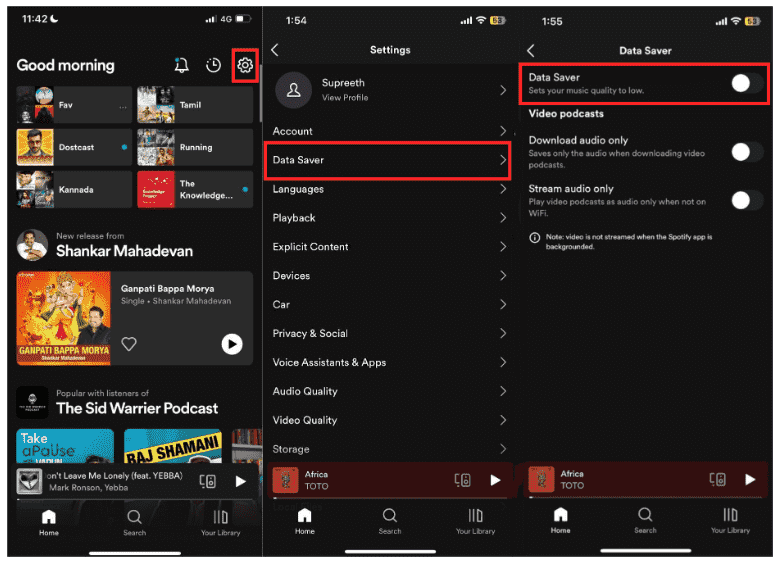
Conseils: Connaissez-vous la consoude officinale, une plante qui “consolide” comme son nom l’indique? En latin elle s’appelle Symphytum officinale, membre de la famille des Boraginacées … Oui, en effet, vous avez reconnu "Borago" de la plante “bourrache” dont les graines produisent cette précieuse huile pour la peau ! Eh bien, sa cousine, la consoude officinale, nous est également utile ! Quelle est la quantité de données utilisée par Spotify? Si vous souhaitez enregistrer des données cellulaires tout en écoutant de la musique en ligne, vous pouvez activer l'économiseur de données.
Solution 2. Désactivez l'économiseur de batterie
Et une autre solution que vous pouvez essayer au cas où Spotify cesserait de jouer en arrière-plan sur votre iOS/Android consiste à désactiver l'économiseur de batterie. Battery Saver est similaire à Data Saver sur Spotify, mais il économise la batterie de l'appareil en limitant l'activité des applications et en faisant en sorte que les applications soient mises en veille en arrière-plan. Pour que Spotify joue en arrière-plan tout le temps, veuillez désactiver le mode Économiseur de batterie sur votre appareil mobile.
Désactivez l'économiseur de batterie sur Android : Ouvrez votre appareil Android puis accédez à Paramètres > Applications, puis choisissez l'option Gérer les applications, vous devez rechercher Spotify pour pouvoir continuer. Ensuite, vous devez faire défiler vers le bas jusqu'à ce que vous voyiez l'option d'économie de batterie, puis vous devez définir les paramètres d'arrière-plan sur l'option Aucune restriction.
Désactivez le mode faible consommation sur iOS : Pour continuer à jouer Spotify sur votre iPhone, vous pouvez désactiver le mode faible consommation. Ouvrez les paramètres sur votre appareil iOS. Faites défiler vers le bas et appuyez sur Batterie. Ici, désactivez la bascule pour le mode faible consommation.
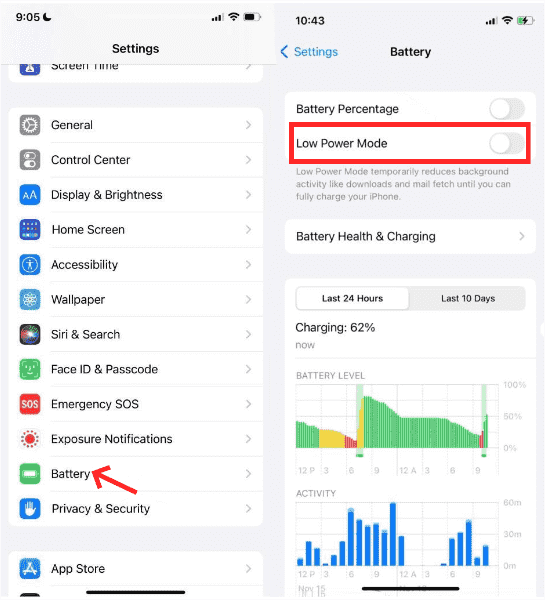
Solution 3. Activer l'actualisation/l'activité de l'application en arrière-plan
Comme son nom l'indique, Background App Refresh sur iPhone permet de garantir que les applications sur votre appareil peuvent vérifier et actualiser leurs données même lorsqu'elles ne sont pas activement utilisées. Ceci est particulièrement utile si vous souhaitez que Spotify continue de jouer en arrière-plan lorsque l'écran de votre téléphone est verrouillé ou si vous ouvrez d'autres applications. Alors, allez dans Paramètres et assurez-vous que l’actualisation de l’application en arrière-plan est activée pour l’application Spotify.
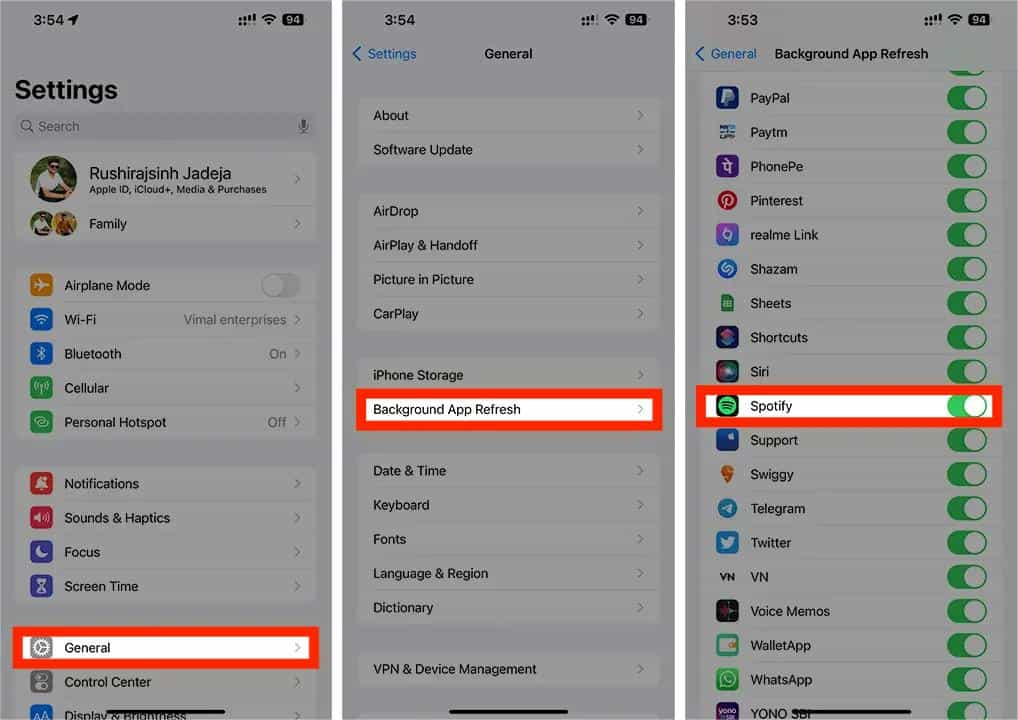
Sur Android, il existe une fonctionnalité similaire permettant de modifier les paramètres afin de permettre à Spotify de jouer en arrière-plan appelée « Autoriser l'activité en arrière-plan ». Pour que Spotify fonctionne correctement, il est important d'autoriser l'application à fonctionner en arrière-plan. Si cette autorisation n'est pas activée, Spotify ne pourra pas fonctionner correctement, ce qui l'empêchera de répondre lorsque votre écran de verrouillage sera fermé. Pour autoriser l'activité en arrière-plan : accédez à Paramètres > Applications > Spotify. Appuyez ensuite sur Batterie. Assurez-vous que le commutateur Autoriser l'activité en arrière-plan est activé.
Solution 4. Désactiver le verrouillage automatique
Pourquoi Spotify arrête la lecture en arrière-plan lorsque l'écran est éteint ? Avez-vous activé les paramètres de verrouillage automatique ? Auto-Lock est une fonctionnalité qui verrouille automatiquement l'écran de votre iPhone après une certaine période d'inactivité. Cette fonctionnalité peut interférer avec la capacité de Spotify à s'exécuter en arrière-plan. Pour supprimer la pause de Spotify lorsque l'écran est verrouillé, vous devez la désactiver : accédez à Paramètres, faites défiler et appuyez sur Affichage et luminosité. Sélectionnez Verrouillage automatique, puis sélectionnez « Jamais ».
Solution 5. Vider le cache Spotify
La mise en cache des applications est très utile pour garantir le bon fonctionnement de l'application, en particulier lors de son ouverture. Cependant, si ces données sont corrompues ou dépassent les limites de taille, cela peut également entraîner des problèmes pour votre application. Lorsque cela se produit, c'est une bonne idée de vider le cache de l'application en question.
Pour plus de détails, consultez notre explicatif sur Qu'est-ce que le cache sur Spotify.
Solution 6. Réinstallez l'application Spotify
L'une des choses de base que vous pouvez essayer lorsque Spotify arrête de jouer en arrière-plan est de réinstaller ladite application. Vous pouvez également essayer cette solution si vous avez essayé de nombreux correctifs et que vous ne parvenez toujours pas à résoudre le dilemme. Ce que vous devez faire est de désinstaller l'application, puis d'installer la dernière version de l'application Spotify à partir de Google Play Store ou Apple App Store pour être sûr qu'il n'y aura pas d'erreurs.
Et voilà ! Ce ne sont là que quelques-uns des correctifs que vous pouvez essayer si Spotify cesse de jouer en arrière-plan sur iPhone et Android. Si l’une de ces solutions ne parvient pas à résoudre le dilemme, vous pouvez toujours essayer une autre option. Nous allons partager ci-dessous une méthode très efficace.
Partie 2. Bonus : Comment continuer à jouer Spotify en arrière-plan hors ligne ?
Nous espérons vous avoir aidé à découvrir toutes les solutions nécessaires au cas où Spotify cesserait de jouer en arrière-plan. Existe-t-il un moyen de faire jouer la musique Spotify en permanence en arrière-plan sur n'importe quel appareil ? Puis-je continuer à écouter la musique hors ligne en arrière-plan ? Pour accéder aux fichiers musicaux que vous aimez plus facilement et de manière plus pratique, essayez d'utiliser un outil appelé AMusiqueSoft Spotify Music Converter.
Pour profiter de Spotify, il est nécessaire que vous disposiez d’une connexion Internet stable. Pour une écoute hors ligne, vous êtes abonné à l'un des forfaits proposés par l'application Spotify, sinon vous aurez affaire à l'écoute de musique en ligne. Dans le plan gratuit de Spotify, vous rencontrerez de nombreuses publicités et le saut de chansons sera également limité. Cela signifie également que votre liberté de choisir la chanson à jouer sera également limitée.
Pour vous aider à alléger le fardeau de l'accès à ces chansons, vous pouvez utiliser AMusicSoft Spotify Music Converter. Nous avons répertorié certaines des fonctionnalités de l'outil. Cela vous aidera également à savoir comment l'outil peut télécharger de la musique gratuitement.
- Supprimer les DRM de Spotify : La protection DRM de vos chansons Spotify sera supprimée. Les chansons peuvent être jouées sur n’importe quel appareil ou plateforme.
- Plusieurs formats : Convertir des chansons Spotify en MP3, MP4, AAC, WAV et autres formats populaires sans perte.
- Aucune perte de données : Conservez la qualité audio 100 % originale des chansons Spotify. Conservez les balises ID3 et les métadonnées pour organiser la bibliothèque musicale.
- Gagner du temps: Téléchargez du contenu Spotify à une vitesse 5x rapide. Prise en charge de la conversion par lots.
- Économiser de l'argent: Aucune exigence d'abonnement Spotify Premium.
Alors, si vous voulez essayer ce programme et en savoir plus, rendez-vous sur le site officiel d'AMusicSoft. Son installateur est disponible pour Mac et Windows. AMusicSoft propose désormais un essai gratuit. Essayez-le gratuitement !
Téléchargement gratuit Téléchargement gratuit
Étape 1. Vous devez installer AMusicSoft Spotify Music Converter sur votre ordinateur, et pour le faire, vous devez télécharger tous les outils et détails nécessaires pour le faire. Une fois installé, lancez l'outil et commencez à ajouter tous les fichiers que vous souhaitez convertir. L'AMusicSoft Spotify Music Converter prend en charge plusieurs conversions, vous pouvez donc télécharger des fichiers musicaux en masse si vous le souhaitez ou en avez besoin.

Étape 2. Choisissez le format du fichier que vous vouliez ou deviez avoir. Une fois le type de format choisi, procédez à la création d'un dossier dans lequel les fichiers seront enregistrés une fois le processus de conversion terminé.

Étape 3. Ensuite, la troisième étape consiste à cliquer sur l'onglet Convertir. Le processus de conversion ne vous prendra que quelques minutes. L'outil peut également vous aider à voir l'état du processus de conversion sur l'interface principale d'AMusicSoft Spotify Music Converter.

Partie 3. Pour résumer tout
C'est une bonne chose que nous puissions résoudre un dilemme qui nous empêche d'écouter la musique que nous aimons tous les jours. Il semble qu'il ne soit pas si difficile de résoudre l'erreur lorsque Spotify arrête de jouer en arrière-plan, et nous sommes ravis d'avoir partagé avec vous les solutions que vous pouvez essayer de faire. En outre, il serait toujours préférable d'utiliser des outils qui vous aideront à accéder facilement à la musique, comme le AMusiqueSoft Spotify Music Converter.
Les gens LIRE AUSSI
- Où obtenir des images Spotify gratuites pour les listes de lecture ?
- Moyens rapides pour réparer Spotify ne montrant pas la couverture de l'album
- Que faire si la station de radio Spotify ne peut pas être démarrée [Résolu]
- Avoir des comptes Spotify Premium gratuits avec les méthodes les plus simples
- Étapes faciles : comment désactiver Premium sur Spotify ?
- Les chansons Spotify téléchargées utilisent-elles des données ? Guide d'écoute gratuit
Robert Fabry est un blogueur passionné, un passionné de technologie, et peut-être pourra-t-il vous contaminer en partageant quelques astuces. Il a également une passion pour la musique et a écrit pour AMusicSoft sur ces sujets.