10 solutions pour réparer Spotify ne fonctionnant pas sur iOS/Android/Windows/Mac
"L'application Spotify sur Android 14 ne fonctionne plus. Pouvez-vous s'il vous plaît résoudre ce problème ? Je suis un client payant mais maintenant je ne peux plus utiliser le service sur mon téléphone, ce qui est très ennuyeux." - Utilisateur de la communauté Spotify
Spotify est un pionnier du streaming musical et est sans doute le service le plus connu. Cependant, il existe encore des cas de problèmes lors de l'utilisation de l'application. De nombreux utilisateurs de la communauté Spotify et d'autres sites comme Reddit se sont plaints du fait que leur application Spotify ne fonctionnait pas, ce qui leur causait de nombreux désagréments. Avez-vous rencontré des problèmes avec l'application Spotify ? Pourquoi est-ce Spotify ne fonctionne pas sur votre appareil ? Si vous avez rencontré le même dilemme et que vous n’êtes pas encore sûr de la prochaine étape, nous vous donnerons des idées sur les solutions simples que vous pouvez mettre en œuvre.
Guide des matières Pourquoi mon Spotify ne fonctionne-t-il soudainement pas ?Solution 1 : vérifiez si Spotify est en panneSolution 2 : vérifiez si votre appareil est connecté à InternetSolution 3 : redémarrez l'application SpotifySolution 4 : mettre à jour l'application SpotifySolution 5 : supprimer le cache SpotifySolution 6 : vérifiez la connexion avec les écouteurs/haut-parleurs BluetoothSolution 7 : écoutez Spotify sur d'autres lecteurs de musique hors ligneSolution 8 : mettez à jour votre pare-feu pour autoriser SpotifySolution 9: Désactiver l'accélération matérielleSolution 10 : contactez l'assistance SpotifyConclusion
Pourquoi mon Spotify ne fonctionne-t-il soudainement pas ?
Pourquoi Spotify ne fonctionne-t-il pas sur votre appareil ? Il sera sûrement trop irritant de toujours rencontrer ce problème, surtout si vous payez la redevance mensuelle mais ne pouvez pas profiter des avantages offerts par le service. En réalité, la réponse à cette question est très vague. Il y a plusieurs raisons possibles à cela. Nous avons ici les plus courants que vous pourriez également vouloir vérifier.
- Cela pourrait être un problème du côté de Spotify.
- Il peut y avoir des problèmes avec votre connexion Wi-Fi ou Internet.
- Il pourrait y avoir des bugs dans l'application Spotify obsolète.
- Vous rencontrez peut-être des problèmes de connexion Bluetooth.
- Données et fichiers d'application corrompus.
- Problèmes de compatibilité entre le système d'exploitation et l'application Spotify.
- Interdit par les paramètres du pare-feu.
Les causes énumérées ci-dessus ne sont que quelques-unes des plus courantes. N'oubliez pas qu'il peut encore y avoir d'autres raisons pour lesquelles Spotify continue de s'arrêter. Mais quel que soit le problème, il y aura toujours une solution ! Voici une liste de solutions qui vous aideront à résoudre ce problème et à faire fonctionner Spotify sur votre appareil.
Solution 1 : vérifiez si Spotify est en panne
Parfois, les problèmes que vous rencontrez peuvent être dus à des problèmes de Spotify lui-même qui ne peut pas être corrigé par les utilisateurs. Vous devriez donc vérifier si les serveurs de Spotify sont opérationnels. Vous pouvez vérifier cela en visitant certains vérificateurs d'état du serveur comme Downdetector pour vérifier l'état actuel et les problèmes de Spotify.
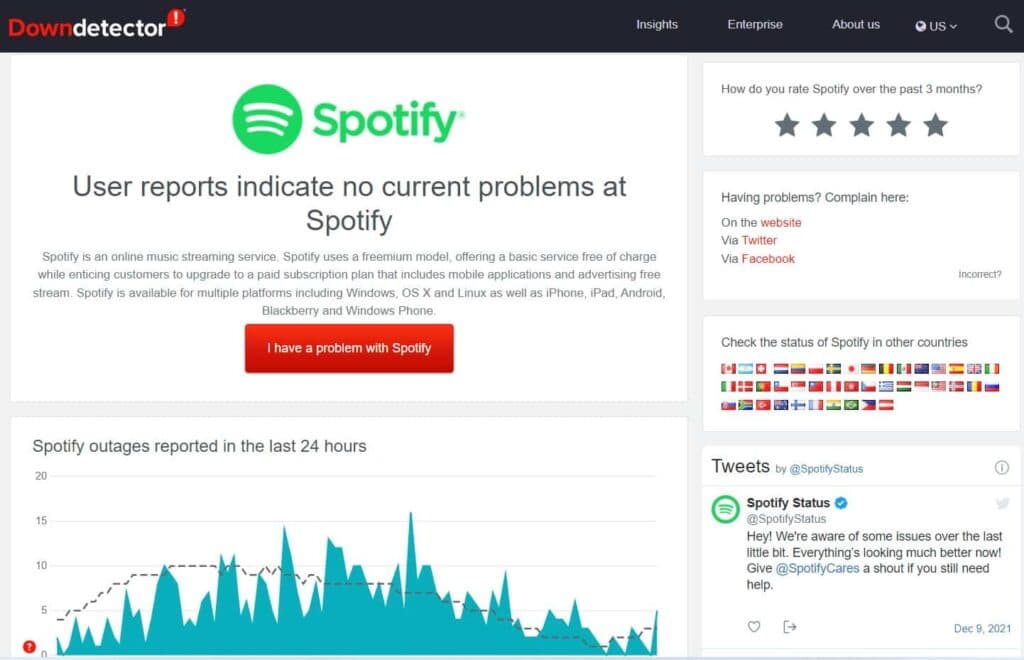
Solution 2 : vérifiez si votre appareil est connecté à Internet
Pourquoi Spotify ne fonctionne-t-il pas même s'il n'y a aucune interruption ou panne de service ? Si le côté Spotify est impeccable, vous devez vous assurer qu'Internet sur votre appareil fonctionne. Vous avez besoin d'une connexion Internet stable pour diffuser de la musique sur l'application Spotify. Si vous utilisez le Wi-Fi et que Spotify cesse de fonctionner sur votre téléphone, passez aux données cellulaires. Ou passez à un autre signal Wi-Fi fort sur votre ordinateur.
Solution 3 : redémarrez l'application Spotify
Parfois, l'application Spotify peut présenter des problèmes qui l'empêchent de fonctionner correctement. Essayez de redémarrer l'application Spotify pour vérifier si vous rencontrez toujours le même souci. Voici comment redémarrer l'application Spotify sur différents appareils :
- Redémarrez Spotify sur iPhone/iPad : Faites glisser votre doigt depuis le bas de l'écran pour ouvrir l'App Switcher. Ensuite, faites glisser votre doigt vers le haut sur l'application Spotify pour la fermer. Rouvrez-le et voyez s'il commence à fonctionner.
- Redémarrez Spotify sur Android : Appuyez longuement sur l'icône de l'application Spotify et appuyez sur l'icône « i » dans le menu qui apparaît. Sur la page d'informations de l'application, appuyez sur l'option Forcer l'arrêt. Rouvrez l'application Spotify et voyez si l'application peut s'exécuter. Remarque : Ce paramètre peut varier en raison des différences entre les fabricants. Cela dépend de votre appareil.
- Redémarrez Spotify sur Mac/Windows : Cliquez simplement sur le bouton rouge (Mac) ou sur l'icône « X » (Windows) sur l'application de bureau pour fermer Spotify. Attendez quelques secondes et relancez pour vérifier si tout fonctionne comme prévu.
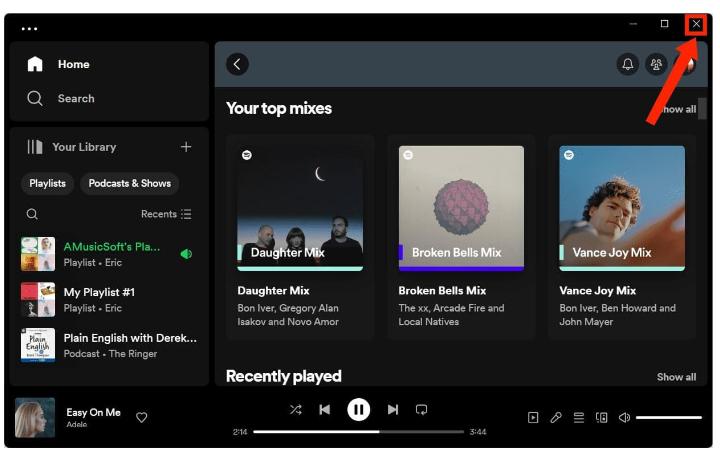
Si néanmoins, une fois le correctif de base ci-dessus terminé, le problème persiste, vous pouvez alors continuer et suivre d'autres solutions dont nous discuterons ci-dessous.
Solution 4 : mettre à jour l'application Spotify
Des applications comme Spotify pourraient fonctionner si vous utilisez une ancienne version. C'est l'une des raisons pour lesquelles Spotify ne fonctionne pas. Pour résoudre ce problème, vous pouvez mettre à jour l'application Spotify manuellement depuis Google Play Store et App Store sur téléphones mobiles et ordinateurs. Vous pouvez également ouvrir l'application de bureau Spotify et rechercher une mise à jour disponible.
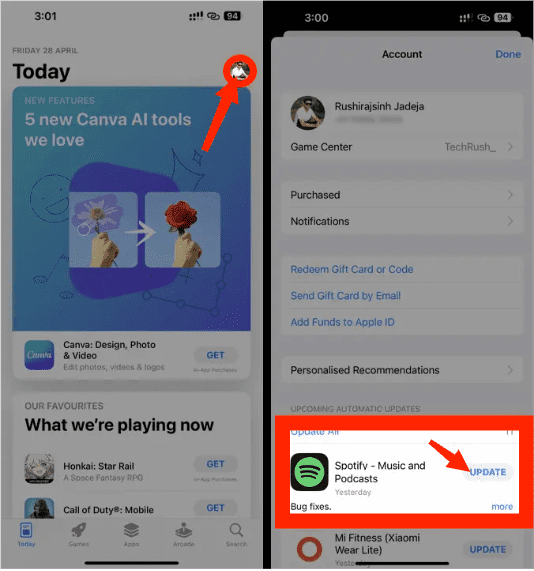
Solution 5 : supprimer le cache Spotify
Parfois, des données dans le cache peuvent être corrompues, ce qui entraîne des problèmes d'utilisation de l'application. Ainsi, vider le cache pourrait être une bonne solution au problème. Pour de telles occasions, Spotify offre la possibilité de vider le cache directement dans l'application. Voici comment y accéder.
- Effacer le cache Spotify sur mobile : Ouvrez l'application Spotify sur votre téléphone et appuyez sur l'icône en forme d'engrenage dans le coin supérieur droit. Faites défiler vers le bas pour appuyer sur l’option Effacer le cache. Sélectionnez à nouveau Vider le cache lorsque vous y êtes invité.
- Effacer le cache Spotify sur le bureau : Sur l'application de bureau, cliquez sur l'avatar de votre compte dans le coin supérieur droit. Accédez à Paramètres > Stockage > Vider le cache. Si une fenêtre contextuelle apparaît pour confirmer votre action, cliquez à nouveau sur Vider le cache.

Conseils: Pour plus de détails, consultez notre explicatif sur Qu'est-ce que le cache sur Spotify.
Solution 6 : vérifiez la connexion avec les écouteurs/haut-parleurs Bluetooth
Vous pourriez penser que vous écoutez sur le haut-parleur de votre téléphone alors que la musique est diffusée via vos écouteurs. Cela pourrait donner l’impression que Spotify ne fonctionne pas. Veuillez vérifier qu'aucun casque ou haut-parleur Bluetooth n'est connecté lors de la lecture d'une chanson depuis Spotify.
Dans de rares occasions, les écouteurs sans fil d'autres fabricants peuvent également causer des problèmes. Pour résoudre ce problème, déconnectez les écouteurs Bluetooth et utilisez Spotify via le haut-parleur intégré. Si le problème persiste, oubliez et réappairez les appareils Bluetooth.
Solution 7 : écoutez Spotify sur d'autres lecteurs de musique hors ligne
Pourquoi Spotify ne fonctionne-t-il pas encore après avoir essayé les 6 méthodes recommandées pour y remédier ? N'abandonnez pas pour l'instant. Voici un autre bon conseil qui pourrait bien être la solution à tous vos problèmes : écoutez des chansons sur d'autres lecteurs multimédias au lieu de l'application Spotify. Cependant, il sera difficile de transférer des chansons de Spotify vers d'autres appareils car ces chansons sont protégées par la gestion des droits numériques (DRM), vous ne lirez donc les téléchargements Spotify que sur les appareils autorisés et sa plateforme.
Comment profiter de votre musique sur d'autres appareils pour éviter les problèmes avec Spotify, vous donnant plus de liberté pour écouter vos morceaux préférés où et quand ? La méthode la plus recommandée pour supprimer les DRM de Spotify consiste à utiliser AMusiqueSoft Spotify Music Converter qui fonctionne sur Windows et Mac.
Le programme AMusicSoft va supprimer DRM de Spotify fichiers audio et convertissez vos fichiers musicaux en types de fichiers plus polyvalents comme MP3, MP4, M4A, AAC, WAV ou FLAC. Vous pouvez ainsi ajouter les téléchargements Spotify à n'importe quel lecteur de musique pour une lecture sans interruption. Bien entendu, vous n'avez plus besoin de passer au forfait Spotify Premium pour une écoute hors ligne, car les utilisateurs gratuits peuvent également télécharger n'importe quel contenu via le lecteur Web Spotify intégré d'AMusicSoft !
Téléchargement gratuit Téléchargement gratuit
Étape 1 : Une fois installé, lancez l'outil et commencez à ajouter tous les fichiers que vous souhaitez convertir. L'AMusicSoft Spotify Music Converter prend en charge plusieurs conversions, vous pouvez donc ajouter des fichiers musicaux en masse si vous le souhaitez ou en avez besoin.

Étape 2 : Choisissez le format du fichier que vous souhaitez ou dont vous avez besoin. Une fois le type de format choisi, procédez à la création d'un dossier dans lequel les fichiers seront enregistrés une fois le processus de conversion terminé.

Étape 3 : Cliquez sur Convertir pour convertir les chansons que vous souhaitez récupérer sur Spotify. Attendez juste un peu jusqu'à ce que le processus soit terminé. Vous pouvez diffuser les pistes converties hors ligne et même les transférer sur n'importe quel appareil (puisque le DRM a déjà été supprimé).

La qualité du son de sortie sera la même que la qualité Spotify d'origine après la conversion. De plus, AMusicSoft Spotify Music Converter est également développé avec la fonction de téléchargement par lots. Le logiciel AMusicSoft conservera également toutes les métadonnées musicales et les balises ID3 des téléchargements, y compris le titre, les artistes, l'ID de piste et la pochette de l'album une fois la conversion terminée. Grâce à ces informations, vous pouvez facilement gérer votre collection de téléchargements de musique.
Solution 8 : mettez à jour votre pare-feu pour autoriser Spotify
Une autre chose que vous pouvez faire pour remédier à la raison pour laquelle Spotify cesse de fonctionner sur votre ordinateur est de désactiver votre logiciel antivirus (ou votre pare-feu). C'est une excellente option pour ceux qui utilisent des ordinateurs Windows/Mac. En effet, il existe un logiciel antivirus qui signalera votre application comme étant louche. Ou bien, il existe des restrictions de pare-feu qui vous empêcheront de télécharger des chansons Spotify.
- Sous Windows, accédez à Système et sécurité dans le Panneau de configuration > Pare-feu Windows Defender > Applications autorisées et choisissez Modifier les paramètres. Ensuite, à côté de Spotify, cochez la case. Enfin, appuyez sur le bouton OK.
- Sur Mac, lancez le pare-feu et cliquez sur le symbole du cadenas. Cliquez sur Avancé pour ouvrir une boîte de dialogue de sécurité du pare-feu. Cliquez ensuite sur le bouton plus à droite. Plus tard, choisissez Spotify dans la boîte de dialogue et appuyez sur Ajouter.
Conseils: Si Spotify sur votre Mac ne joue pas de son, vous pouvez également désactiver les paramètres du pare-feu.
Solution 9: Désactiver l'accélération matérielle
Pourquoi Spotify ne fonctionne-t-il pas encore ? De nombreux utilisateurs de Spotify ont affirmé que décocher l'option d'accélération matérielle les avait aidés à résoudre le problème. L'accélération matérielle est activée par défaut dans Spotify pour améliorer les performances de Spotify. Cependant, cela peut ne pas fonctionner sur les machines plus anciennes, en particulier celles équipées de cartes vidéo bas de gamme et de matériel ne prenant pas en charge cette fonctionnalité. Vous pouvez être en retard lors de la lecture de Spotify.

Solution 10 : contactez l'assistance Spotify
Si aucune des méthodes ci-dessus n'a résolu le problème Spotify pour vous, il est dans votre intérêt de contacter l'assistance Spotify. Spotify propose quelques alternatives au contact : Centre d'aide, Communauté Spotify et Contact par e-mail ou par chat.
Conclusion
Comme tout logiciel, Spotify peut parfois rencontrer des problèmes. Pourquoi Spotify ne fonctionne-t-il pas ? De telles erreurs dans Spotify peuvent gâcher votre expérience d'écoute et vous occuper toute la journée. Ne pas paniquer! En suivant les 10 méthodes que nous vous proposons, vous pourrez bientôt profiter à nouveau de Spotify sans aucun problème.
De plus, pour éviter que d'autres problèmes Spotify ne se produisent à l'avenir, il est fortement suggéré de transférer la bibliothèque Spotify vers d'autres lecteurs multimédias. Dans ce cas, l'outil comme AMusiqueSoft Spotify Music Converter sera un excellent assistant. La conversion de Spotify au format MP3 peut offrir encore plus de flexibilité et de commodité. D'un simple clic sur AMusicSoft, Spotify au format MP3 sera enregistré de manière permanente sur un disque local.
Les gens LIRE AUSSI
- Pourquoi Spotify lit-il des chansons qui ne figurent pas sur la liste de lecture ?
- Résolu ! Arrêtez Spotify de lire des chansons aléatoires qui ne figurent pas sur la liste de lecture
- Comment réparer le code d'erreur Spotify 17 sur Mac (rapide et facile)
- Corrigé : Spotify sur PS4 ne fonctionne pas [Solutions mises à jour]
- Conseils pour résoudre l'erreur de déconnexion aléatoire de Spotify
- [Corrigé] Spotify n'est pas sur l'écran de verrouillage sur Android et iPhone
- Résolu : Spotify arrête la lecture en arrière-plan lorsque l'écran est éteint
- Les 5 meilleures solutions à corriger lorsque Spotify Shuffle est nul
Robert Fabry est un blogueur passionné, un passionné de technologie, et peut-être pourra-t-il vous contaminer en partageant quelques astuces. Il a également une passion pour la musique et a écrit pour AMusicSoft sur ces sujets.