10 meilleures solutions pour que Spotify n'affiche pas la couverture de l'album (2025)
Spotify est l'une des plateformes de diffusion de musique en ligne les plus populaires avec des millions d'utilisateurs dans le monde. Avec chaque chanson sur Spotify, vous trouverez une pochette d'album unique qui permet aux utilisateurs de reconnaître facilement la musique qu'ils écoutent et de la rendre plus pertinente. Mais parfois, la pochette de l'album n'est pas visible pour quelques chansons sur Spotify et cela peut rendre l'expérience d'écoute musicale fade. Vous vous demandez ce qui cause le problème de Spotify n'affiche pas la couverture de l'album? Dans cet article, nous allons explorer certaines des causes courantes de ce problème et proposer des solutions pratiques pour vous aider à récupérer vos pochettes d'album Spotify.
Guide des matières Partie 1. Pourquoi la pochette de l'album Spotify ne s'affiche-t-elle pas ?Partie 2. 9 solutions pour corriger les pochettes d'album Spotify qui ne s'affichent pasPartie 3. Meilleure solution pour télécharger de la musique Spotify avec la pochette de l'album conservéePartie 4. Conclusion
Partie 1. Pourquoi la pochette de l'album Spotify ne s'affiche-t-elle pas ?
Spotify a rendu la diffusion de musique beaucoup plus facile, car nous pouvons écouter nos morceaux préférés à tout moment et n'importe où. Néanmoins, certains utilisateurs ont rencontré des problèmes infimes mais exaspérants avec la plate-forme Spotify, tels que Spotify n'affichant pas les pochettes d'album. De nombreux facteurs peuvent contribuer à la disparition des pochettes d’album. Généralement, ces facteurs peuvent inclure :
- Connexion Internet lente
- Fichiers cache corrompus
- Version obsolète de Spotify/fichiers d'installation corrompus
- Applications tierces interférant avec Spotify
- Problèmes avec les métadonnées d'album
- Problèmes de compatibilité avec l'appareil
- Problèmes liés au compte
Partie 2. 9 solutions pour corriger les pochettes d'album Spotify qui ne s'affichent pas
Il peut y avoir diverses raisons pour lesquelles Spotify n'affiche pas les couvertures d'album. Nous avons rassemblé quelques solutions simples qui résoudront rapidement ce problème simple pour vous. Les solutions dont nous avons discuté ci-dessous se sont avérées efficaces pour les utilisateurs qui ne pouvaient pas profiter de Spotify avec la pochette de l'album.
Solution 1. Vérifier la connexion Internet
Pourquoi les pochettes d’album ne s’affichent-elles pas sur Spotify ? Si votre connexion Internet est lente ou instable, cela peut empêcher le chargement correct des pochettes d'album sur Spotify. Pour résoudre cette erreur, essayez de passer à une connexion Internet plus stable. Vous pouvez également essayer de réinitialiser votre routeur ou votre modem pour améliorer la vitesse et la stabilité de votre connexion. Après vous être assuré que votre connexion Internet fonctionne correctement, vérifiez si le problème persiste.
Solution 2. Effacer les fichiers de cache
Pourquoi les couvertures des albums Spotify n'apparaissent-elles pas sur iPhone/Android ? Spotify utilise des fichiers cache pour stocker les pochettes d'album et d'autres données sur votre appareil, ce qui contribue à accélérer le temps de chargement lorsque vous utilisez l'application. Cependant, si ces fichiers cache sont corrompus, cela peut entraîner des problèmes d'affichage des pochettes d'album sur l'application. Pour effacer les fichiers de cache sur l'application Spotify, accédez à Paramètres > Stockage > Vider le cache. Cela supprimera tous les fichiers de cache corrompus et forcera l'application à télécharger de nouvelles pochettes d'album. Voir Comment vider le cache Spotify >>

Solution 3. Forcer à quitter et relancer Spotify
Si la couverture de l'album ne fonctionne pas encore sur Spotify après avoir utilisé la solution 2, vous pouvez forcer la fermeture et le redémarrage de l'application Spotify. Il s'agit du moyen le plus simple et le plus rapide pour résoudre les problèmes liés à l'application.
Solution 4. Mettre à jour Spotify
L'utilisation d'une version obsolète de Spotify peut également être la raison pour laquelle Spotify n'affiche pas la couverture de l'album sur iPhone/Android. En effet, les anciennes versions peuvent avoir des problèmes de compatibilité avec les pochettes d'album ou les métadonnées les plus récentes. Assurez-vous que vous utilisez la dernière version de Spotify en accédant à votre App Store d'Apple ou Google Play Store et mise à jour de l'application. Cela garantira que vous disposez des dernières fonctionnalités et améliorations de compatibilité.
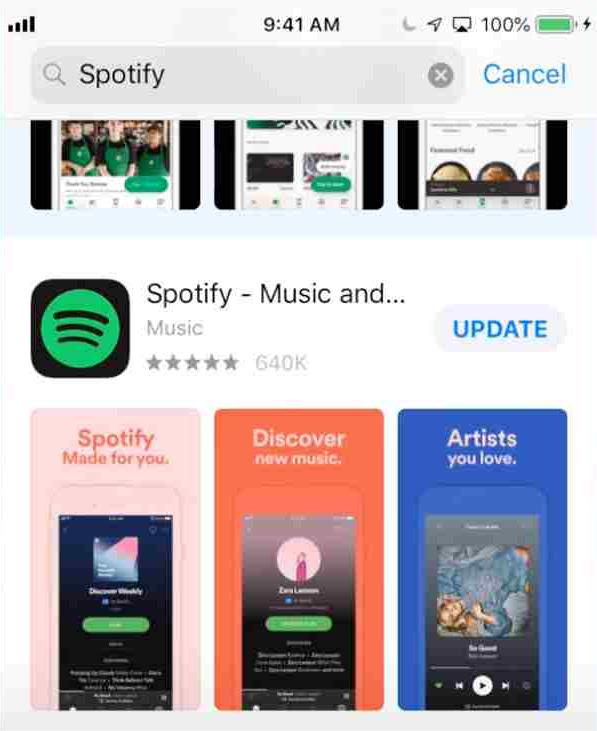
Solution 5. Réinstallez Spotify
Si les fichiers d'installation de Spotify sur votre appareil sont corrompus ou incomplets, cela peut entraîner des problèmes d'affichage des pochettes d'album. Cela peut se produire si le processus d'installation est interrompu ou s'il y a un problème avec les fichiers téléchargés. Si aucune des solutions ci-dessus ne fonctionne, essayez de désinstaller puis de réinstaller Spotify sur votre appareil. Cela supprimera tous les fichiers d'installation corrompus et vous permettra de recommencer à zéro avec une nouvelle installation.
Solution 6. Désactivez l'accélération matérielle
De nombreux utilisateurs utilisent l'option d'accélération matérielle pour obtenir une meilleure expérience de streaming musical. Cependant, l'accélération matérielle Spotify présente également des inconvénients. En utilisant l'accélération matérielle, votre matériel risque tout simplement de ne pas être à la hauteur. Par exemple, de nombreux utilisateurs utilisant d’anciens appareils se plaignent du fait que les couvertures des albums Spotify ne s’affichent pas sur l’ordinateur. Essayez de le désactiver pour résoudre ce problème. Pour désactiver l'option d'accélération matérielle, ouvrez l'application Spotify sur Windows et macOS et accédez à ses paramètres. Ensuite, faites défiler vers le bas jusqu'à ce que vous voyiez la section Compatibilité. Recherchez Activer l’accélération matérielle et désactivez-la.
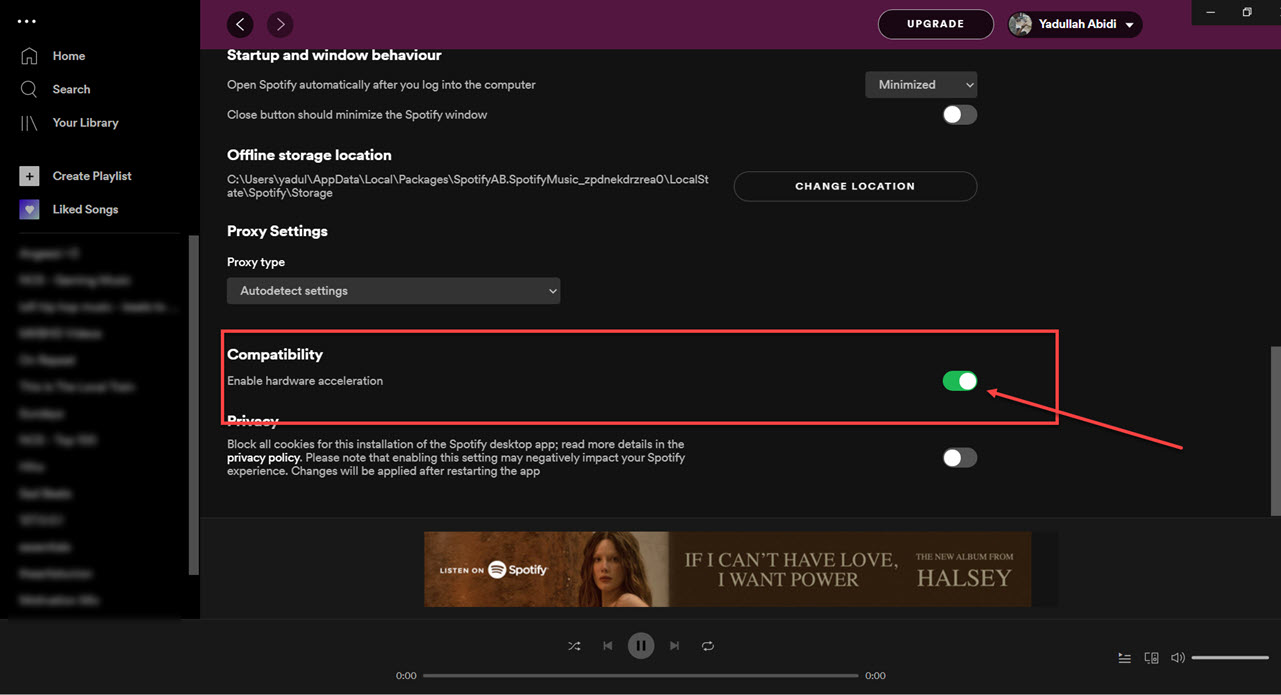
Solution 7. Modifier les paramètres du serveur DNS
Parfois, le problème avec Spotify qui n'affiche pas les pochettes d'album sur Windows et Mac peut être dû aux paramètres DNS que vous utilisez. Un problème tel que Spotify n'affiche pas la couverture de l'album se produit souvent car Spotify ne peut pas reconnaître le serveur DNS par défaut de votre PC défini par votre FAI. Dans un tel scénario, l'application ne peut pas charger correctement les ressources en ligne requises, ce qui entraîne une erreur. Si tel est le cas, passer à un autre serveur DNS devrait aider.
Pour Windows, appuyez sur la touche Windows + le raccourci clavier R pour lancer la boîte de dialogue Exécuter. Dans le champ Ouvrir, saisissez ncpa.cpl et appuyez sur Entrée. Dans la fenêtre Connexions réseau, faites un clic droit sur votre connexion Internet > Propriétés. Double-cliquez sur l'option « Protocole Internet version 4 (TCP/IPv4) ». Ensuite, sélectionnez l'option Utiliser les adresses de serveur DNS suivantes et entrez 1.1.1.1 ou 1.0.0.1 dans le serveur DNS préféré.
Pour macOS, vous pouvez ouvrir la section Préférences Système à partir du menu Pomme. Ensuite, cliquez sur Réseau > WiFi > Avancé et accédez à l'onglet DNS dans l'onglet Avancé. Ensuite, cliquez sur l'icône Plus dans la section Serveurs DNS. Maintenant, ajoutez 1.1.1.1 dans l'onglet Serveurs DNS et cliquez sur Appliquer pour enregistrer les modifications.
Solution 8. Vérifiez si la chanson est disponible
Pourquoi mon Spotify n'affiche-t-il pas la couverture de l'album ? Il est possible que la chanson que vous essayez d'écouter ait été supprimée et qu'elle ne soit actuellement pas disponible en streaming. Ou bien les chansons ne sont pas autorisées à être publiées dans votre région. Vous ne pouvez donc afficher aucune information sur les chansons. Si vous constatez que les chansons sont grisées sur Spotify, vous pouvez vous référer à ce guide : Comment écouter des chansons grisées sur Spotify >>
Solution 9. Contactez l'assistance Spotify
Si le problème persiste, contactez l'assistance Spotify pour obtenir de l'aide. Ils peuvent être en mesure de fournir des étapes de dépannage supplémentaires ou de proposer une solution au problème.
Partie 3. Meilleure solution pour télécharger de la musique Spotify avec la pochette de l'album conservée
Si vous rencontrez des problèmes avec Spotify qui n'affiche pas les pochettes d'album, vous pouvez toujours essayer de résoudre le problème via les solutions ci-dessus. Si aucune des solutions ci-dessus n'a fonctionné pour vous, AMusiqueSoft Spotify Music Converter va certainement sauver la situation. AMusicSoft Spotify Music Converter est un logiciel qui permet aux utilisateurs de télécharger gratuitement de la musique Spotify et conserve les balises ID3 d'origine et 100 % des informations de métadonnées seront conservées afin que vous ne perdiez jamais le titre, l'artiste, la pochette de l'album, etc. Essayez-le gratuitement maintenant !
Téléchargement gratuit Téléchargement gratuit
AMusiqueSoft Spotify Music Converter pouvez également convertir la musique Spotify en formats, y compris MP3, AAC, WAV et FLAC. Les utilisateurs peuvent stocker rapidement leurs chansons, listes de lecture et albums Spotify préférés sur leurs appareils pour une lecture hors ligne avec cette application, sans avoir besoin d'un compte Spotify premium. De plus, AMusicSoft Spotify Music Converter permet aux utilisateurs de conserver l'audio de haute qualité de leurs pistes Spotify lors de la conversion, garantissant que la musique sonne aussi bien hors ligne que sur l'application Spotify.
Téléchargez Spotify Music sous forme de fichiers locaux avec la pochette conservée :
- Télécharger AMusicSoft Spotify Music Converter depuis la page officielle d'AMusicSoft. Lancez simplement votre navigateur puis recherchez la page officielle d'AMusicSoft.
Téléchargement gratuit Téléchargement gratuit
- Après le téléchargement complet, ouvrez l'application et attendez un moment jusqu'à ce que toute votre collection soit reconnue. Une fois terminé, téléchargez les chansons en copiant et collant le lien des chansons ou en les faisant glisser et en les déposant dans le convertisseur.

- Maintenant, parmi les formats pris en charge répertoriés, choisissez-en un à utiliser et sélectionnez un dossier de sortie dans lequel les résultats doivent être enregistrés.

- Appuyez sur le bouton Convertir et laissez le processus commencer.

- Téléchargez les fichiers convertis en sélectionnant l'onglet Converti ci-dessus.
AMusiqueSoft Spotify Music Converter est simple à utiliser, avec une interface conviviale qui vous permet de télécharger et de convertir rapidement des fichiers Spotify. Il dispose également de taux de conversion rapides et de fonctionnalités de conversion par lots, qui permettent aux utilisateurs de convertir plusieurs pistes en même temps pour une efficacité optimale.
Partie 4. Conclusion
En conclusion, Spotify ne pas afficher les pochettes d'album peut être un problème frustrant pour les utilisateurs, mais heureusement, il existe 10 solutions disponibles pour récupérer vos pochettes d'album. Et si vous souhaitez améliorer encore davantage votre expérience Spotify, vous pouvez envisager d'utiliser AMusiqueSoft Spotify Music Converter pour télécharger et convertir vos morceaux préférés en différents formats pour une lecture hors ligne.
Son interface simple, ses vitesses de conversion rapides et sa sortie audio de haute qualité en font un choix de premier ordre pour les utilisateurs qui souhaitent emporter leur musique Spotify avec eux partout où ils vont. AMusicSoft Spotify Music Converter est un excellent outil pour tous ceux qui souhaitent profiter de la musique Spotify hors ligne, sur n'importe quel appareil, sans aucune limitation.
Les gens LIRE AUSSI
- Compte Spotify piraté ? Voici des solutions rapides en 2024 !
- Causes et correctifs pour Spotify bloqué en mode hors ligne
- Comment réparer Spotify ne s'ouvre pas sur Windows 10 ?
- [Corrigé] Spotify n'est pas sur l'écran de verrouillage sur Android et iPhone
- Les 8 meilleurs correctifs pour l'activité des amis Spotify ne fonctionne pas/ne s'affiche pas
- Les 5 meilleures solutions pour résoudre le problème "Pourquoi mon Spotify s'arrête-t-il"
- Les fichiers locaux ne sont pas lus sur Spotify : comment corriger les meilleures méthodes
- Comment réparer le code d'erreur Spotify 17 sur Mac (rapide et facile)
Robert Fabry est un blogueur passionné, un passionné de technologie, et peut-être pourra-t-il vous contaminer en partageant quelques astuces. Il a également une passion pour la musique et a écrit pour AMusicSoft sur ces sujets.