Pourquoi Spotify n'affiche-t-il pas la pochette de l'album et comment y remédier ?
La musique n'est pas qu'une question de musique. Bien sûr, les sons sont certainement l'élément le plus essentiel, mais vous ne pouvez pas ignorer le rôle de la pochette dans un album ou une liste de lecture brillants. Cependant, vous pouvez parfois rencontrer un problème où Spotify la pochette de l'album ne s'affiche pas sur la plate-forme.
Nous comprenons à quel point cela peut être frustrant lorsque Spotify n'affiche pas la pochette de l'album sur votre appareil et vous ne pouvez pas écouter vos morceaux préférés. Mais heureusement, il existe plusieurs façons d'y remédier. Dans cet article, nous allons explorer les causes possibles du problème et vous guider à travers les étapes pour le résoudre. Donc, si vous en avez assez d'écouter de la musique sans pochette d'album, lisez la suite pour savoir comment résoudre le problème sur votre application Spotify.
Guide des matières Partie 1. Pourquoi l'illustration de l'album Spotify ne s'affiche-t-elle pas ?Partie 2. Moyens rapides de corriger les illustrations d'album qui ne s'affichent pas sur SpotifyPartie 3. Télécharger des chansons Spotify et conserver la pochette de l'albumEn conclusion
Partie 1. Pourquoi l'illustration de l'album Spotify ne s'affiche-t-elle pas ?
En raison de sa vaste bibliothèque, Spotify est l'une des plateformes les plus populaires pour écouter des chansons ou des podcasts. Spotify, comme tout autre service, rencontre des problèmes et des difficultés comme Spotify ne montrant pas la pochette de l'album. De nombreux facteurs peuvent contribuer à la disparition des pochettes d'album. Généralement, ces facteurs peuvent inclure :
- Mauvaise connexion Internet ou connexion Internet faible
- Version obsolète de Spotify
- Fichiers cache corrompus
- Problèmes de compatibilité des appareils
- Pochette d'album indisponible
- Métadonnées incorrectes
- Mode économiseur de données activé
Que vous rencontriez des problèmes avec le réseau ou l'application elle-même, ne vous inquiétez pas ! Dans la partie suivante, nous vous présenterons des solutions pour que la pochette de votre album apparaisse à nouveau.
Partie 2. Moyens rapides de corriger les illustrations d'album qui ne s'affichent pas sur Spotify
Si vous êtes confronté au problème de l'application Spotify qui n'affiche pas la pochette de l'album, voici quelques étapes à suivre pour le résoudre :
1. Vérifiez votre connexion Internet
Lorsque vous diffusez de la musique sur Spotify, la pochette de l'album est chargée depuis Internet en temps réel. Si votre connexion Internet est faible, lente ou instable, la pochette de l'album peut ne pas se charger ou prendre beaucoup de temps à se charger, ce qui entraîne le problème de Spotify qui n'affiche pas la pochette de l'album. Pour vous assurer que votre connexion Internet est suffisamment stable pour charger la pochette de l'album, vous pouvez effectuer quelques étapes :
- Vérifiez votre vitesse Internet : vous pouvez utiliser un outil de test de vitesse pour vérifier votre vitesse Internet. Si votre vitesse Internet est inférieure à 1 Mbps, il se peut que le chargement de la pochette de l'album sur Spotify ne soit pas suffisant. Vous pouvez contacter votre fournisseur d'accès Internet pour mettre à niveau votre forfait Internet ou changer de fournisseur si nécessaire.
- Réinitialisez votre routeur : Parfois, la réinitialisation de votre routeur peut aider à résoudre les problèmes liés à votre connexion Internet. Pour réinitialiser votre routeur, débranchez-le simplement de la source d'alimentation, attendez 30 secondes, puis rebranchez-le.
- Connectez-vous à un réseau plus puissant : si vous utilisez Spotify sur un appareil mobile, essayez de passer à un autre réseau Wi-Fi ou de vous connecter à un réseau cellulaire. Si vous utilisez Spotify sur un ordinateur, essayez d'utiliser une connexion Ethernet filaire au lieu du Wi-Fi.
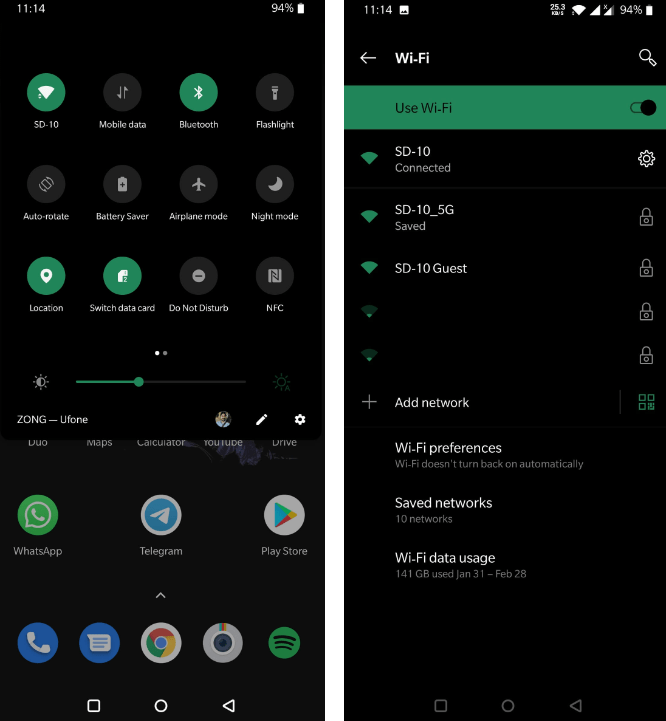
En vous assurant que votre connexion Internet est stable et solide, vous pouvez résoudre le problème des pochettes d'album qui ne s'affichent pas sur votre application Spotify et profiter d'un streaming musical ininterrompu.
2. Mettre à jour l'application Spotify
Spotify n'affiche-t-il pas la pochette de l'album ? La mise à jour de votre application Spotify vers la dernière version résout temporairement le problème. Le but d'une mise à jour d'une application peut être de corriger des bogues. Cependant, les étapes de mise à jour de l'application peuvent varier en fonction du système d'exploitation que vous utilisez.
- Windows et Mac : contrairement aux autres versions, la version Mac et PC de Spotify ne vous oblige pas à le mettre à jour via une boutique d'applications externe. Au lieu de cela, vous devrez mettre à jour Spotify via l'application elle-même. Cliquez sur votre nom d'utilisateur pour ouvrir un menu déroulant. Dans ce menu, cliquez sur Mise à jour disponible. Option Redémarrer maintenant.
- Android : Pour mettre à jour Spotify sur Android, accédez au Google Play Store et sélectionnez "Mes applications et jeux" dans le menu. Trouvez Spotify dans la liste des applications et cliquez sur "Mettre à jour" à côté.
- iOS : pour mettre à jour Spotify, accédez à App Store d'Apple. Trouvez Spotify dans la liste des applications et cliquez sur "Mettre à jour" à côté.
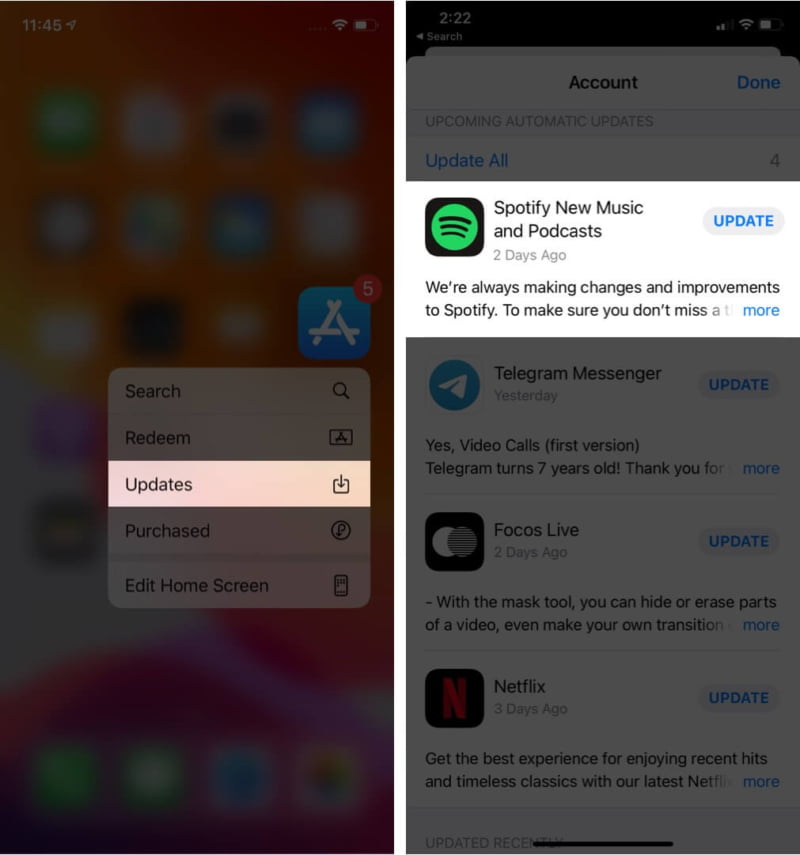
En suivant ces étapes, vous pouvez mettre à jour votre application Spotify vers la dernière version et éventuellement résoudre le problème des pochettes d'album qui ne s'affichent pas sur votre application Spotify. Si le problème persiste après la mise à jour, vous pouvez essayer d'autres solutions mentionnées ci-dessous dans cet article.
3. Effacer les fichiers cache
Comme d'autres applications, Spotify crée également des fichiers de cache qui stockent des informations utiles qui aident à améliorer l'expérience des utilisateurs. Cependant, parfois, les fichiers de cache sont corrompus et causent des problèmes irritants comme Spotify qui n'affiche pas la pochette de l'album. Dans ce cas, vider le cache peut résoudre le problème. Les étapes pour vider le cache peuvent varier selon le système d'exploitation que vous utilisez. Voici comment vider le cache de Spotify sur différents systèmes d'exploitation :
- Sur Windows et Mac : ouvrez l'application Spotify et cliquez sur la flèche vers le bas à côté de votre photo de profil dans le coin supérieur droit. Sélectionnez ensuite "Paramètres" dans le menu déroulant. Dans le menu Paramètres, faites défiler jusqu'à la section "Stockage". Enfin, cliquez sur "Vider le cache" pour valider.
- iOS et Android : dans l'application Spotify sur votre appareil Android, appuyez sur l'icône Paramètres (en forme d'engrenage) en haut à droite de l'écran. Faites défiler jusqu'à la section Stockage. Appuyez sur Vider le cache.

Notez que cela supprimera également vos chansons téléchargées hors ligne. Donc, si vous n'êtes pas prêt à les télécharger à nouveau, vous devriez peut-être essayer d'autres étapes et laisser cela en dernier recours.
4. Vérifiez la compatibilité de l'appareil
Si la pochette de l'album ne s'affiche pas sur votre application Spotify, cela peut être dû à des problèmes de compatibilité avec votre appareil. Certains appareils plus anciens peuvent ne pas être en mesure d'afficher les pochettes d'album en raison de limitations matérielles. Vous pouvez consulter le site Web de Spotify pour voir la liste des appareils pris en charge et vous assurer que votre appareil est compatible.
5. Mettre à jour les métadonnées de la chanson
Des métadonnées de chanson incorrectes peuvent parfois empêcher la pochette de l'album de s'afficher sur votre application Spotify. Vous pouvez essayer de mettre à jour les métadonnées manuellement ou utiliser une application tierce pour le faire.
6. Désactiver le mode Économiseur de données
Si vous avez activé le mode Data Saver sur votre application Spotify, cela pourrait empêcher le chargement de la pochette de l'album. Pour désactiver le mode Économiseur de données, accédez à vos paramètres Spotify et sélectionnez "Économiseur de données". Basculez ensuite l'interrupteur en position d'arrêt.
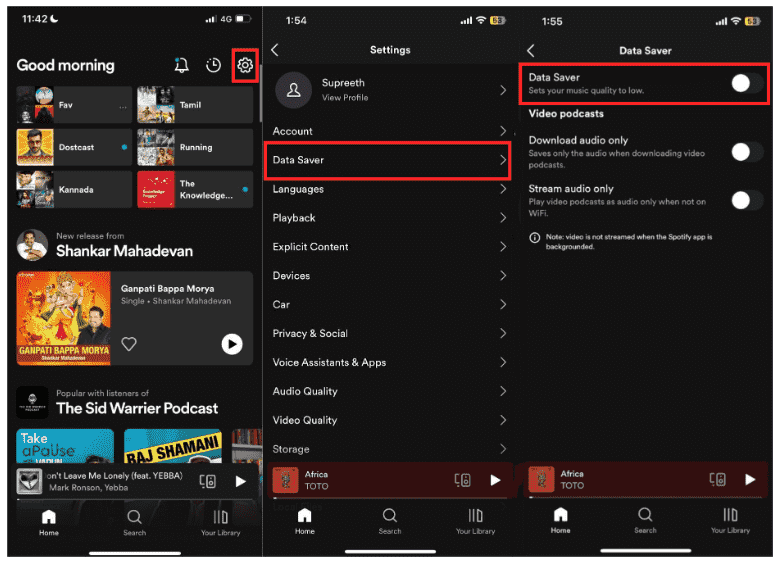
7. Contactez l'assistance Spotify
Si aucune des solutions ci-dessus ne fonctionne, vous pouvez contacter l'assistance Spotify pour obtenir de l'aide. Ils ont une équipe d'experts qui peuvent vous aider à diagnostiquer et à résoudre le problème. Tu peux contacter Spotify par e-mail, Twitter, Facebook ou la communauté Spotify.
En suivant ces solutions supplémentaires, vous pourrez peut-être résoudre le problème des pochettes d'album qui ne s'affichent pas sur votre application Spotify. Si le problème persiste, n'hésitez pas à consulter la partie suivante.
Partie 3. Télécharger des chansons Spotify et conserver la pochette de l'album
Si vous rencontrez des problèmes avec Spotify qui n'affiche pas la pochette de l'album, vous pouvez toujours essayer de le résoudre via les solutions ci-dessus. Si aucune des solutions ci-dessus n'a fonctionné pour vous, AMusiqueSoft Spotify Music Converter va certainement sauver la journée.
Cet outil vous permet de télécharger et de convertir vos chansons, listes de lecture et albums Spotify préférés en divers formats audio tels que MP3, FLAC, WAV, etc. AMusicSoft Spotify Music Converter conserve également 100 % des métadonnées de vos chansons, telles que les pochettes d'album Spotify, les artistes, les numéros de piste, etc. Dès que vous convertissez la musique Spotify, vous pouvez facilement la transférer sur n'importe quel appareil et lecteur pour une lecture hors ligne en conservant la pochette de l'album Spotify.
AMusiqueSoft Spotify Music Converter peut préserver la qualité audio originale des chansons Spotify pendant le processus de conversion. Cela signifie que vous pouvez profiter d'un son de haute qualité même si vous n'êtes pas un utilisateur premium de Spotify. Il vous permet de personnaliser les paramètres de sortie tels que le débit audio, la fréquence d'échantillonnage, etc. pour répondre à vos besoins spécifiques.
De plus, le convertisseur est super facile à utiliser et transfère la musique en quelques minutes. Cela vous fait gagner du temps et de l'énergie. Voici comment l'utiliser pour télécharger des chansons Spotify sur vos appareils:
- Téléchargez et installez AMusicSoft Spotify Music Converter sur votre ordinateur.
Téléchargement gratuit Téléchargement gratuit
- Lancez le logiciel. Parcourez et sélectionnez les chansons, les listes de lecture ou les albums que vous souhaitez convertir.

- Choisissez le format de sortie et personnalisez les paramètres de sortie selon vos préférences.

- Cliquez sur le bouton "Convertir" pour démarrer le processus de conversion.

- Une fois la conversion terminée, vous pouvez transférer les fichiers convertis sur votre appareil et commencer à les écouter.
En conclusion
Nous espérons que ce guide vous a aidé à résoudre le problème de Spotify qui n'affiche pas la pochette de l'album sur votre appareil. Si le problème persiste, vous devrez peut-être contacter l'assistance Spotify ou envisager d'autres étapes de dépannage. Quoi qu'il en soit, en utilisant AMusiqueSoft Spotify Music Converter est un moyen sûr de sortir de ce tracas et d'avoir toutes vos chansons téléchargées localement dans des fichiers MP3 avec beaucoup de facilité.
Les gens LIRE AUSSI
- Comment utiliser Spotify sur Apple Watch sans téléphone ?
- Règles de musique Twitch : comment diffuser de la musique en direct sur Twitch
- Comment organiser une soirée d'écoute Spotify [Guide de partage de musique]
- Comment utiliser Airpods Pro avec Spotify pour profiter de la musique ?
- Comment débloquer Spotify à l'école sans VPN (mis à jour)
- Pouvez-vous écouter Spotify sur HomePod Mini ?
- Guide ultime sur "Comment ajouter votre propre musique à Quik"
- Comment télécharger de la musique sur VivaVideo - Une procédure à connaître
Robert Fabry est un blogueur passionné, un passionné de technologie, et peut-être pourra-t-il vous contaminer en partageant quelques astuces. Il a également une passion pour la musique et a écrit pour AMusicSoft sur ces sujets.