Comment réparer les fichiers locaux Spotify qui ne s'affichent pas, ne jouent pas ou ne se synchronisent pas
Spotify est l'un des services de streaming musical préférés des mélomanes car il propose une vaste collection de musique du monde entier. Avez-vous des fichiers de musique locaux provenant d'autres plates-formes et souhaitez-vous les ajouter à l'application Spotify pour les écouter ? La bonne nouvelle est que Spotify permet également aux utilisateurs d'ajouter leur musique locale à son application.
Malheureusement, il arrive parfois que certains fichiers audio locaux ne soient pas disponibles sur Spotify ou Les fichiers locaux Spotify ne s'affichent pas sur iPhone, Android et ordinateur. Alors, quelles sont les solutions que vous pouvez faire si jamais vous rencontrez un problème similaire ? Reposez-vous et laissez-nous faire car nous vous fournirons une solution étape par étape pour résoudre ce problème.
Guide des matières Partie 1. Comment synchroniser des fichiers locaux avec Spotify ?Partie 2. Comment réparer les fichiers locaux qui ne s'affichent pas sur Spotify ?Partie 3. Conseils : Comment réparer les chansons locales téléchargées par Spotify qui ne sont pas lues ?Partie 4. Conclusion
Partie 1. Comment synchroniser des fichiers locaux avec Spotify ?
Même si Spotify possède une large collection de musique, certaines chansons de différentes plates-formes ne peuvent pas y être accessibles. Pour résoudre ce problème et permettre aux utilisateurs d'utiliser pleinement l'application, Spotify permet aux utilisateurs de télécharger et de lire leur propre collection de musique sur l'application Spotify. Si vous souhaitez synchroniser des chansons locales avec Spotify, sélectionnez simplement Paramètres sur l'application de bureau Spotify > Afficher les chansons à partir de, puis activez les dossiers auxquels vous souhaitez que les fichiers locaux aient accès. Ou cliquez sur Ajouter une source pour sélectionner un autre dossier.
Vous pourriez être intéressé : Comment ajouter des fichiers locaux à Spotify Music ?
Mais vous constaterez peut-être que parfois, même si vous avez réussi à importer votre bibliothèque musicale locale, vous ne pouvez pas la voir sur Spotify. Pourquoi mes fichiers locaux Spotify ne s'affichent-ils pas ? Comment puis-je lire mes fichiers locaux sur Spotify ? Nous partagerons les moyens utiles permettant d'afficher les fichiers locaux Spotify sur iOS, Android, Windows et Mac dans la partie suivante !
Partie 2. Comment réparer les fichiers locaux qui ne s'affichent pas sur Spotify ?
Pourquoi rencontrez-vous des fichiers locaux Spotify qui ne s'affichent pas sur votre iOS, Android, Windows et Mac ? Ne vous inquiétez pas car j'ai répertorié ci-dessous les solutions ou méthodes que vous pouvez appliquer pour résoudre ou vous aider à résoudre ce problème.
1. Vérifiez votre abonnement Premium
Pourquoi Spotify n'affiche-t-il pas les fichiers locaux sur mon téléphone ? Bien que l'ajout de fichiers locaux à Spotify soit disponible pour les utilisateurs Premium et gratuits, il est important de noter que seuls les utilisateurs disposant d'un compte Premium peuvent écouter des fichiers locaux sur l'application mobile. Si vous ne parvenez pas à lire les fichiers locaux sur votre iPhone ou Android, il est possible que vos forfaits Premium aient expiré ou aient été annulés. Vous pouvez renouveler votre abonnement, puis actualiser le dossier de chansons Local Files.
2. Assurez-vous d'avoir activé les fichiers locaux
Si vous découvrez que les fichiers locaux Spotify ne se synchronisent pas sur iPhone/Android après le renouvellement de votre abonnement, cela peut être dû à la désactivation de la fonction de synchronisation sur l'application de bureau. Si vous rencontrez un problème avec les fichiers locaux Spotify simplement parce que la fonctionnalité a été désactivée, les étapes répertoriées ci-dessous devraient résoudre le problème en un rien de temps.
- Lancez votre application de bureau Spotify. Dans la partie supérieure supérieure de votre écran, vous pourrez voir le profil. Cliquez sur la flèche vers le bas pour parcourir plus d'options. Sélectionnez "Paramètres".
- Continuez à faire défiler vers le bas pour afficher les « Fichiers locaux ».
- Pour activer l'option "Afficher les fichiers locaux", activez l'option "Afficher les fichiers locaux" et vérifiez si vous pouvez maintenant afficher les fichiers locaux sur l'application.
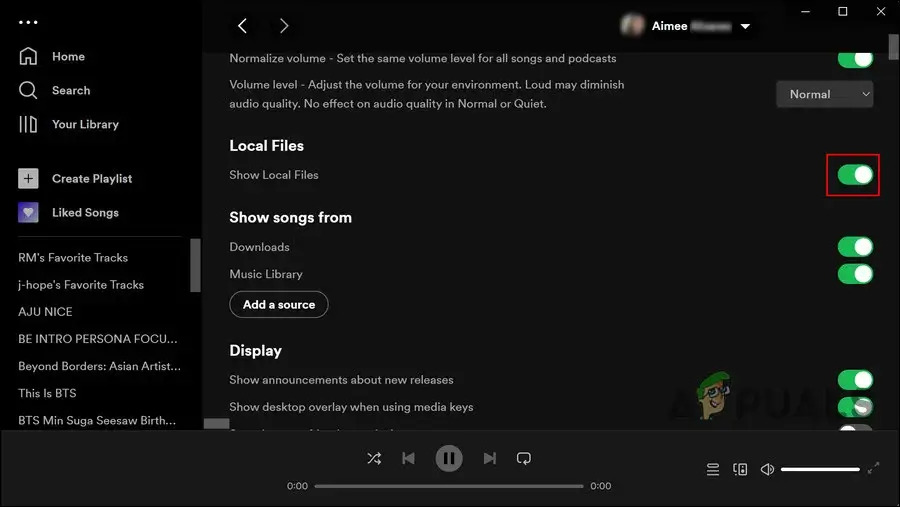
3. Modifier les paramètres du pare-feu sous Windows
Pourquoi mes fichiers locaux Spotify ne sont-ils pas lus sous Windows ? Parfois, Pare-feu Windows Defender peut empêcher les applications d'accéder à certaines parties de Windows s'il les considère comme une menace. Par conséquent, vous pouvez désactiver le logiciel antivirus et autoriser Spotify via le pare-feu Windows Defender. Vérifiez ensuite si le problème des fichiers locaux Spotify qui ne s'affichent pas sur l'ordinateur a été résolu ou non. Vous trouverez ci-dessous comment autoriser Spotify via le pare-feu sur un PC Windows.
- Appuyez sur Win + R pour ouvrir Windows Run.
- Accédez au panneau de configuration et ouvrez-le.
- Dirigez-vous vers "Système" et "Sécurité"> "Pare-feu Windows Defender"
- Une fois que vous voyez "Autoriser une application ou une fonctionnalité via le pare-feu Windows Defender", cliquez dessus.
- Dans la fenêtre "Applications autorisées", cliquez sur le bouton "Modifier les paramètres".
- Recherchez Spotify Music dans la liste des applications et fonctionnalités et assurez-vous que la case à gauche est cochée.
- Cochez Public et Privé, puis confirmez en cliquant sur ok.
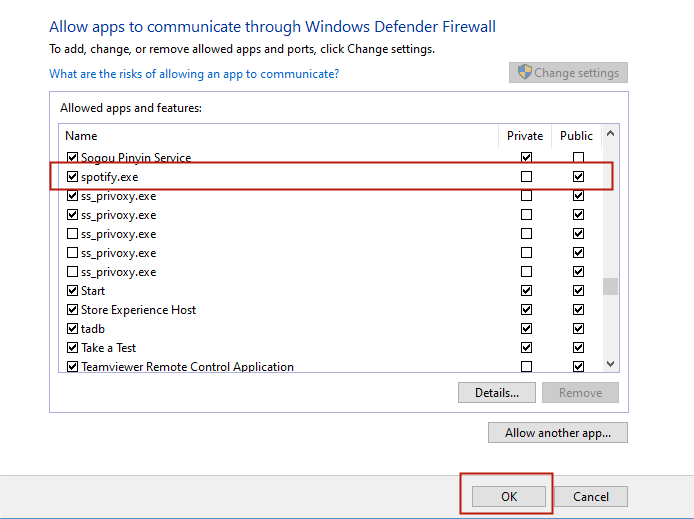
4. Vérifiez le format de fichier local
Si les fichiers locaux que vous essayez d'importer dans Spotify sont dans un format incorrect, il est possible que vos fichiers locaux ne soient pas visibles. Spotify prend en charge les fichiers MP3, MP4 et M4P. Par conséquent, si vos fichiers locaux ne sont pas dans ces formats, vous pouvez utiliser l'une des meilleures applications de conversion MP3 gratuites pour Windows pour convertir des chansons en MP3, MP4/M4P.
Conseils: Les 6 meilleurs convertisseurs Spotify en MP3
5. Vérifiez et mettez à jour votre application Spotify
S'assure que l'application Spotify sur vos appareils est mise à jour. Plusieurs erreurs de corruption et problèmes tels que les fichiers musicaux locaux de Spotify qui ne s'affichent pas peuvent également survenir en raison d'une version obsolète de l'application. Pour mettre à jour l'application Spotify sur votre téléphone, vous pouvez lancer Google Play Store ou App Store pour vérifier la mise à jour.
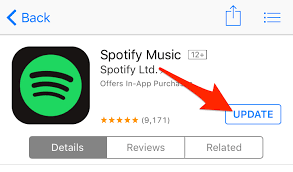
6. Effacer le cache Spotify
Si la méthode mentionnée ci-dessus ne fonctionne pas, essayez de vider le cache de l'application. Les fichiers dans le cache peuvent être corrompus, ce qui entraîne un mauvais comportement de Spotify, comme si les fichiers locaux de Spotify ne s'affichaient pas sur le PC ou le téléphone. Vider le cache peut résoudre la plupart des problèmes.
Si c'est la raison pour laquelle vous ne trouvez pas vos fichiers locaux sur iOS/Android/Windows/Mac, notre guide sur comment vider votre cache Spotify peut vous aider à résoudre ce problème.
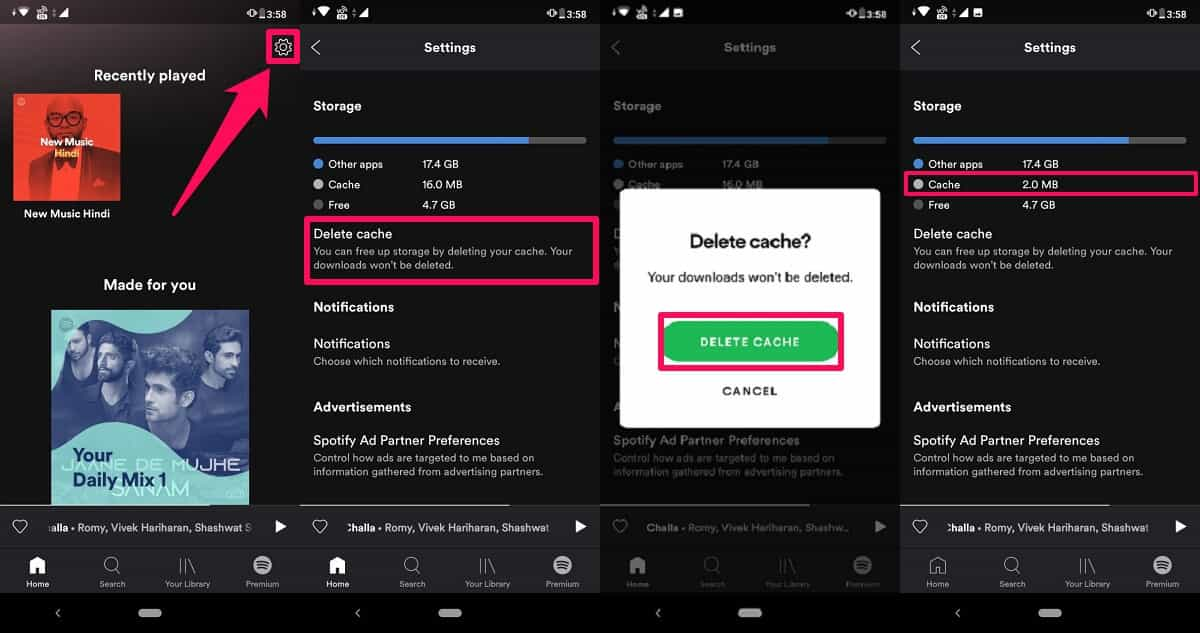
Vous trouverez ci-dessus les solutions pour résoudre les fichiers locaux Spotify qui ne sont pas lus/synchronisés/affichés sur iPhone, Android et ordinateur. Vous pouvez les suivre pour résoudre le problème. Après cela, vous pourrez écouter vos fichiers locaux sur Spotify en toute fluidité. Cependant, que se passe-t-il si vous souhaitez télécharger des chansons Spotify sous forme de fichiers locaux pour les lire sur d'autres plates-formes et appareils ? Nous partagerons également un moyen de lire les fichiers locaux Spotify sur n'importe quel appareil.
Partie 3. Conseils : Comment réparer les chansons locales téléchargées par Spotify qui ne sont pas lues ?
Pourquoi vos fichiers locaux Spotify téléchargés ne s'affichent-ils pas sur votre téléphone et votre ordinateur ? Comme nous le savons tous, les abonnés Spotify Premium peuvent bénéficier du privilège de télécharger des chansons Spotify et des fonctions du mode hors ligne. Mais que se passe-t-il si vous êtes un utilisateur gratuit ? D'un autre côté, les fichiers Ogg Vorbis téléchargés ne peuvent pas être lus en dehors de l'application Spotify. Ils disparaîtront après la résiliation de l'abonnement. Ce ne sont que des fichiers cache sur votre appareil.
Voici un conseil: AMusiqueSoft Spotify Music Converter est un outil professionnel pour télécharger des chansons Spotify sans Premium. Il peut convertir des fichiers Spotify Ogg Vorbis protégés dans n'importe quel format souhaité. Il est donc judicieux d'opter pour le programme AMusicSoft pour télécharger des chansons Spotify sous forme de fichiers locaux sur votre lecteur MP3 ou sur le format audio pris en charge par les lecteurs audio. Essayez-le gratuitement ici:
Téléchargement gratuit Téléchargement gratuit
Si c'est la première fois que vous entendez parler d'AMusicSoft Spotify Music Converter, en voici les principales caractéristiques :
- Supprime la protection DRM cryptée sur chaque piste, ce qui les rend accessibles pour une utilisation gratuite après le téléchargement.
- Téléchargez des chansons, des listes de lecture et des podcasts Spotify pour une écoute hors ligne.
- Convertissez la musique Spotify en MP3, AAC, M4A, AC3, FLAC ou WAV.
- Vitesse de conversion 5X et conservez la qualité d'origine à 100%.
- Conservez les balises d'identification et les métadonnées des chansons originales après la conversion.
- Jouez des chansons Spotify sur tous les appareils populaires et portables hors ligne
- Mises à jour gratuites et assistance technique.
Voyons comment utiliser AMusicSoft Spotify Music Converter pour convertir les fichiers Spotify téléchargés et pouvoir les lire sur n'importe quel appareil.
- Sur votre navigateur, recherchez Site Web d'AMusicSoft puis télécharger le Spotify Music Converter app.
Téléchargement gratuit Téléchargement gratuit
- Ouvrez votre collection Spotify et copiez le lien de vos chansons préférées, puis collez-le dans la barre de recherche. Alternativement, vous pouvez simplement faire glisser et déposer les fichiers musicaux à convertir.

- Choisissez ensuite le format de sortie dans la section située dans le coin supérieur droit et sélectionnez également un dossier de sortie.

- Appuyez sur le bouton Convertir placé dans la partie inférieure pour démarrer rapidement le processus.

Partie 4. Conclusion
Pour résumer, cet article a montré plusieurs façons de réparer les fichiers locaux Spotify qui ne s'affichent pas. Si vous rencontrez la même erreur, essayez ces solutions. Si aucune des méthodes n'a résolu le problème pour vous, nous vous recommandons d'utiliser AMusiqueSoft Spotify Music Converter qui peut convertir des fichiers musicaux dans n'importe quel format que vous voulez. Après la conversion, vous pouvez envisager de sauvegarder vos fichiers musicaux et de les réinitialiser sur n'importe quel appareil.
Téléchargement gratuit Téléchargement gratuit
Si vous rencontrez d'autres problèmes lors de la lecture de musique Spotify, nous avons résumé le guide le meilleur et le plus efficace pour corriger les erreurs. Découvrez lequel d’entre eux fonctionnera pour vous à partir des guides ci-dessous.
Les gens LIRE AUSSI
- En savoir plus sur la procédure pour empêcher Spotify de lire des chansons aléatoires ne figurant pas sur la liste de lecture
- Spotify sur PS4 ne fonctionne pas : comment y remédier
- Les 5 meilleures solutions pour résoudre le problème "Pourquoi mon Spotify s'arrête-t-il"
- Les méthodes les plus simples pour corriger l'activité d'un ami Spotify ne fonctionnent pas
- Comment Spotify se déconnecte-t-il partout à la fois ?
- Comment empêcher Spotify de démarrer automatiquement sur Android ?
- Causes et correctifs pour Spotify bloqué en mode hors ligne
- Moyens rapides pour réparer Spotify ne montrant pas la couverture de l'album
Robert Fabry est un blogueur passionné, un passionné de technologie, et peut-être pourra-t-il vous contaminer en partageant quelques astuces. Il a également une passion pour la musique et a écrit pour AMusicSoft sur ces sujets.