[RÉSOLU] Spotify n'a pas réussi à migrer certaines de vos erreurs de données
Lorsque vous essayez de migrer des données Spotify d'un compte à un autre, surtout si vous avez enregistré de nombreuses listes de lecture, albums et podcasts, le processus peut être complexe et ennuyeux. À certaines occasions, les utilisateurs ont été confrontés à un problème où le message d'erreur indiquant «Spotify n'a pas réussi à migrer certaines de vos données" s'est présenté. Pourquoi mon Spotify n'a-t-il pas réussi à migrer les données vers un autre compte ? Comment corriger cette erreur ? S'il arrive que vous rencontrez la même erreur, suivez notre guide ci-dessous pour connaître les causes et la solution que nous pouvons utiliser.
Guide des matières Partie 1. Pourquoi Spotify ne peut pas migrer certaines de vos données ?Partie 2. 5 solutions pour réparer Spotify ne peut pas migrer certaines de vos donnéesBonus : Comment télécharger des chansons Spotify sur n'importe quel appareil sans problème ?Pour tout résumer
Partie 1. Pourquoi Spotify ne peut pas migrer certaines de vos données ?
Rencontrez-vous des difficultés à migrer Spotify des données sur votre appareil, notamment sous Windows ? Vous n’êtes pas le seul, bien sûr. Pourquoi Spotify n'a pas réussi à migrer certaines de vos données ? Cela pourrait être dû à plusieurs facteurs, tels que :
- Connexion Internet instable
- Application Spotify obsolète/corrompue
- Les erreurs de registre
- Un problème avec le serveur pour Spotify
- Problème du système d'exploitation Windows
Les raisons ci-dessus sont quelques-uns des facteurs qui empêchent Spotify de migrer certaines données. Gardez à l’esprit que de nombreux problèmes différents peuvent survenir avec Spotify sous Windows. Dans la partie suivante, nous avons rassemblé des solutions pour les utilisateurs Windows que vous pouvez essayer.
Partie 2. 5 solutions pour réparer Spotify ne peut pas migrer certaines de vos données
Si vous faites partie des utilisateurs confrontés à des dilemmes tels que Spotify n'a pas réussi à migrer certaines de vos données, voici les solutions que nous avons pour vous. Vous pouvez choisir ce qui, selon vous, vous aidera ou fonctionnera pour vous.
Solution 1: Vérifiez votre connexion Internet
Si votre connexion Internet rencontre des problèmes, le processus d'installation de Spotify sur votre Windows sera défectueux. Une connexion Internet stable et solide est nécessaire pour installer n’importe quelle application sur les appareils Windows. Vous devez vous assurer que votre Windows est correctement lié à un bon réseau. Si vous utilisez le Wi-Fi, assurez-vous d'utiliser le bon mot de passe Wi-Fi. Vous pouvez également le saisir à nouveau sur votre Windows pour voir si cela actualise votre connexion. Si nécessaire, vous pouvez redémarrer votre routeur.
Creusez plus profond: Spotify fonctionne-t-il sans WiFi/Internet ?
Solution 2 : mettre à jour l'application Spotify
Parfois, Spotify n'a pas réussi à migrer certaines de vos données en raison d'une application Spotify obsolète. Les mises à jour de l'application Spotify peuvent améliorer les performances du système pour garantir que l'application peut fonctionner correctement sur votre Windows. Pour mettre à jour Spotify vers la dernière version sur le bureau, vous pouvez cliquer sur les trois points situés dans le coin supérieur gauche de l'interface de l'application. Ensuite, sélectionnez Aide > À propos de Spotify. Vous verrez une boîte de dialogue montrant votre version actuelle en utilisant. Si votre application nécessite une mise à jour, un bouton avec un lien de téléchargement apparaîtra juste en dessous du numéro de version de l'application. Cliquez sur le lien pour télécharger la mise à jour.

Solution 3 : désinstaller et réinstaller Spotify
Comme mentionné précédemment, vous risquez de ne pas pouvoir transférer vos données Spotify vers un autre compte avec cette erreur si votre installation de Spotify est défectueuse. Si la solution consistant à modifier la connexion Internet et à mettre à jour l'application Spotify ne fonctionne pas, vous pouvez également supprimer et réinstaller l'application Spotify. Une installation corrompue ou défectueuse entraîne généralement des traces corrompues dans vos fichiers système, ces traces peuvent entraîner des interférences avec les tâches habituelles de Spotify. Vous souhaiterez peut-être désinstaller puis réinstaller l'application.
- Appuyez sur la touche Windows + X de votre clavier.
- Choisissez Applications et fonctionnalités.
- Faites défiler vers le bas pour trouver Spotify, puis cliquez sur l'application et sélectionnez « Désinstaller ».
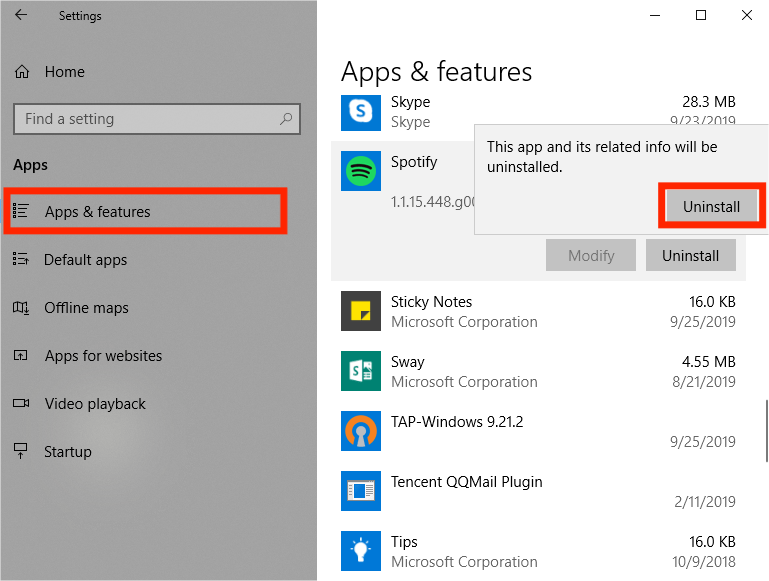
Ensuite, vous pouvez réinstaller Spotify en allant dans le Magasin Microsoft Windows. Ou bien, vous pouvez le récupérer sur le site Web de Spotify lui-même. Maintenant que vous avez installé Spotify, assurez-vous de vous connecter à votre compte. Vérifiez si ladite erreur persiste. Si ladite erreur Spotify n'a pas réussi à migrer certaines de vos données persiste, consultez la prochaine chose que nous vous recommanderons comme solution.
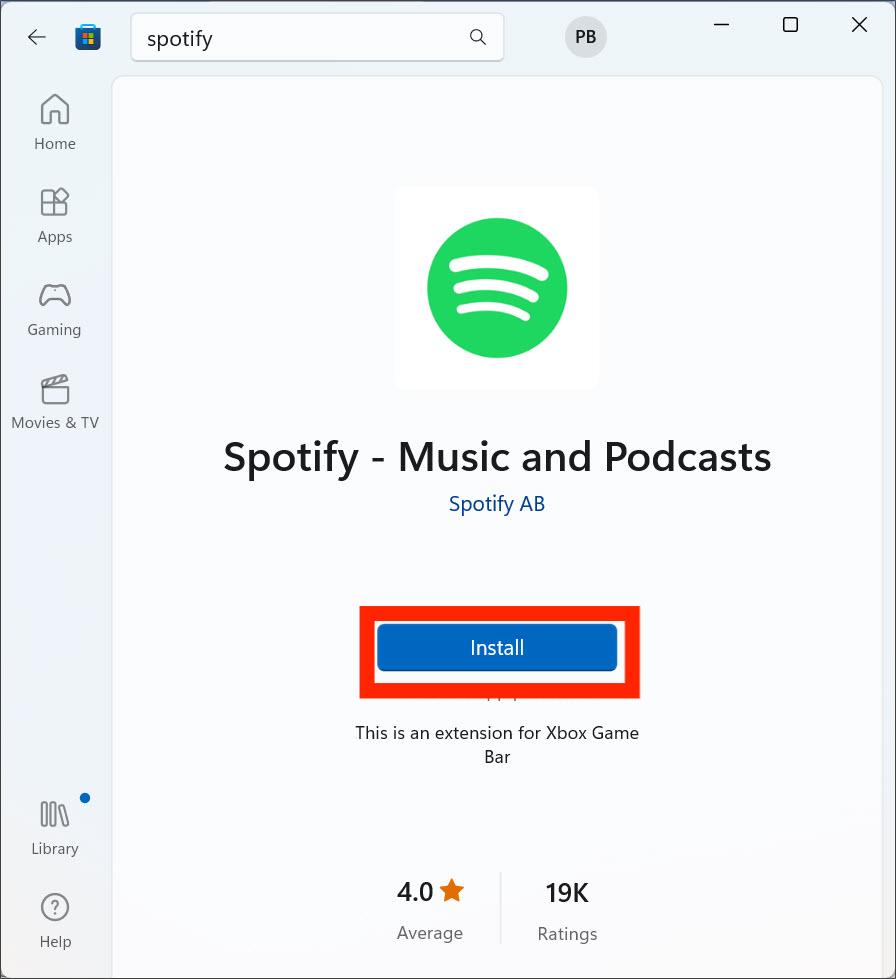
Solution 4 : supprimez l'entrée de registre de Spotify
L'autre solution pour que Spotify n'ait pas réussi à migrer certaines de vos données consiste à supprimer complètement le registre de votre ordinateur. Si votre problème n'est pas résolu après la réinstallation de Spotify, cela est probablement dû au fait qu'une entrée précédente de Spotify est laissée dans le registre Windows. Voici comment procéder :
- Accédez au Gestionnaire des tâches. Assurez-vous de forcer la fermeture de tous les processus liés à Spotify.
- Maintenant, visitez le dossier Utilisateur> AppData> Roaming afin de trouver le dossier Spotify. Supprimez tous les dossiers de Spotify dans ce répertoire.
- Supprimez ensuite les dossiers sur ces deux répertoires : User>AppData>Local>
- et Utilisateur> AppData> Local> Packages>.
- Appuyez sur Windows + R pour appeler la fenêtre Exécuter. Tapez regedit et cliquez sur le bouton OK pour ouvrir l'éditeur de registre.
- Copiez et collez le chemin suivant dans la barre d'adresse et appuyez sur Entrée : ComputerHKEY_CURRENT_USERSoftwareMicrosoftWindowsCurrentVersionUninstall.
- Maintenant, supprimez l'entrée indiquant Spotify sur l'entrée de registre.
- Redémarrez votre ordinateur Windows ou éteignez-le et rallumez-le.
- Réinstallez Spotify via leur site Web ou via le Microsoft Store.
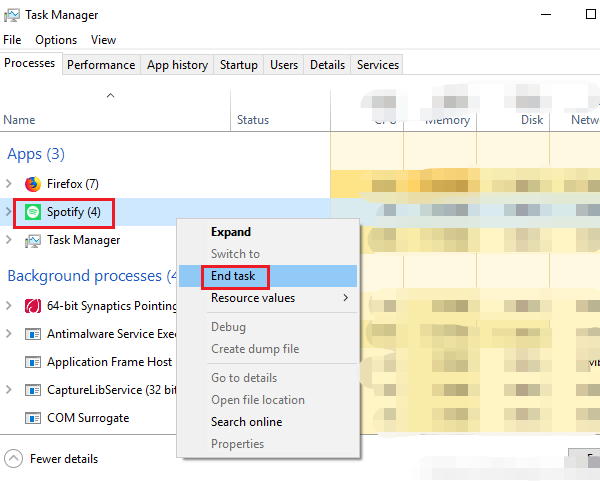
Solution 5 : vérifier l'état du serveur Spotify
Vous pouvez également vérifier l'état du serveur Spotify séparément. Parfois, des bugs avec le serveur Spotify empêchent l'application de s'exécuter et de transférer des données sur votre appareil. Pour résoudre le problème de Spotify qui n'a pas réussi à migrer certaines de vos données, vous pouvez vérifier l'état du serveur Spotify en visitant le compte Twitter officiel @SpotifyStatus, qui publie des informations en temps réel sur d'éventuels dysfonctionnements du service. Si le serveur Spotify est en panne, vous devrez attendre qu'il soit restauré avant de pouvoir utiliser l'application normalement. Voir Comment vérifier l'état et les problèmes du serveur Spotify >>
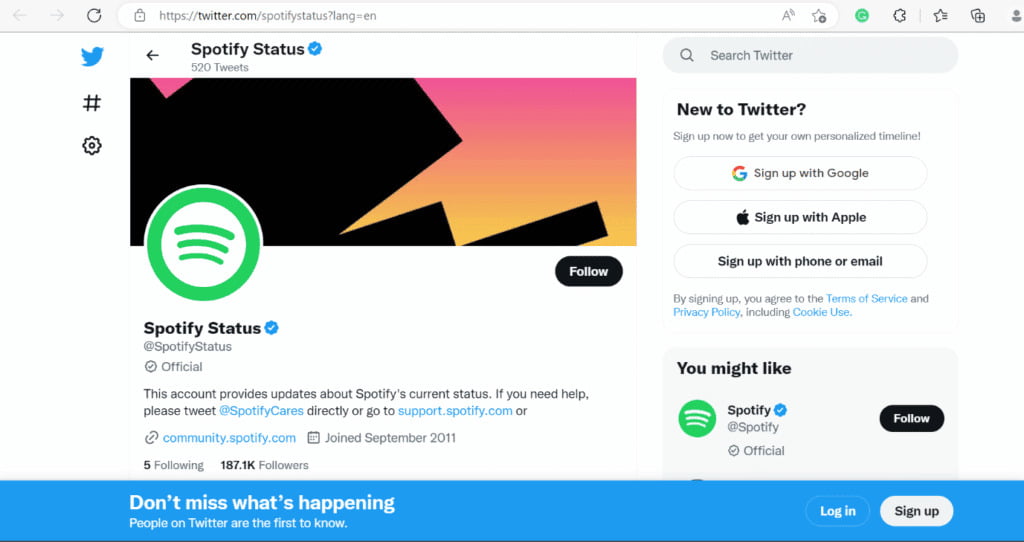
Bonus : Comment télécharger des chansons Spotify sur n'importe quel appareil sans problème ?
Pourquoi mon Spotify indique-t-il une erreur telle que Spotify n'a pas réussi à migrer certaines de vos données sur Windows et que Spotify ne s'ouvre pas sur Windows 10 ? Dans ce cas, nous vous proposerons une excellente solution à votre problème pour télécharger et transférer vos chansons Spotify vers n'importe quel appareil sans aucune erreur. Alors coment faites-vous cela? Vous devez obtenir le AMusiqueSoft Spotify Music Converter.
Il sera difficile de transférer des chansons de Spotify vers d'autres appareils si vous les avez téléchargées sur Spotify. En effet, ces chansons sont protégées par la gestion des droits numériques (DRM). Le programme AMusicSoft vous aidera à les transférer. supprimer DRM de Spotify fichiers audio et convertissez vos fichiers musicaux en types de fichiers plus polyvalents tels que MP3, MP4, M4A, AAC, WAV ou FLAC. Pour que vous puissiez ajouter des téléchargements Spotify à n'importe quel lecteur de musique pour une lecture non-stop. Bien sûr, vous n'êtes pas obligé mise à niveau vers le plan Spotify Premium plus pour une écoute hors ligne car les utilisateurs gratuits peuvent également télécharger n'importe quel contenu via le lecteur Web Spotify intégré d'AMusicSoft ! AMusicSoft Spotify Music Converter a ses versions pour Windows et Mac.
Étape 1 : La première étape consiste à télécharger le convertisseur sur leur site officiel sur Internet. Vous pouvez opter pour les systèmes d'exploitation Windows ou Mac. Ensuite, installez-le sur votre ordinateur. Une fois installé, vous pouvez simplement ouvrir AMusicSoft Spotify Music Converter sur votre Mac ou Windows PC.
Téléchargement gratuit Téléchargement gratuit
Étape 2 : Après cela, vous pouvez librement sélectionner les chansons que vous souhaitez télécharger simplement en les faisant glisser et en les déposant dans l'interface principale du programme.

Étape 3 : Après avoir ajouté de la musique, choisissez un format de fichier de sortie approprié. Pour écouter de la musique sur un lecteur multimédia, nous recommandons ici le MP3. Ensuite, vous pouvez choisir l'emplacement de sortie de vos chansons converties.

Étape 4 : Cliquez sur « Convertir » pour commencer à télécharger des chansons Spotify en MP3. Attendez la fin et recherchez les fichiers dans le dossier de sortie que vous avez choisi.

Voilà, c'est tout ! L'ensemble du processus de téléchargement et de conversion par AMusicSoft pourrait être effectué à une vitesse très rapide de 5 fois plus rapide. AMusicSoft Spotify Music Converter vous garantit également un streaming musical de haute qualité ainsi que la possibilité d'accessibilité des chansons sur presque tous les appareils.
Pour tout résumer
Il est frustrant d'avoir une erreur de migration qui vous dérange lorsque vous souhaitez écouter toutes les chansons sur d'autres comptes ou appareils. Nous vous avons proposé cinq méthodes différentes pour corriger l'erreur « Spotify n'a pas réussi à migrer certaines de vos données ». Le problème peut être dû, entre autres, à un réseau faible, à des applications obsolètes ou à un cache corrompu. Cependant, vous pouvez opter pour AMusiqueSoft Spotify Music Converter pour vous aider à récupérer de la musique gratuitement et à l'écouter hors ligne gratuitement pour toujours. De plus, il vous permet de convertir vers des formats populaires tels que FLAC, MP3 et WAV, etc. Obtenez votre AMusicSoft Spotify Music Converter Maintenant
Les gens LIRE AUSSI
- Comment réparer Spotify ne s'ouvre pas sur Windows 10 ?
- Les 8 meilleurs correctifs pour l'activité des amis Spotify ne fonctionne pas/ne s'affiche pas
- Corrigé : Spotify sur PS4 ne fonctionne pas [Solutions mises à jour]
- Les 5 meilleures solutions à corriger lorsque Spotify Shuffle est nul
- Comment réparer le code d'erreur Spotify 17 sur Mac (rapide et facile)
- Moyens rapides pour réparer Spotify ne montrant pas la couverture de l'album
- Résolu : Spotify arrête la lecture en arrière-plan lorsque l'écran est éteint
- Comment empêcher Spotify de continuer à lire les chansons suggérées
Robert Fabry est un blogueur passionné, un passionné de technologie, et peut-être pourra-t-il vous contaminer en partageant quelques astuces. Il a également une passion pour la musique et a écrit pour AMusicSoft sur ces sujets.