Fichiers locaux non lus sur Spotify : comment réparer [6 méthodes]
Spotify, bien qu'il soit le géant du streaming musical, est toujours entaché de problèmes de performances et de lecture trop aléatoires. Avez-vous rencontré plusieurs problèmes lors de l'utilisation de son application comme fichiers locaux ne jouant pas sur Spotify?
Pourquoi ne pouvez-vous pas lire des fichiers locaux sur Spotify ? Cela peut être ennuyeux, mais des solutions sont toujours disponibles pour vous. Nous verrons comment résoudre le problème de non-synchronisation/affichage/lecture des fichiers locaux Spotify à l'aide de plusieurs méthodes et garantir une expérience d'écoute fluide avec les fichiers sur les ordinateurs de bureau et les appareils mobiles dans cet article.
Guide des matières Partie 1. 5 solutions pour réparer les fichiers locaux Spotify qui ne sont pas lus/affichésPartie 2. Meilleure solution pour lire les fichiers locaux SpotifyPartie 3. Conclusion
Partie 1. 5 solutions pour réparer les fichiers locaux Spotify qui ne sont pas lus/affichés
Voici quelques solutions pour vous lorsque Spotify ne peut pas lire les fichiers locaux. Tout cela est facile et vous pouvez essayer de résoudre ce problème.
Solution 1. Autoriser l'application Spotify via les services de pare-feu
Pourquoi ne pouvez-vous pas lire des fichiers locaux sur Spotify sous Windows/Mac ? Le Pare-feu Les paramètres de votre Mac et Windows peuvent être à l'origine de ce problème. Une fois que le pare-feu bloque l'application Spotify, vous ne pouvez plus lire les fichiers locaux sur Spotify. Pour corriger les fichiers locaux qui ne sont pas lus sur Spotify sur Mac et Windows, vous devez ajouter Spotify à la liste blanche dans les paramètres du pare-feu pour donner à Spotify un accès illimité à votre ordinateur.
Modifier les paramètres du pare-feu sous Windows :
- Ouvrez le Panneau de configuration de votre appareil et choisissez l'option Paramètres du pare-feu
- Dans le menu de gauche, sélectionnez Autoriser une application ou une fonctionnalité via le pare-feu Windows Defender.
- Dans la fenêtre Applications autorisées, cliquez sur Modifier les paramètres.
- Trouvez spotify.exe et vérifiez les options Privé et Public.
- Pour corriger les fichiers locaux Spotify qui ne s'affichent pas sous Windows, cliquez sur OK pour enregistrer les nouveaux paramètres du pare-feu.

Modifier les paramètres du pare-feu sur Mac :
- Sur votre Mac, cliquez sur le menu Pomme > Préférences Système.
- Accédez à Sécurité et confidentialité, puis cliquez sur l'onglet Pare-feu.
- Cliquez sur l'icône de verrouillage en bas de la fenêtre pour modifier les paramètres de votre pare-feu. Tapez votre nom d'utilisateur et votre mot de passe d'administrateur dans la boîte de dialogue, puis appuyez sur Entrée. Cliquez sur Options de pare-feu.
- Pour réparer les fichiers locaux qui ne sont pas lus sur Spotify, cliquez sur l'icône + (plus) pour ajouter l'application Spotify, puis relancez l'application Spotify.
- Vérifiez si Spotify est répertorié et activé dans les paramètres de sécurité et de confidentialité. Sélectionnez Menu Apple > Préférences Système > Sécurité et confidentialité > Fichiers et dossiers dans le volet de gauche et vérifiez si Spotify est répertorié et activé.

Solution 2. Vider le cache Spotify
Comme toute autre application, Spotify conserve tous les fichiers temporaires dans un format hors ligne pour améliorer les fonctions de lecture rapide. Ceux-ci font partie des caches Spotify. Pour une raison quelconque, ils peuvent être défectueux et provoquer des problèmes tels que la lecture de fichiers locaux sur Spotify. Par conséquent, vous devez supprimer tout le cache comme l’une des options permettant de résoudre le problème. Voir Qu'est-ce que le cache sur Spotify et comment vider le cache Spotify >>

À ce stade, le problème devrait pouvoir être résolu, confirmez si cela est vrai, sinon nous passons à une autre option.
Solution 3. Mettre à jour l'application Spotify
Pourquoi mes fichiers locaux ne sont-ils pas lus sur Spotify ? Vous utilisez peut-être une ancienne version de Spotify sur vos appareils Windows, Mac, iOS ou Android. Les anciennes versions d'applications présentent souvent des problèmes qui sont corrigés dans les versions plus récentes. Dans ce cas, vous pouvez résoudre votre problème de fichiers locaux en mettant à jour votre application Spotify vers la dernière version.
Solution 4. Modifiez l'emplacement de votre fichier local Spotify
Pourquoi mon fichier local n'est-il pas lu sur Spotify ? Parfois, l'emplacement actuel des fichiers peut être à l'origine du problème qui empêche la lecture des fichiers locaux sur Spotify. Par conséquent, il est également sage de transférer les fichiers vers un emplacement différent et de les renvoyer au même emplacement pour que l'appareil puisse les enregistrer en tant que nouveau fichier et pouvoir les lire avec un minimum de tracas. Du guide Recherchez et modifiez l'emplacement de votre fichier Spotify, choisissez un nouveau dossier de fichiers pour enregistrer la musique au nouvel emplacement. Voilà, tout est fait !
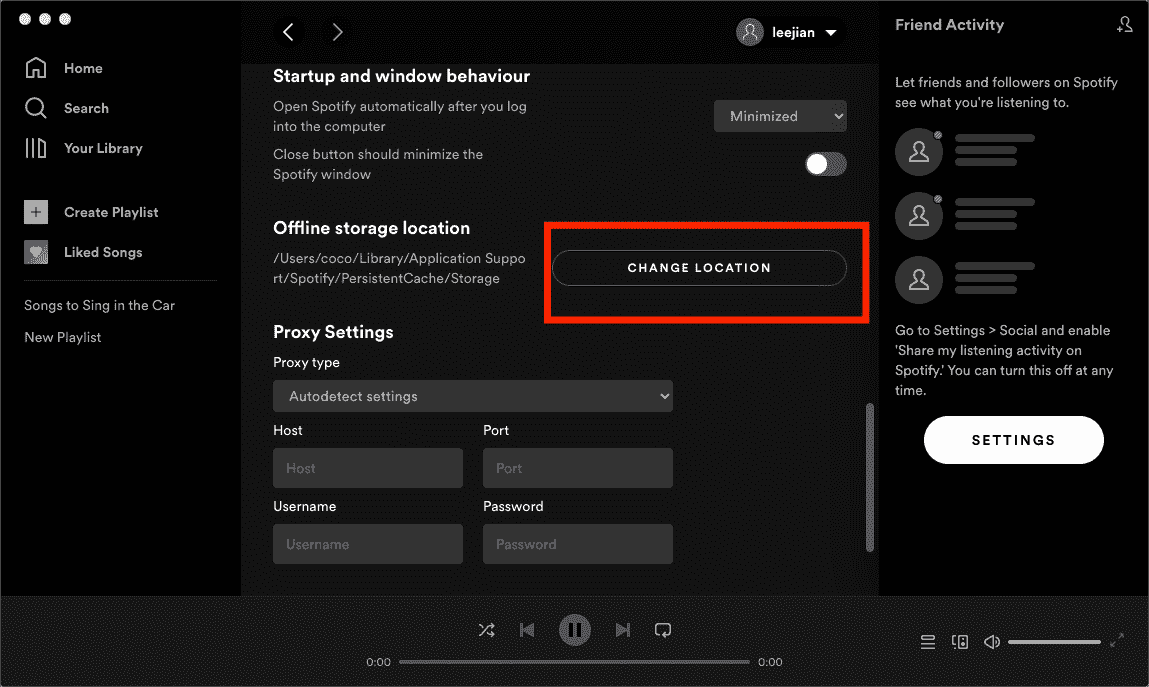
Solution 5. Vérifiez le format de fichier local
L'un des processus de dépannage consiste à s'assurer que le fichier est dans un format pris en charge si les fichiers locaux Spotify ne sont pas lus sur votre appareil. Spotify prend en charge la diffusion de fichiers de musique locaux aux formats MP3, MP4 et M4P. Lorsque vos fichiers sont encodés dans d'autres, Spotify les masque et ne vous les montre pas. Par conséquent, avant de télécharger un fichier audio local sur Spotify, il est recommandé de vérifier si l'extension de format des fichiers est au format .mp3, .m4p ou mp4. Sinon, vous devez d'abord les convertir aux formats compatibles Spotify, sinon une erreur de non-lecture des fichiers locaux Spotify se produira.
Partie 2. Meilleure solution pour lire les fichiers locaux Spotify
Si toutes les méthodes ci-dessus ne permettent pas de résoudre le problème des fichiers locaux qui ne sont pas lus sur Spotify, vous n'avez pas d'autre choix que de désinstaller et de réinstaller Spotify. Cependant, vous pouvez rencontrer plus de problèmes lors de l'utilisation de l'application Spotify, y compris Spotify jouant des chansons qui ne sont pas sur votre liste de lecture, Code d'erreur Spotify 17, Spotify utilisant trop de CPU, et plus encore. Comment éviter ces problèmes pour toujours? La meilleure façon est de télécharger de la musique depuis Spotify et de la conserver sur d'autres lecteurs multimédias pour une écoute hors ligne. C'est le moment où vous avez besoin d'une solution numérique comme AMusiqueSoft Spotify Music Converter.
Alors que les fichiers de streaming Spotify sont tous codés dans DRM et limités à la plate-forme Spotify, AmusicSoft Spotify Music Converter peut les rendre vôtres. Ajouté avec la fonction de suppression DRM, AmusicSoft Spotify Music Converter est le meilleur outil tiers qui peut convertir le contenu Spotify en 6 formats - MP3, M4A, M4B, WAV, AAC et FLAC. AMusicSoft est d'une grande aide, en particulier pour tous les utilisateurs gratuits, car ils pourront également enregistrer leurs favoris et ils peuvent lire la musique Spotify hors ligne.
Pour profiter gratuitement de Spotify, assurez-vous de suivre la procédure ci-dessous.
- Sur votre appareil, téléchargez AmusicSoft Spotify Music Converter.
Téléchargement gratuit Téléchargement gratuit
- Installez l'application et lancez-la après. Ensuite, ajoutez les pistes Spotify en copiant et en collant le lien de vos pistes sélectionnées. Vous pouvez également utiliser la méthode du glisser-déposer si cela vous est plus facile.

- Sélectionnez le format de sortie parmi ceux disponibles, puis créez également un dossier de fin. Ajuster et modifier les paramètres de conversion peut également être fait pour obtenir les résultats que vous souhaitez à la fin.

- Cliquez sur le bouton "Convertir" pour démarrer le processus de conversion jusqu'à ce que vous puissiez voir l'état des fichiers.

Partie 3. Conclusion
Êtes-vous maintenant convaincu que vous pouvez résoudre les fichiers locaux qui ne sont pas lus sur Spotify en utilisant ces méthodes ? Si vous essayez l'une de ces méthodes et que le problème persiste, vous devez exécuter d'autres procédures de diagnostic pour accéder à la cause première du problème et approfondir la solution. AMusiqueSoft Spotify Music Converter est un bon assistant, et nous vous recommandons fortement d'essayer. En espérant que ce passage puisse vous être utile !
Les gens LIRE AUSSI
- Compte Spotify piraté ? Voici des solutions rapides !
- Causes et correctifs pour Spotify bloqué en mode hors ligne
- Comment réparer Spotify ne s'ouvre pas sur Windows 10 ?
- Pourquoi Spotify n'affiche-t-il pas la pochette de l'album et comment y remédier ?
- [Corrigé] Spotify n'est pas sur l'écran de verrouillage sur Android et iPhone
- Les 8 meilleurs correctifs pour l'activité des amis Spotify ne fonctionne pas/ne s'affiche pas
- Les 5 meilleures solutions pour résoudre le problème "Pourquoi mon Spotify s'arrête-t-il"
- Comment réparer Spotify jouant des chansons aléatoires ?
Robert Fabry est un blogueur passionné, un passionné de technologie, et peut-être pourra-t-il vous contaminer en partageant quelques astuces. Il a également une passion pour la musique et a écrit pour AMusicSoft sur ces sujets.