Guide Spotify : Comment mettre de la musique sur Google Slides ?
Le pouvoir persuasif des effets sonores ne doit pas être négligé lors de la construction de votre présentation. Un moyen simple d’apporter du mouvement et du dynamisme à vos diapositives consiste à ajouter de l’audio ou de la vidéo. Dans cet article, nous allons vous montrer comment mettre de la musique sur Google Slides de Spotify. Que vous diffusiez une démo ou une publicité, un son amusant pourrait apporter du punch à vos présentations.
Guide des matières Partie 1. Ajouter Spotify Music à Google Slides par Song LinkPartie 2. Ajouter Spotify Music à Google Slides depuis Google DrivePartie 3. Foire aux questions Partie 4. Pour tout résumer
Partie 1. Ajouter Spotify Music à Google Slides par Song Link
Comment mettre de la musique sur Google Slides ? Nous discuterons d’une méthode très facile à comprendre et à suivre dans cette partie. La méthode consiste à insérer une URL de chanson dans votre présentation. Google Slides vous permet d'ajouter de la musique ou du son à votre présentation à partir de Spotify, Apple Music, YouTube Music, SoundCloud ou tout autre service de streaming. Voici un guide étape par étape sur la façon d'ajouter de la musique en ligne à Google Slides :
Étape 1 : Ouvrez l'application Spotify ou son Web Player et recherchez la chanson souhaitée. à ajouter à la présentation Google Slides. Cliquez avec le bouton droit sur la chanson et appuyez sur Partager > Copier le lien de la chanson. L'URL de la chanson sera copiée dans le presse-papiers.

Étape 2 : Ouvrez la présentation Google Slides à laquelle vous souhaitez ajouter de la musique.
Étape 3 : Accédez à la diapositive de votre présentation où vous souhaitez que la musique commence à jouer. Dans le menu du haut, cliquez sur Insérer, puis sélectionnez Lien.
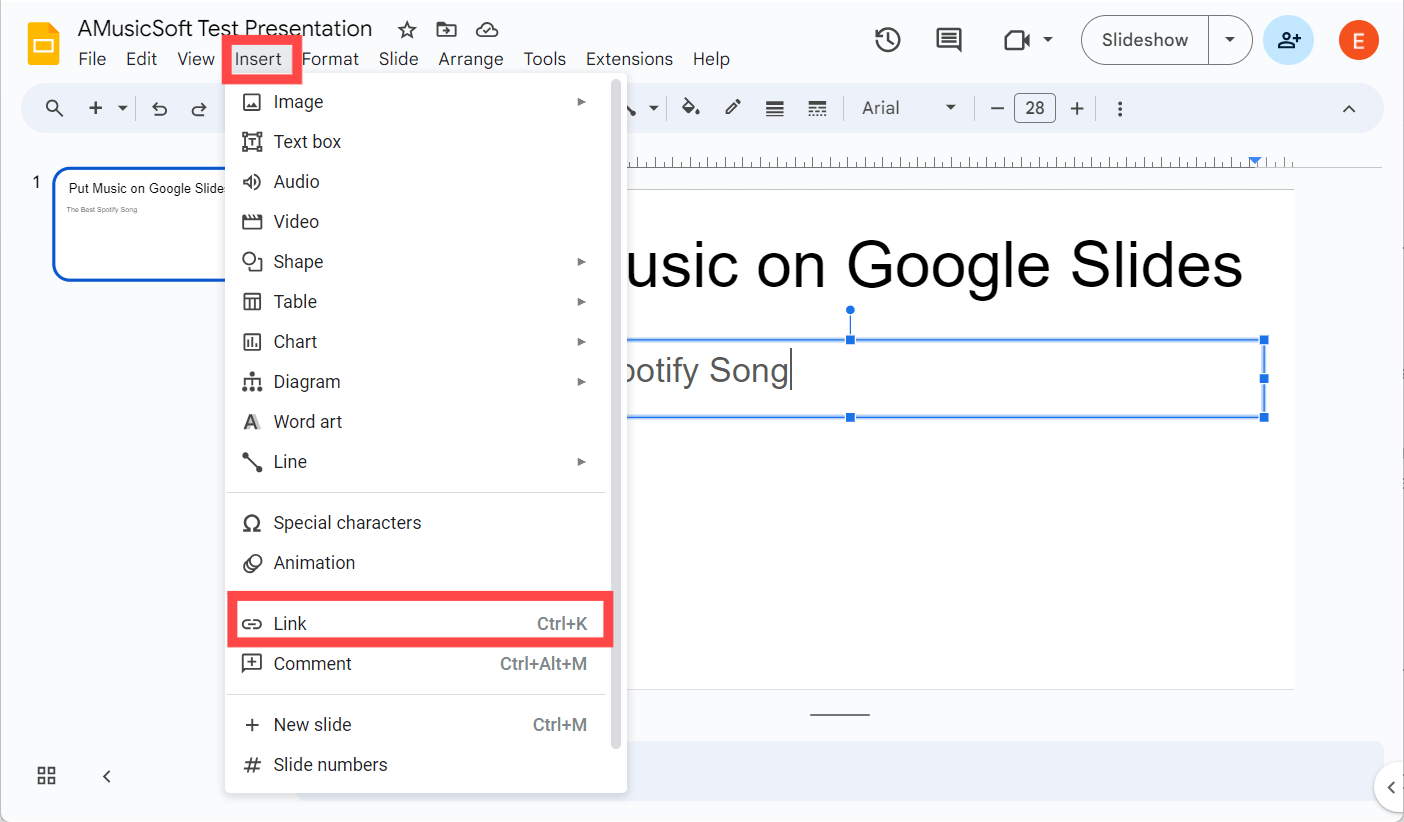
Étape 4 : Collez le lien de la chanson dans la zone de texte du lien vide, puis sélectionnez Appliquer.
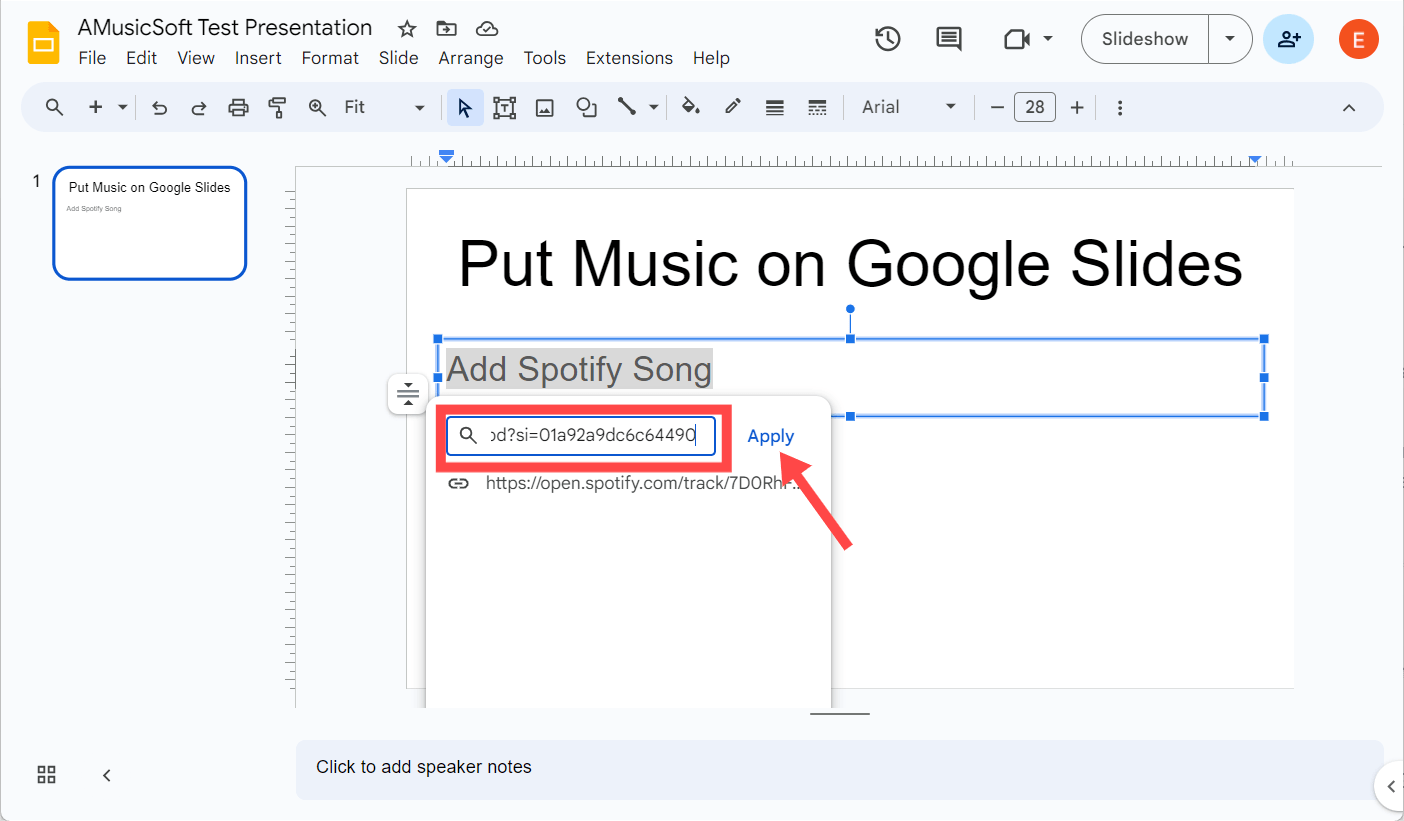
Étape 5 : Cliquez sur la zone contenant le lien. Il s'ouvrira dans un nouvel onglet ou une nouvelle fenêtre du navigateur avec la page sur laquelle vous avez sélectionné le fichier audio. Sélectionnez le bouton Lecture, puis réduisez le navigateur pour revenir à votre présentation.
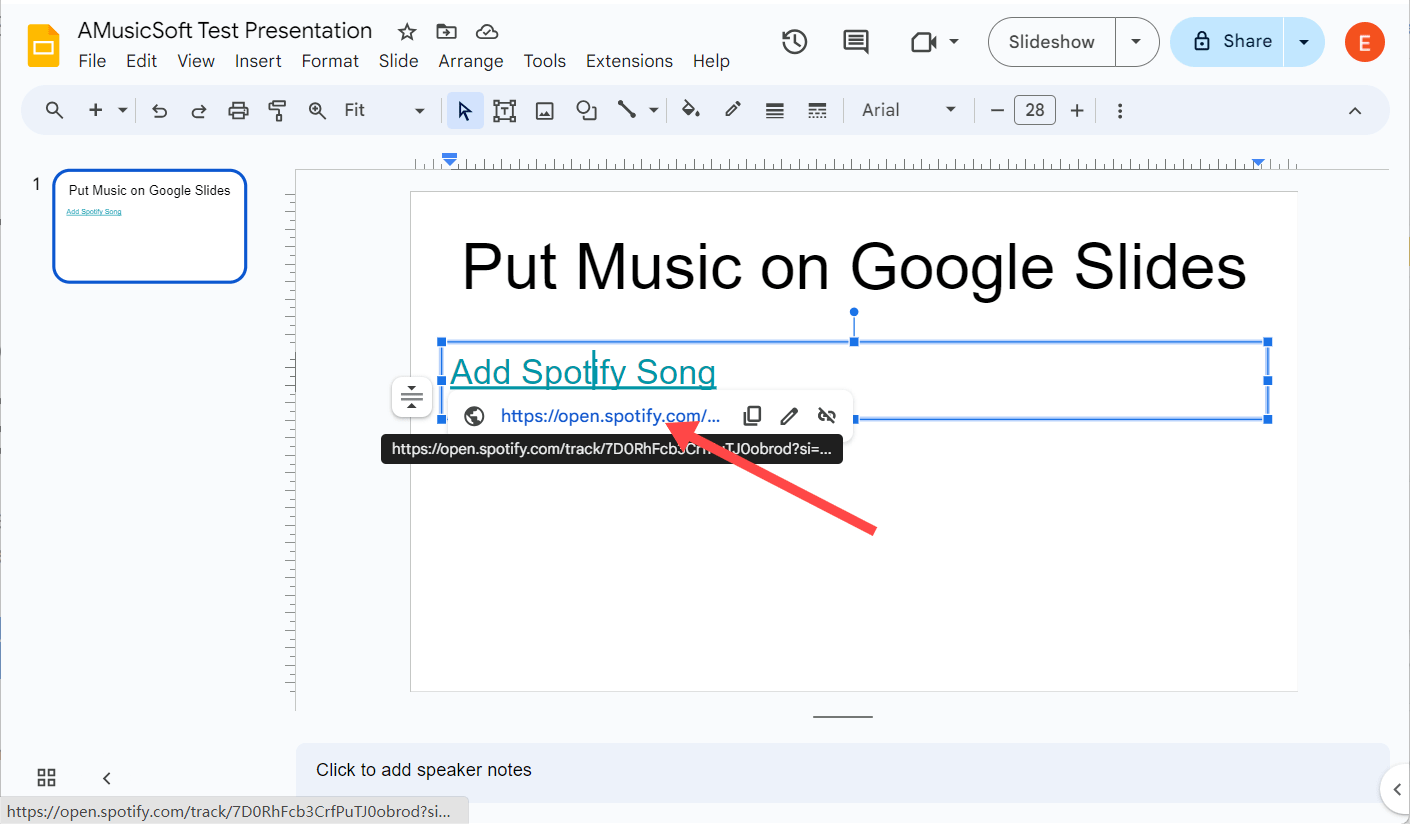
Les étapes à suivre pour mettre de la musique sur Google Slides par URL de chanson sont très simples. Mais l'ajout d'un lien vers vos Google Slides ne lira pas directement l'audio. Cela ouvrira le service de streaming sur le Web pour lire l'audio. Assurez-vous donc d'être connecté à un Internet stable pour lire l'audio en douceur pendant votre présentation si vous choisissez la méthode.
Partie 2. Ajouter Spotify Music à Google Slides depuis Google Drive
La meilleure méthode pour ajouter une musique de fond dans Google Slides est via Google Drive. Pourquoi? Eh bien, la première méthode ci-dessus nécessite une connexion Internet pour lire la musique que vous avez intégrée dans Google Slides. Cependant, la connexion Internet n’est pas disponible en permanence. Ainsi, si vous êtes obligé de vous déconnecter (en raison d'un manque de couverture ou d'une panne), télécharger des chansons et les télécharger sur Google Drive pour une utilisation hors ligne est une idée judicieuse. Mais comment mettre de la musique sur Google Slides avec des fichiers musicaux hors ligne ?
Comme nous le savons tous, seuls les utilisateurs de Spotify Premium peuvent télécharger de la musique sur les applications mobiles et de bureau pour une écoute hors ligne. Il est donc difficile d'obtenir de l'audio pour vos Google Slides avec un compte gratuit. D'un autre côté, Spotify utilise OGG Vorbis pour le streaming de musique, protégé par DRM, de sorte que tout audio que vous achetez ou téléchargez sur Spotify ne peut être lu que sur des appareils autorisés et sur sa plateforme. Vous ne pouvez pas obtenir un contrôle réel de l'utilisation de la musique même si vous payez pour Spotify Premium. Dans ce cas, vous ne pouvez pas ajouter directement les téléchargements Spotify à Google Slides.
Pour rendre les chansons hors ligne de Spotify lisibles dans Google Slides, vous avez besoin de l'aide d'un outil tiers tel que AMusiqueSoft Spotify Music Converter.AMusicSoft Spotify Music Converter vous supprimer DRM de Spotify chansons. Sans DRM, vous pouvez les convertir en formats audio pris en charge par Google Slides tels que MP3, M4A, WAV, WMA, etc. De cette façon, AMusicSoft rend l'insertion de fichiers audio dans votre présentation aussi simple que possible. Vous pouvez également transférer des chansons vers n'importe quel autre appareil pour une diffusion hors ligne. Même si Spotify ne fonctionne pas sur votre appareil, vous pouvez les lire immédiatement sur d'autres lecteurs de musique.
Que vous ayez un compte Spotify Premium ou gratuit, vous pouvez télécharger des chansons, des albums, des listes de lecture et des podcasts Spotify sous forme de fichiers locaux hors ligne. Comment mettre de la musique Spotify sur Google Slides ? Il s'agit d'un processus en deux étapes qui consiste à télécharger votre fichier musical sur Google Drive avant de l'ajouter à Google Slides. Voyons maintenant comment télécharger gratuitement des chansons Spotify à l'aide d'AMusicSoft :
Étape 1 : Le programme AMusicSoft est compatible avec les systèmes d'exploitation Windows et Mac. Cliquez sur le bouton de téléchargement pour obtenir AMusicSoft Spotify Music Converter sur votre ordinateur gratuitement.
Téléchargement gratuit Téléchargement gratuit
Étape 2 : Pour ajouter des chansons Spotify à Google Slides, ouvrez le logiciel AMusicSoft, accédez au lecteur Web intégré et connectez-vous à votre compte Spotify. Vous pouvez ensuite rechercher la chanson que vous souhaitez ajouter. En les faisant simplement glisser vers le bouton « + », le logiciel récupérera les données de Spotify.

Étape 3 : Après avoir sélectionné les chansons que vous souhaitez convertir, choisissez simplement le format de sortie souhaité à utiliser. Google Slides prend en charge les formats audio MP3 et WAV, nous pouvons donc choisir MP3. Choisissez ensuite l'emplacement de sauvegarde sur votre ordinateur où vous souhaitez voir la musique convertie.

Étape 4 : Cliquez sur "Convertir" et attendez que vos chansons soient converties dans le type de fichier que vous avez choisi.

Attendez simplement que le processus soit terminé patiemment. Maintenant que vous avez téléchargé de la musique sans DRM sur votre ordinateur, vous pouvez la télécharger sur Google Drive. L'avantage du logiciel AMusicSoft est qu'il conserve les balises ID3 ainsi que les métadonnées des chansons, ce qui vous permet d'organiser plus facilement vos pistes Spotify même après la conversion. La qualité d'origine du média est conservée à 100 %. Cela garantit l'absence de perte de qualité après la conversion, de sorte que le public peut écouter l'effet audio de haute qualité dans vos présentations.
Comment mettre de la musique sur Google Slides avec les fichiers musicaux hors ligne Spotify ? Une fois que vous maîtrisez ce processus simple, vous êtes prêt à faire vibrer toutes vos présentations. Consultez simplement les étapes suivantes ci-dessous :
Étape 1 : Connectez-vous à votre compte Google Drive et appuyez sur le bouton "+ Nouveau" en haut à gauche de votre écran. Utilisez le menu déroulant pour sélectionner Téléchargement de fichiers. Choisissez ensuite vos fichiers audio hors ligne Spotify et appuyez sur Ouvrir. Votre fichier devrait commencer à être téléchargé sur votre lecteur.
Étape 2 : Ouvrez le document de présentation auquel vous souhaitez ajouter de la musique, puis choisissez Insérer > Audio dans la barre d'outils.
Étape 3 : Vous pouvez maintenant sélectionner votre fichier audio récemment téléchargé et cliquer sur Insérer.
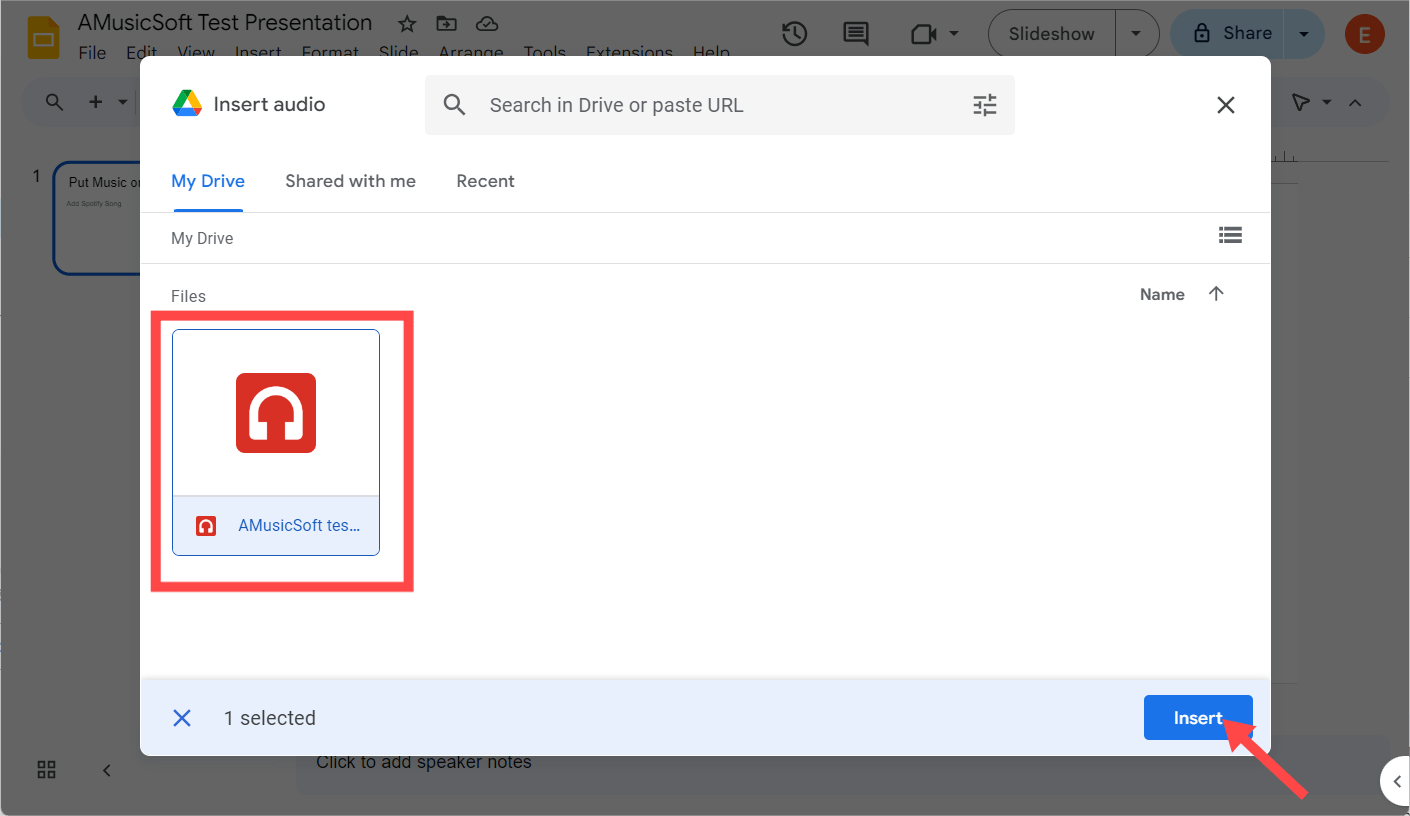
Étape 4 : Après avoir ajouté le son, une icône de haut-parleur apparaîtra sur la diapositive. Vous pouvez le faire glisser où vous souhaitez qu'il apparaisse sur la diapositive. Si vous cliquez sur l'icône audio, un panneau apparaîtra sur le côté droit de votre écran, vous offrant quelques options. Ici, vous pouvez choisir si l'audio sera lu au clic ou automatiquement, augmenter ou réduire le niveau de volume, ou changer la couleur de l'icône, et plus encore.
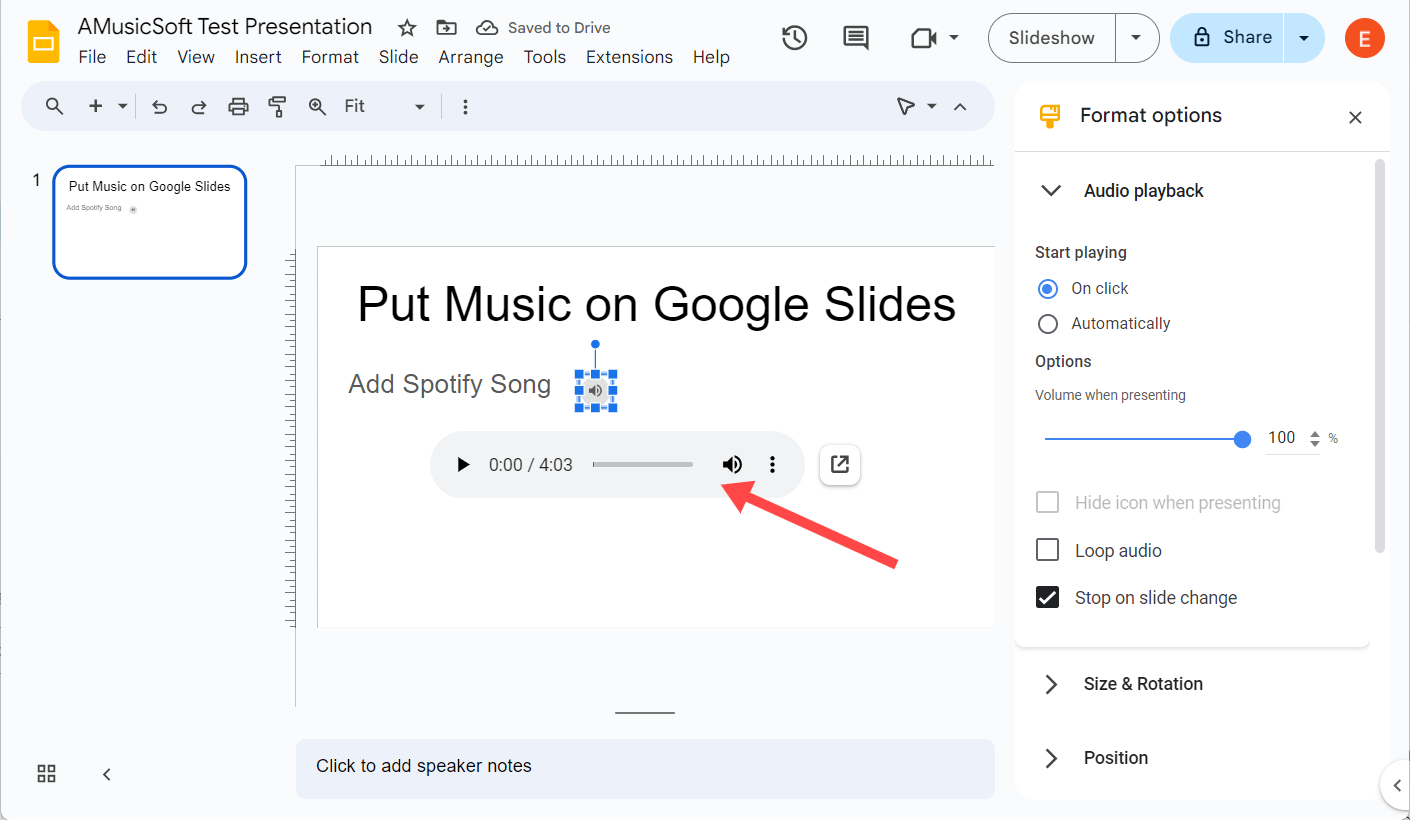
Partie 3. Foire aux questions
Nous avons dévoilé le processus approprié pour mettre de la musique sur Google Slides, en particulier pour les chansons Spotify. Si vous souhaitez en savoir plus sur l'ajout de musique à Google Slides, vous pouvez consulter les questions fréquemment posées ci-dessous.
Q1. Quels formats de fichiers audio sont pris en charge dans Google Slides ?
Si vous disposez d'une copie locale du fichier audio que vous souhaitez insérer dans la présentation, vérifiez son format avant de l'ajouter à Google Slides. Google Slides prend en charge les formats de fichiers WAV et MP3. Si le fichier audio n'est pas un format audio acceptable, il ne peut pas être lu pendant votre présentation. Non seulement Spotify, mais AMusicSoft Spotify Music Converter peut également convertir le fichier audio local au format dont vous avez besoin.
Q2. Comment supprimer l’audio de Google Slides ?
Pour supprimer l'audio de votre présentation Google Slides, accédez à la diapositive contenant l'audio, cliquez sur l'icône du haut-parleur, cliquez avec le bouton droit sur l'icône et sélectionnez « Supprimer » dans le menu déroulant. Si vous ajoutez de la musique via l'URL, cliquez dessus et choisissez Supprimer le lien.
Q3. Puis-je ajouter plusieurs fichiers audio à une présentation ?
Oui! Vous pouvez ajouter autant de fichiers audio que nécessaire à différentes diapositives ou même les faire se chevaucher. Vous pouvez suivre les étapes indiquées dans l'article ci-dessus pour télécharger plusieurs audios pour chaque diapositive de votre présentation.
Q4. Pourquoi ne puis-je pas ajouter de son à Google Slides ?
Si vous rencontrez des difficultés pour ajouter de la musique à Google Slides, recherchez les raisons suivantes :
- Vérifiez que le fichier audio est au format pris en charge par Google Slides.
- Assurez-vous d'avoir une connexion Internet stable si vous utilisez l'URL d'une piste audio.
Partie 4. Pour tout résumer
L'ajout de musique à votre présentation Google Slides peut contribuer à la rendre plus attrayante et mémorable pour votre public. Dans cet article, nous vous avons montré comment mettre de la musique sur des diapositives Google à partir de services en ligne et de dossiers locaux. Et si vous souhaitez que les chansons Spotify restent lisibles sur n'importe quel appareil et plateforme, ne manquez pas AMusiqueSoft Spotify Music ConverterAvec AMusicSoft, vous pouvez télécharger et ajouter de la musique Spotify sur Google Slides pour l'utiliser en toute simplicité. De plus, vous pouvez utiliser et profiter des fichiers audio Spotify convertis sur n'importe quel appareil et plateforme de votre choix.
Les gens LIRE AUSSI
- Comment ajouter de la musique à iMovie depuis Spotify sur iPhone/iPad/Mac
- Comment ajouter de la musique à Movie Maker [Astuces Spotify]
- Référence ultime sur la façon d'ajouter de la musique à l'histoire d'Instagram
- Comment ajouter votre propre musique à Quik
- Étapes faciles pour ajouter de la musique à PowerPoint à partir de Spotify
- Guide facile : Comment ajouter de la musique à KineMaster ?
- Comment ajouter des fichiers locaux à Spotify Mobile/Desktop ?
- Un moyen facile d'ajouter une chanson à TikTok à partir de Spotify
Robert Fabry est un blogueur passionné, un passionné de technologie, et peut-être pourra-t-il vous contaminer en partageant quelques astuces. Il a également une passion pour la musique et a écrit pour AMusicSoft sur ces sujets.