Comment connecter Spotify à Discord sur ordinateur et mobile ?
Lorsqu'il s'agit de diffuser de la musique en streaming, Spotify est toujours l'une des meilleures options parmi lesquelles choisir. Il dispose d'une très vaste bibliothèque musicale qui permet aux utilisateurs de sélectionner n'importe laquelle de leurs chansons préférées à diffuser. Ce géant du streaming musical s'est également associé à l'application de chat de jeu Discord pour redéfinir la façon dont les utilisateurs jamment de la musique pendant leurs sessions de jeu. Dans ce guide, nous partagerons comment connectez Spotify à Discord, permettant à vos amis de voir le type de musique que vous appréciez tout en jouant à des jeux avec eux simultanément.
Guide des matières Partie 1. Comment connecter Discord à Spotify sur le bureau ?Partie 2. Comment connecter Discord à Spotify sur iOS et Android ?Partie 3. Comment partager des chansons Spotify avec vos amis Discord ?Partie 4. Bonus : partagez des chansons Spotify sans PremiumPartie 5. Conclusion
Partie 1. Comment connecter Discord à Spotify sur le bureau ?
Grâce à l'intégration entre la plateforme de chat Discord axée sur les jeux et la célèbre plateforme de streaming musical Spotify, les utilisateurs peuvent montrer quelle musique ils écoutent et connaître les goûts musicaux de leurs amis de jeu. La meilleure partie est que lier votre compte Spotify à votre Discord ne nécessite pas Spotify Premium ou Discord Nitro. Comment connecter Spotify à Discord ? Si vous utilisez l'application de bureau Windows, Mac ou Linux de Discord (ou l'application Web), conservez simplement vos informations de connexion Spotify à portée de main pour effectuer l'intégration Spotify-Discord. Voici donc comment commencer.
Étape 1 : Ouvrez Discord sur votre navigateur Web ou chargez l'application de bureau. Connectez-vous ensuite à votre compte.
Étape 2 : L'étape suivante consiste à rechercher l'icône Paramètres utilisateur pour ouvrir le menu Paramètres.
Étape 3 : Sur la page suivante, cliquez sur Connexions. Pour connecter Spotify à Discord, recherchez et cliquez sur l'icône Spotify dans la liste des applications disponibles.

Étape 4 : Après cela, vous serez sur la page Web officielle de Spotify. Sur cette page, choisissez une méthode pour vous connecter à votre compte Spotify.

Étape 5 : Cliquez sur Accepter pour terminer le processus de liaison du compte.
Une fois cela fait, Spotify est connecté à Discord. Vous souhaitez afficher l'activité Spotify sur votre profil Discord ? Il est temps de définir Spotify comme statut d'activité ! Assurez-vous que la bascule à côté de l'option "Afficher Spotify comme statut" est activée. Chaque fois que vous écoutez une chanson sur Spotify, Discord devrait automatiquement afficher l'état d'écoute de Spotify sur votre Discord. Voici comment configurer votre statut d'activité Spotify dans Discord :
Étape 1 : Revenez à l'application Discord et accédez à l'onglet Connexions.
Étape 2 : Activez l'option "Afficher Spotify comme statut". Cela affichera la chanson en cours de lecture sur votre statut Discord. Activez également l'option Afficher sur le profil qui affichera le lien de votre compte Spotify sur votre profil.

Partie 2. Comment connecter Discord à Spotify sur iOS et Android ?
Si vous utilisez Discord sur votre appareil iOS et Android, connecter votre compte Spotify à votre compte Discord est tout aussi simple. Voici comment connecter Spotify à Discord via l'application mobile.
Étape 1 : Exécutez l'application Discord sur votre appareil Android ou iOS. Faites ensuite glisser votre doigt vers la droite pour pouvoir accéder au serveur Discord.
Étape 2 : Accédez au coin inférieur droit et appuyez sur l’icône de votre compte pour ouvrir les connexions.
Étape 3 : Appuyez sur Connexions et appuyez également sur le bouton « Ajouter » dans le coin supérieur droit. Il vous montrera un autre ensemble de menus comprenant les applications que vous pouvez sélectionner pour le processus. Pour connecter Spotify à Discord, appuyez sur l'application Spotify parmi les options.
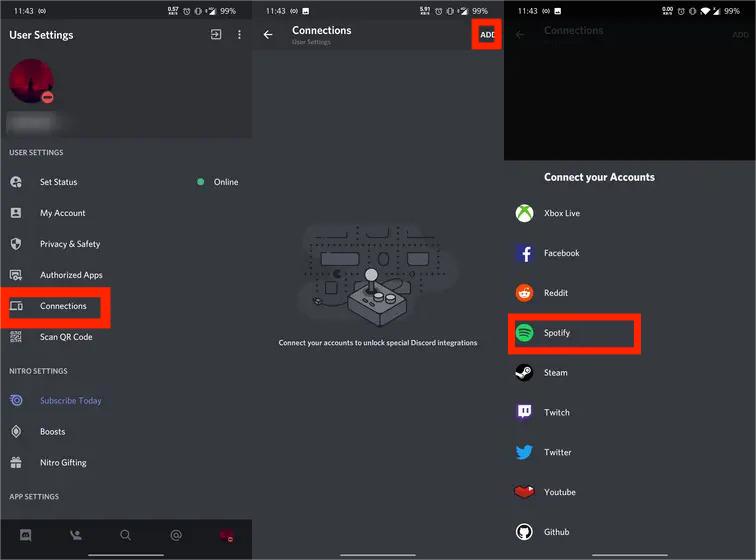
Étape 4 : Vous serez ensuite dirigé vers la page Web officielle de Spotify où vous aurez la possibilité de voir le mode de connexion que vous souhaitez utiliser pour l'ensemble du processus. Enfin, confirmez le lien et profitez de Spotify sur Discord.
Étape 5 : Vous êtes de retour sur la page Connexions. Ici, vous trouverez Spotify répertorié à l'écran, ce qui signifie que votre compte Spotify est maintenant connecté à votre compte Discord. Assurez-vous maintenant que la bascule à côté des options « Afficher Spotify comme statut » et « Afficher sur le profil » est activée.
Partie 3. Comment partager des chansons Spotify avec vos amis Discord ?
Il est si facile de connecter Spotify à Discord, cependant, même si chaque utilisateur peut profiter gratuitement de l'intégration de Spotify et Discord, certaines fonctionnalités de Spotify sont verrouillées derrière l'accès Premium, comme la fonctionnalité « Écouter ». Si vous souhaitez écouter avec vos amis sur Discord, vous devez passer à Spotify Premium d'abord. Voici comment inviter des amis à écouter de la musique ensemble après avoir acheté un forfait Spotify Premium.
Étape 1 : Lancez l'application Spotify sur votre ordinateur et commencez à lire une chanson, une liste de lecture ou un album.
Étape 2 : Ouvrez l'application Discord, vous verrez une icône de lecture verte sur le signe plus, comme indiqué ci-dessous. Cliquez sur le signe plus pour envoyer une invitation à quelqu'un.

Étape 3 : Une fenêtre apparaîtra avec des détails tels que la chanson en cours de lecture sur Spotify et une boîte de message pour saisir des commentaires. Cliquez sur "Envoyer l'invitation" lorsque vous avez terminé.
Remarque : Listen Along ne sera disponible que sur les applications de bureau.
Partie 4. Bonus : partagez des chansons Spotify sans Premium
Les étapes pour connecter Spotify à Discord sont disponibles pour tous les utilisateurs, cependant, la fonctionnalité Listen Along sur Discord nécessite un abonnement Spotify Premium, vous et vos amis devez donc tous vous abonner à Spotify pour activer cette fonctionnalité. Si vous écoutez avec un ami qui possède un compte gratuit, vous entendrez le silence lorsqu'il entendra des publicités. Pour ceux qui souhaitent écouter des chansons ensemble sous un compte Spotify gratuit, il existe encore une autre solution de contournement : téléchargez de la musique Spotify au format MP3, puis partagez les téléchargements Spotify avec des amis pour les écouter ensemble.
Mais bien sûr, pour pouvoir faire cela, vous devez utiliser un outil qui peut vous aider à télécharger les chansons sur votre appareil. Dans ce processus, le meilleur outil à utiliser est le AMusiqueSoft Spotify Music Converter. Cet outil peut supprimer la protection DRM de Spotify et convertissez Spotify au format MP3, AAC, FLAC, WAV, AIFF ou ALAC, vous permettant ensuite de lire de la musique téléchargée sur n'importe quel lecteur de musique. Même si Spotify ne fonctionne pas sur votre appareil, vous pouvez les lire immédiatement sur d'autres lecteurs de musique. Vous pouvez également partager avec n’importe qui sans aucune limitation.
AMusicSoft est également très capable de fournir la meilleure qualité audio car il conserve également les balises ID3 et les informations sur les métadonnées. Une autre chose à saluer dans l'utilisation d'AMusicSoft est sa vitesse de finition du processus qui est environ 5 fois plus rapide. La procédure ci-dessous vous aidera à télécharger des chansons Spotify sans Premium.
Étape 1 : Cliquez sur le bouton Téléchargement gratuit pour télécharger AMusicSoft Spotify Music Converter sur votre ordinateur Mac/Windows.
Téléchargement gratuit Téléchargement gratuit
Étape 2 : Ouvrez le logiciel AMusicSoft, accédez au lecteur Web intégré et connectez-vous à votre compte Spotify. Vous pouvez ensuite rechercher la chanson que vous souhaitez télécharger. En les faisant simplement glisser vers le bouton « + », le logiciel récupérera les données de Spotify.

Étape 3 : Ensuite, vous pouvez maintenant commencer à choisir les formats de fichiers dans lesquels vous souhaitez convertir vos fichiers. Ici, nous choisissons MP3. Vous devez également vous assurer que vous avez créé un dossier dans lequel vous enregistrerez tous les fichiers que vous avez convertis. Nommez ensuite le dossier comme vous souhaitez qu'il soit nommé.

Étape 4 : Ensuite, vous devez cliquer sur Convertir et attendre quelques minutes pour accéder à toutes les chansons que vous avez toujours voulues.

Partie 5. Conclusion
Dans le cadre de ce partenariat, vous pouvez connecter Spotify à Discord et partager les chansons que vous écoutez actuellement. Les joueurs peuvent partager et organiser une soirée d'écoute avec leurs amis et leur communauté. Au fait, vous pouvez essayer d'utiliser AMusiqueSoft Spotify Music Converter si vous souhaitez télécharger des chansons Spotify et partager de la musique sans Premium.
Les gens LIRE AUSSI
- Comment organiser une soirée d'écoute Spotify [Guide de partage de musique]
- Comment jouer à Spotify sur Discord à l'aide de Spotify Discord Bot
- Comment pouvez-vous jouer à Spotify sur Twitch ?
- Comment ajouter de la musique libre de droit d'auteur pour Twitch à partir de Spotify ?
- Un moyen facile d'ajouter une chanson à TikTok à partir de Spotify
- Spotify AI DJ : Comment utiliser le mode Spotify DJ ?
Robert Fabry est un blogueur passionné, un passionné de technologie, et peut-être pourra-t-il vous contaminer en partageant quelques astuces. Il a également une passion pour la musique et a écrit pour AMusicSoft sur ces sujets.