Le processus d'ajout de Spotify Music au lecteur de musique Shuttle
La création du lecteur de musique Shuttle est une telle bénédiction pour tous les passionnés de musique qui aiment lire les paroles pendant que les chansons sont jouées. Maintenant, en ce qui concerne le meilleur fournisseur de musique, c'est définitivement Spotify qui est le plus grand et le numéro un. Vous conviendrez sûrement avec moi que ce serait mieux s'il y avait un moyen de ajouter de la musique Spotify au lecteur de musique Shuttle, à droite? La bonne nouvelle ici est qu'il existe un moyen possible de le faire et ce sera le principal objectif de cette discussion.
Guide des matières Partie 1. Qu'est-ce que Shuttle Music Player ?Partie 2. Comment convertir et ajouter de la musique Spotify au lecteur de musique Shuttle ?Partie 3. Conclusion
Partie 1. Qu'est-ce que Shuttle Music Player ?
Comme mentionné précédemment dans l'introduction, nous nous concentrons principalement sur la procédure à suivre pour ajouter de la musique Spotify au lecteur de musique Shuttle. Mais avant de continuer, permettez-moi de vous donner d'abord une brève introduction sur le lecteur de musique Shuttle.
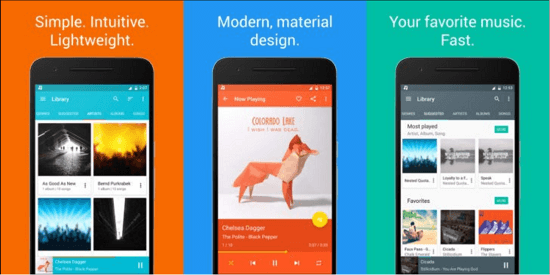
Un lecteur de musique Shuttle est comme les autres applications de streaming comme Spotify et Apple Music. C'est un lecteur audio remarquable qui est couramment utilisé sur les appareils Android. Pour nommer certains des services qu'il offre, j'ai préparé une courte liste ci-dessous.
Avec le lecteur de musique Shuttle, vous pouvez :
- Créez votre propre collection de musique composée des pistes et des listes de lecture que vous souhaitez diffuser la plupart du temps.
- Voir les paroles des chansons que vous jouez.
- Enregistrez les pochettes et les pochettes des morceaux.
- Gérez la disposition des pistes à mélanger.
- Modifiez les balises des chansons et parcourez différents dossiers de musique.
- Parcourez et sélectionnez parmi une vaste collection de thèmes et personnalisez même votre propre mise en page.
- Décidez quoi faire ensuite ou quoi gérer dans vos paramètres une fois que les écouteurs sont branchés sur votre téléphone.
Le lecteur de musique Shuttle est également livré avec un compte gratuit et un compte Premium. Avec un compte gratuit, vous êtes autorisé à accéder à certains de ses services et avec un compte Premium, vous pouvez profiter d'un ensemble de fonctionnalités amélioré par rapport à ce qu'offre un compte gratuit. Un grand avantage du compte gratuit du lecteur de musique Shuttle est que vous pouvez profiter de la musique en streaming sans publicité. Pour ajouter, il dispose également d'une fonctionnalité de mise en veille et de lecture de musique. Les mêmes fonctionnalités sont associées au compte Premium, mais avec celui-ci, vous pouvez profiter de choix supplémentaires pour la sélection de thèmes, de plus de paramètres d'édition de balises à explorer et d'une prise en charge supplémentaire de Chromecast. Afin de profiter de ces fonctionnalités améliorées, vous devez payer un montant total de 2.49 $.
Certains des formats audio pris en charge par le lecteur de musique Shuttle incluent MP3, 3GPP, MPEG-4, MPEG-TS, FLAC, AAC, MIDI, GSM et plus encore. Donc, si vous envisagez d'ajouter de la musique Spotify au lecteur de musique Shuttle, la première chose à faire est de convertir les pistes Spotify dans l'un des formats audio mentionnés.
Différence entre le lecteur de musique Shuttle et Spotify
Je pense qu'il est nécessaire d'avoir une comparaison rapide entre les sources de musique avant de continuer à aborder la façon d'ajouter de la musique Spotify au lecteur de musique Shuttle. Voyons pourquoi cela vaut la peine d'apprendre une telle procédure.
Apparence
Pour comparer les deux, Spotify a un design normal si vous le remarquerez. Il possède les fonctionnalités couramment utilisées pour créer des arrière-plans et des couvertures, tandis que dans le lecteur de musique Shuttle, la conception utilisée est la création d'interface utilisateur Android la plus tendance et la plus mise à jour.
Themes
Avec un abonnement Spotify Premium payant, les utilisateurs n'ont pas la possibilité supplémentaire de choisir le thème souhaité à utiliser sur leurs comptes Spotify. Avec un abonnement payant au lecteur de musique Shuttle, les utilisateurs ont plus de choix de thèmes parmi lesquels choisir.
Affichage des paroles
Si vous jouez une certaine piste dans Spotify, surtout si vous l'utilisez gratuitement, les paroles ne s'affichent pas pendant la lecture de la chanson contrairement au lecteur de musique Shuttle, où les paroles sont automatiquement affichées si vous jouez une chanson.
Format audio pris en charge
La liste des formats pris en charge dans la musique Spotify comprend AAC, WAV et WMA. Cependant, ces formats ne sont applicables que pour les abonnements payants. D'autre part, les formats pris en charge par le lecteur de musique Shuttle sont MP3, AAC, OGG et FLAC.
Prix/frais d'abonnement
En ce qui concerne les frais d'abonnement, le montant que vous devez payer pour bénéficier d'un abonnement Premium sur Spotify s'élève à environ 9.99 $ par mois, tandis que dans le lecteur de musique Shuttle, il n'est que de 2.49 $ au total. Et notez que ces 2.49 $ sont déjà valables à vie. C'est comme un achat unique et vous profitez de toutes les fonctionnalités et services spéciaux qu'il offre.
Avec la simple comparaison ci-dessus, il est déjà assez clair pourquoi cela vaut vraiment la peine d'ajouter de la musique Spotify au lecteur de musique Shuttle. Il y a beaucoup d'avantages et d'avantages supplémentaires dont vous profiterez à coup sûr. Voyons maintenant comment ajouter de la musique Spotify au lecteur de musique Shuttle via l'aide d'un convertisseur de musique.
Partie 2. Comment convertir et ajouter de la musique Spotify au lecteur de musique Shuttle ?
Les pistes Spotify sont encodées au format OGG, qui est également l'un des formats de sortie pris en charge par le lecteur de musique Shuttle. Cela signifie qu'il existe un moyen possible d'ajouter directement de la musique Spotify au lecteur de musique Shuttle en copiant simplement les fichiers musicaux dans le lecteur de musique, cependant, le format OGG n'est pas toujours pris en charge dans tous les lecteurs de musique. C'est pourquoi il vaut mieux que vous envisagiez encore de convertir ces Pistes Spotify au format OGG dans des formats simples comme MP3, FLAC, WAV et plus encore. De plus, une fois les pistes Spotify converties dans un format plus accessible, vous pouvez même les faire transférer d'un appareil à un autre et pas seulement le lecteur de musique mentionné. Par exemple, vous pouvez même faire jouer les pistes Spotify sur des téléviseurs Apple ou Android, sur votre autoradio et plus encore. Vous pouvez également avoir une copie de sauvegarde des fichiers qui pourraient vous être utiles à long terme.
Désormais, pour ajouter de la musique Spotify au lecteur de musique Shuttle avec succès, vous devez utiliser un convertisseur de musique capable de transformer les pistes Spotify dans les formats pris en charge par le lecteur de musique Shuttle. L'outil que je recommanderais est AMusiqueSoft Spotify Music ConverterCe convertisseur de musique peut supprimer la protection anti-copie DRM des pistes Spotify, ce qui est la principale cause des difficultés rencontrées lors de la conversion des fichiers. Après la suppression du DRM, les fichiers peuvent désormais être convertis, ce qui est également l'une des meilleures fonctionnalités qu'AMusicSoft peut offrir. Il peut convertir des fichiers aux formats MP3, WAV, AAC, FLAC, M4A et AC3. Il vous aidera également à télécharger les fichiers convertis sur votre appareil et peut fonctionner à une vitesse de conversion jusqu'à 5 fois plus rapide. Même avec cette vitesse prometteuse, il peut toujours produire des chansons d'une qualité cent pour cent bonne et peut également préserver les détails importants des pistes Spotify tels que l'étiquette d'identification et les informations sur les métadonnées.
Téléchargement gratuit Téléchargement gratuit
Quelles sont les étapes à suivre pour ajouter de la musique Spotify au lecteur de musique Shuttle ? L'ensemble des étapes détaillées énumérées ci-dessous vous expliquera tout le processus sur la façon de le faire.
- La première étape consiste à ouvrir votre navigateur Web et à lancer la recherche du site officiel d’AMusiSoft. Depuis la page principale, appuyez sur le bouton de téléchargement pour Spotify Music Converter. Après avoir complètement téléchargé l'application, vous pouvez maintenant commencer à installer puis lancer l'application sur votre ordinateur.
- La prochaine étape est l'ajout de fichiers. Pour ce faire, vous devez d'abord cliquer sur le bouton "Ajouter des fichiers". Après cela, vous pouvez commencer à faire glisser dans le convertisseur de musique chaque piste, album ou liste de lecture que vous souhaitez convertir. Une autre façon consiste à accéder directement à votre bibliothèque musicale Spotify. À partir de là, parcourez et sélectionnez chaque piste de chanson à convertir. Après avoir sélectionné, copiez le lien de la chanson, puis collez-le dans la barre de recherche qui se trouve dans la partie supérieure après avoir cliqué sur le bouton à trois points situé dans la partie supérieure gauche de la fenêtre. Une fois terminé, appuyez sur le bouton "Ajouter".

- Une fois les chansons ajoutées, passez à la sélection du format de sortie. Si vous remarquerez, dans la partie supérieure droite, il y a une section réservée à la sélection des formats. Vous remarquerez le "Convertir toutes les tâches en". A côté, il y a un menu déroulant où vous pouvez choisir le format à utiliser. Maintenant, jetez un œil au coin inférieur gauche et vous verrez la section pour la sélection du chemin de sortie. Vous pouvez parcourir et sélectionner un certain dossier à utiliser comme stockage des fichiers convertis.

- Maintenant que vous avez terminé, appuyez sur le bouton Convertir et AMusicSoft lancera automatiquement le processus de conversion. Tous les fichiers convertis seront initialement visibles sous l'onglet Convertis.
Pour ajouter de la musique Spotify au lecteur de musique Shuttle, copiez et collez simplement les pistes Spotify converties enregistrées localement depuis votre ordinateur dans le lecteur de musique.
Partie 3. Conclusion
Il y a beaucoup d'avantages que vous pourriez obtenir en utilisant le lecteur de musique Shuttle. Afin de ajouter de la musique Spotify au lecteur de musique Shuttle, assurez-vous d'utiliser l'outil recommandé AMusicSoft Spotify Music Converter. Il est conçu avec des fonctionnalités très utiles notamment dans de telles procédures.
Les gens LIRE AUSSI
- Comment ajouter un membre à Apple Music : bien faire les choses
- Comment ajouter de la musique à Lightworks : un guide pour vous
- Comment ajouter des chansons à la liste de lecture sur iTunes : un guide facile
- Comment ajouter Spotify Music à l'application vidéo : un guide facile
- Comment ajouter Spotify à l'histoire d'Instagram : une introduction
Robert Fabry est un blogueur passionné, un passionné de technologie, et peut-être pourra-t-il vous contaminer en partageant quelques astuces. Il a également une passion pour la musique et a écrit pour AMusicSoft sur ces sujets.