Cette chanson n'est pas actuellement disponible dans votre pays ou région
Il y a eu beaucoup d'utilisateurs de Mac, iTunes, iPhone et iPad qui se sont plaints de l'erreur, cette chanson n'est actuellement pas disponible dans votre pays ou région. C'est à cause de cette erreur qu'ils ne sont pas en mesure de jouer certaines chansons.
Cela pourrait être un inconvénient pour profiter du service Apple Music. Certaines personnes, comme vous, pourraient s'en détourner. Eh bien, il n'est pas nécessaire de se détourner de ce formidable service de streaming musical. Il existe des moyens viables de contourner l'erreur, cette chanson n'est actuellement pas disponible dans votre pays ou région.
Guide des matières Partie 1. Pourquoi vous voyez l'erreurPartie 2. Corrigez l'erreur : cette chanson n'est actuellement pas disponible dans votre pays ou votre régionPartie 3. Conclusion
Partie 1. Pourquoi vous voyez l'erreur
Il y a plusieurs raisons pour lesquelles vous voyez cette erreur. Il est fort probable que l'ancienne version des chansons que vous avez sur vos listes de lecture soit la source du problème. Les anciennes versions de vos listes de lecture peuvent avoir changé au fil du temps. Il est temps de les mettre à jour.
Une autre raison valable est que la chanson n'est plus disponible pour l'écoute. Il convient de noter qu'Apple Music est un service dynamique. Cela signifie pour vous que vous devez vous attendre à des changements dans la disponibilité de leurs chansons ou pistes. Il peut être temporaire ou permanent. C'est difficile à dire. Néanmoins, ce n'est pas une possibilité lointaine car Apple Music traite avec de nombreux artistes et sociétés de distribution.
Il se peut qu'Apple Music ait décidé de ne pas poursuivre ses relations avec un artiste ou une société de distribution en particulier. Cela pourrait aussi être l'inverse. Une chose est sûre. Ce sont des possibilités auxquelles vous pouvez vous attendre lorsque vous êtes inscrit à un service de streaming musical tel qu'Apple Music.
Dans la plupart des cas, l'erreur peut être corrigée. Continuez à lire pour en savoir plus sur les moyens viables de résoudre l'erreur.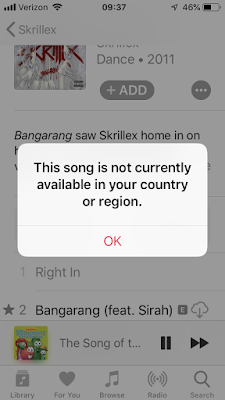
Partie 2. Corrigez l'erreur : cette chanson n'est actuellement pas disponible dans votre pays ou votre région
Vous trouverez ci-dessous vos options pour corriger l'erreur. La liste d'options ci-dessous peut vous aider à corriger l'erreur sur votre Mac et votre iPhone.
Option n°1. Utilisez AMusicSoft Apple Music Converter pour éviter de voir l'erreur sur Mac et iPhone
Pour éviter de voir l'erreur, cette chanson n'est actuellement pas disponible dans votre pays ou région, assurez-vous d'utiliser le Convertisseur de musique Apple Music d'AMusicSoft au début de votre essai gratuit.
Téléchargement gratuit Téléchargement gratuit
C'est un outil précieux car il peut résoudre l'erreur sur votre Mac et votre iPhone. De plus, vous pouvez l'utiliser pendant que vous effectuez un essai gratuit avec Apple Music. Consultez les étapes ci-dessous pour voir à quel point cet outil particulier est utile.
- Téléchargez AMusicSoft Apple Music Converter
- Ajouter des morceaux Apple Music
- Convertir des morceaux de musique Apple et télécharger
- Transférer des morceaux sur iPhone ou n'importe quel appareil Apple
Vous trouverez ci-dessous des étapes plus descriptives. Prenez le temps de les parcourir pour avoir une meilleure idée de la façon d'utiliser AMusicSoft Apple Music Converter.
Étape 1. Téléchargez AMusicSoft Apple Music Converter
AMusicSoft Apple Music Converter est un outil fiable auquel vous ne pouvez accéder qu'à partir de son site Web sécurisé. Une fois que vous y avez accès, téléchargez-le et exécutez-le sur votre Mac.
Téléchargement gratuit Téléchargement gratuit
Étape 2. Ajouter des chansons Apple Music
Ouvrez AMusicSoft Apple Music Converter pour commencer à ajouter vos chansons. Il y a un onglet sur le côté gauche sur lequel vous pouvez cliquer pour ajouter la musique. Cet onglet affichera toutes les chansons que vous avez sur votre Apple Music sur l'écran principal. Choisissez les chansons que vous souhaitez ajouter à AMusicSoft Apple Music Converter.
Étape 3. Convertir des morceaux de musique Apple et télécharger
Vous pouvez convertir vos chansons Apple Music dans un autre format de fichier, de préférence celui non protégé par DRM. De cette façon, vous pouvez facilement les transférer sur votre iPhone ou n'importe quel appareil. Grâce au processus de conversion d'AMusicSoft Apple Music Converter, vous pouvez facilement supprimer le DRM des chansons.
Cet outil particulier vous donne également la possibilité d'ajuster quelques paramètres de votre sortie. Lorsque vous êtes prêt, vous pouvez téléchargez vos chansons Apple Music.
Étape 4. Transférer des chansons sur iPhone ou n'importe quel appareil Apple
Maintenant que vous avez téléchargé vos chansons Apple Music sur votre Mac, vous pouvez facilement les transférer sur votre iPhone ou sur n'importe quel appareil Apple. L'avantage de ce processus est que vous pouvez lire vos chansons Apple Music même si vous n'êtes pas connecté à Internet. Vous êtes assuré d'une lecture à 100 %. 
Téléchargement gratuit Téléchargement gratuit
Option 2. Supprimer les anciennes chansons et ajouter de nouvelles versions
Vous pouvez également supprimer l'ancienne version d'une chanson, puis la rajouter. Voici comment procéder sur votre Mac.
Étape 1. Ouvrez Apple Music sur Mac
Ouvrez Apple Music sur votre Mac. Vous pouvez soit cliquer sur l'icône du Dock pour le lancer sur votre écran.
Étape 2. Accédez à la section Bibliothèque
Placez votre curseur sur le côté gauche de l'écran où se trouve la bibliothèque. À partir de là, cliquez sur les chansons pour pouvoir choisir celles que vous souhaitez supprimer.
Étape 3. Choisissez une chanson à supprimer
Une fois que les chansons apparaissent sur l'écran principal, choisissez la chanson que vous souhaitez supprimer en cliquant sur les trois points que vous voyez après la chanson. Une liste déroulante apparaîtra. Cliquez sur Supprimer de la bibliothèque.
Étape 4. Ajouter une chanson
Une petite fenêtre apparaîtra vous demandant de confirmer votre action. Vous pouvez simplement cliquer sur l'onglet qui dit Supprimer la chanson. Après cela, vous pouvez ajouter à nouveau cette même chanson en utilisant le champ Rechercher et en l'ajoutant à votre liste de lecture.
Option #3. Désactiver iCloud sur Mac
Voici une autre option pour vous si vous voyez l'erreur sur votre Mac. Jetez un œil aux étapes ci-dessous pour voir comment vous pouvez éteindre votre iCloud Bibliothèque sur votre Mac.
- Appuyez sur le logo qui se trouve en haut à gauche de l'écran. Choisissez Préférences Système dans la liste déroulante.
- La fenêtre Préférences Système s'ouvrira. Vous verrez une liste d'éléments à l'intérieur de la fenêtre. Recherchez iCloud et cliquez dessus.
- Vous verrez un onglet de déconnexion dans la partie inférieure de la fenêtre. Clique dessus. Reconnectez-vous ensuite. Utilisez la recherche Spotlight pour lancer la fenêtre dans laquelle vous pouvez vous reconnecter à iCloud.
Option n°4. Réinitialiser l'avertissement iTunes
C'est une solution viable si vous essayez de résoudre le problème sur votre iPhone. Les étapes ci-dessous montreront comment s'y prendre.
- Connectez votre iPhone à votre Mac à l'aide d'un câble USB.
- Ouvrez iTunes et cliquez sur Préférences dans la liste déroulante.
- Cliquez sur l'onglet Avancé. Recherchez le champ qui dit Réinitialiser les avertissements. Clique dessus. Cliquez ensuite sur l'onglet OK.
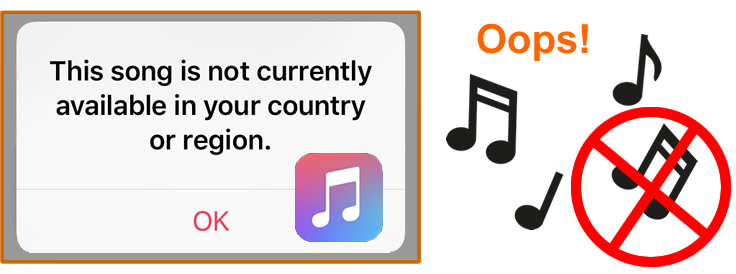
Option n°5. Synchroniser des morceaux avec iTunes
Voici une autre option pour vous si vous souhaitez résoudre le problème sur votre iPhone. Les étapes ci-dessous vous montreront comment procéder.
- Connectez l'iPhone à votre Mac à l'aide d'un câble USB. Une fois que vous l'avez fait, ouvrez iTunes.
- Quand tu es à l'intérieur iTunes, regardez et appuyez sur l'icône de votre iPhone.
- Sur le côté gauche de l'écran, sous Paramètres, cliquez sur Musique.
- Vous verrez Sync Music sur l'écran principal. Cochez cette option, puis cliquez sur le bouton Apple en bas à droite de la fenêtre.
Option #6. Déconnectez-vous et reconnectez-vous avec votre identifiant Apple
C'est une autre option viable si vous essayez de corriger l'erreur sur votre iPhone. Ce faisant, vous autorisez à nouveau votre iPhone à se synchroniser avec les serveurs d'Apple Music. Consultez les étapes ci-dessous pour voir comment procéder.
- Cliquez sur l'icône Paramètres sur votre écran d'accueil. Tapez sur votre ID apple. Vous verrez sur votre profil en haut de la page.
- Faites défiler l'écran jusqu'à ce que vous voyiez l'onglet Déconnexion en bas de l'écran.
- Appuyez sur Déconnexion et entrez votre identifiant Apple et votre mot de passe. Puis reconnectez-vous.
Partie 3. Conclusion
Comme vous pouvez le voir, vous disposez d'une longue liste d'options pour résoudre l'erreur, cette chanson n'est actuellement pas disponible dans votre pays ou région. Par conséquent, il ne fait aucun doute que vous pourrez résoudre le problème. Si vous souhaitez éviter de voir l'erreur, que ce soit sur votre Mac ou sur votre iPhone, vous êtes plus en sécurité avec la première option qui vous oblige à utiliser AMusicSoft Apple Music Converter. Cela résout l'erreur instantanément.
Avez-vous déjà rencontré cette erreur auparavant? Comment avez-vous pu résoudre le problème ? N'hésitez pas à partager avec nos lecteurs avides certains de vos trucs et astuces utiles.
Les gens LIRE AUSSI
- Comment partager une liste de lecture Apple Music avec vos amis ?
- [Musique Apple gratuite] Comment obtenir Apple Music gratuitement pour toujours
- La liste ultime des convertisseurs de musique Apple payants et gratuits
- Amazon Music Vs. Apple Music: comparaison côte à côte
- Améliorer le son : Comment changer l'égaliseur sur iPhone ?
Robert Fabry est un blogueur passionné, un passionné de technologie, et peut-être pourra-t-il vous contaminer en partageant quelques astuces. Il a également une passion pour la musique et a écrit pour AMusicSoft sur ces sujets.