Comment synchroniser la liste de lecture iTunes sur iPhone (3 méthodes mises à jour)
Si vous aimez écouter votre musique préférée hors ligne lors de vos déplacements, vous aimerez le guide expliquant comment synchroniser la liste de lecture iTunes sur l'iPhone ici. Je pense qu'iTunes n'est pas étranger à la plupart des utilisateurs Apple. Il peut servir de lecteur multimédia, de bibliothèque multimédia et de service de gestion d'appareils mobiles. Vous pouvez également utiliser ce logiciel pour transférer des données entre l'iPhone et l'ordinateur. Comment accéder à ma playlist iTunes sur mon iPhone ? Si vous vous demandez s'il est possible de synchroniser votre playlist iTunes sur votre iPhone, cet article vous en dira plus. Si vous souhaitez apprendre les différentes façons de procéder, vous devriez terminer la lecture de cet article.
Guide des matières Méthode 1 : synchroniser automatiquement la bibliothèque iTunes sur iPhoneMéthode 2 : synchroniser manuellement la bibliothèque iTunes sur l'iPhoneMéthode 3 : synchroniser la bibliothèque musicale iTunes/Apple sur n’importe quel appareilFAQ sur la synchronisation de la bibliothèque musicale iTunes/ApplePour tout résumer
Méthode 1 : synchroniser automatiquement la bibliothèque iTunes sur iPhone
Si vous souhaitez copier vos chansons préférées de votre ordinateur vers un appareil iOS, vous pouvez utiliser iTunes ou le Apple Music application. Mais d'abord, vous devez vous abonner à Apple Music. Lorsque la fonction de synchronisation de la bibliothèque d'Apple est activée, le « contenu de la bibliothèque iTunes ou Apple Music » sera synchronisé sur vos appareils tant qu'ils sont tous connectés au même identifiant Apple que celui que vous utilisez avec votre abonnement « Apple Music ».
Comment synchroniser automatiquement la playlist iTunes sur iPhone et iPad ? Voici les étapes à suivre pour utiliser Sync Library pour synchroniser votre iPhone, iPad ou iPod avec votre ordinateur.
Activer la synchronisation de la bibliothèque
Étape 1 : Ouvrez l'application Apple Music sur Mac et iTunes sur PC Windows.
Étape 2 : Sur Mac, choisissez Musique > Paramètres > Général > Synchroniser la bibliothèque. Sous Windows, choisissez Édition > > Préférences > Général > Bibliothèque musicale iCloud. Cliquez sur OK.
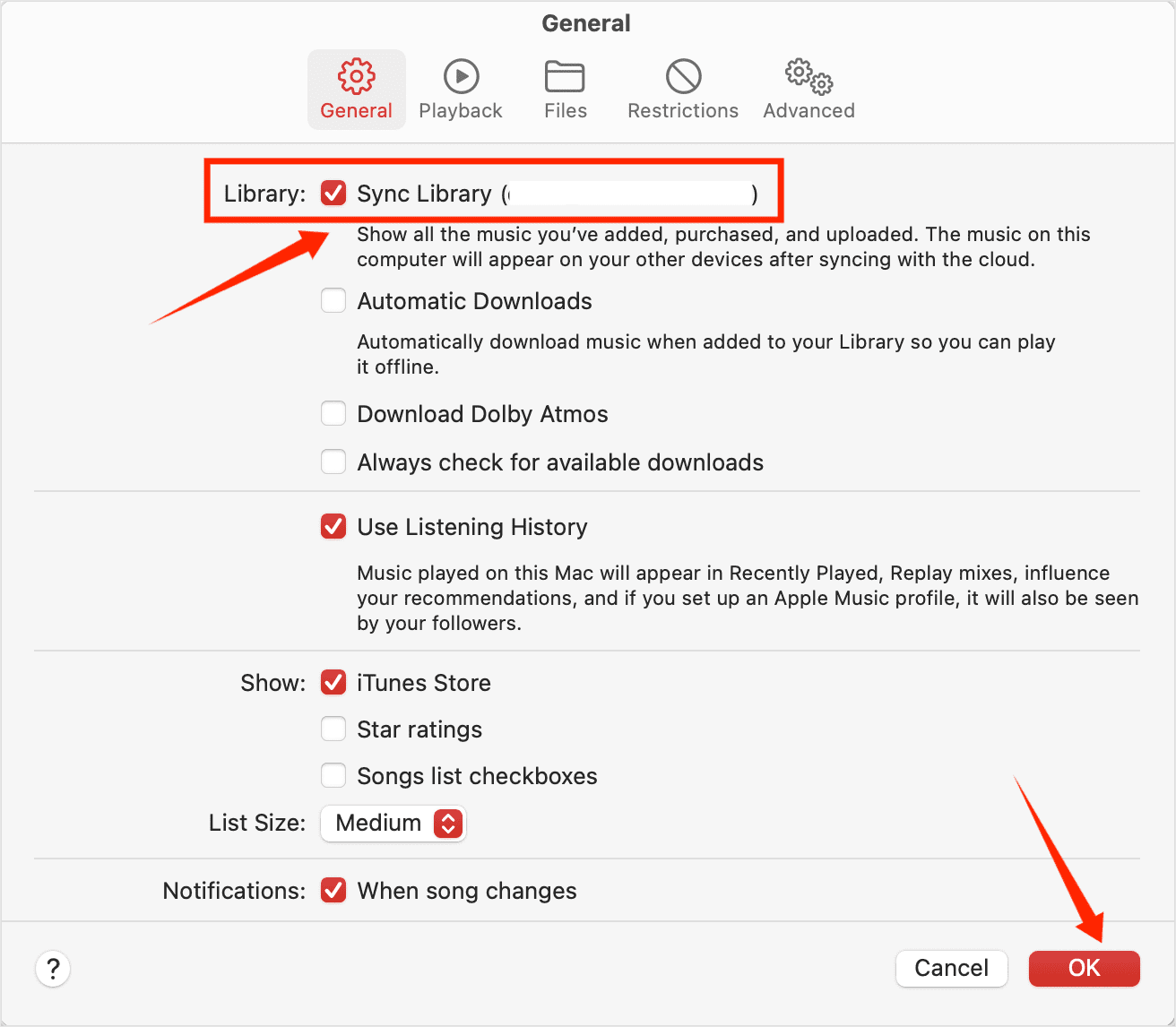
Étape 3 : Ouvrez l'application Paramètres sur votre iPhone ou iPad, puis accédez à Musique.
Étape 4 : Là, vous trouverez une option pour activer ou non votre bibliothèque musicale, choisissez d'activer la synchronisation de la bibliothèque. Si vous n'êtes pas abonné à Apple Music, la synchronisation ne sera pas possible.
Étape 5 : Attendez que votre bibliothèque musicale se synchronise. Vous pouvez désormais diffuser votre bibliothèque musicale sur iPhone ou iPad doté de l’application Apple Music. Assurez-vous simplement que votre appareil est connecté avec le même identifiant Apple que celui que vous utilisez avec votre abonnement Apple Music.
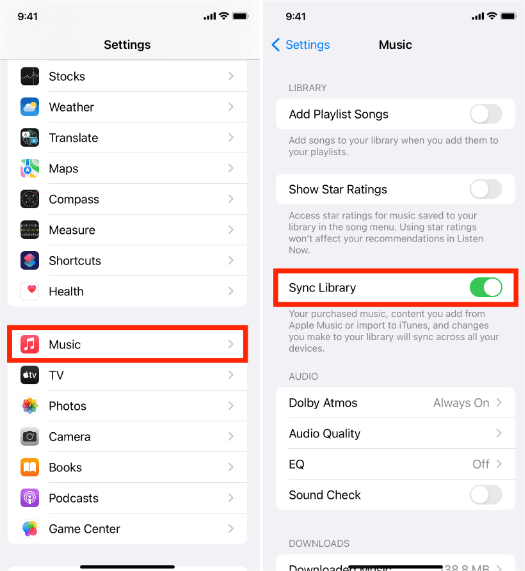
Conseils: Pour plus de détails, consultez notre explicatif sur Qu'est-ce que la bibliothèque de synchronisation sur Apple Music et iTunes.
Méthode 2 : synchroniser manuellement la bibliothèque iTunes sur l'iPhone
Comment synchroniser la playlist iTunes sur iPhone ? Dans cette partie, nous expliquerons également comment transférer manuellement votre bibliothèque iTunes sur votre iPhone. Avant de commencer, vous devez préparer un câble Apple Lightning ou USB-C pour votre iPhone. Les étapes suivantes sont similaires à celles que vous devez suivre, que vous utilisiez un ordinateur personnel Mac ou Windows.
Synchroniser la musique entre Mac et iPhone
Étape 1 : Connectez votre iPhone à votre Mac à l'aide d'un câble USB ou USB-C. Une fois terminé, vous verrez l'appareil dans la barre latérale du Finder. Cliquez sur votre iPhone dans la barre latérale du Finder.
Étape 2 : Cliquez sur Musique dans la barre de boutons. Cochez la case « Synchroniser la musique sur [nom de votre iPhone] » pour activer la synchronisation de votre musique. Une fois la case cochée, la synchronisation est configurée pour transférer toute votre musique sur votre appareil. Ici, vous pouvez synchroniser toute la bibliothèque musicale ou choisir « Playlist, artistes, albums et genres sélectionnés ». Lorsque vous êtes prêt à synchroniser, cliquez sur Synchroniser.

Étape 3 : Cliquez sur le bouton Éjecter dans la barre latérale du Finder pour déconnecter votre iPhone de votre Mac.
Synchroniser la musique entre Windows et iPhone
Étape 1 : Ouvrez iTunes et connectez votre iPhone à votre ordinateur avec un câble USB.
Étape 2 : Cliquez sur l'icône de l'appareil dans le coin supérieur gauche de la fenêtre iTunes. Dans la liste sous Paramètres sur le côté gauche de la fenêtre iTunes, cliquez sur Musique. Cochez la case à côté de Synchroniser la musique. Ici, vous pouvez synchroniser toute la bibliothèque musicale ou choisir « Playlist, artistes, albums et genres sélectionnés ».

Étape 3 : Cliquez sur le bouton Synchroniser dans le coin inférieur droit de la fenêtre.
Méthode 3 : synchroniser la bibliothèque musicale iTunes/Apple sur n’importe quel appareil
Nous connaissons maintenant les étapes que nous pouvons suivre pour synchroniser la liste de lecture iTunes sur iPhone étant donné que nous sommes abonnés à Apple Music ou iTunes, c'est si simple à faire. Mais gardez à l’esprit qu’une fois que vous aurez annulé votre abonnement Apple Music, vous perdrez l’accès à l’intégralité de votre bibliothèque musicale même si vous l’avez déjà téléchargée. Apple utilise Gestion des droits numériques (DRM) technologie appelée FairPlay pour protéger tout le contenu numérique disponible sur iTunes et Apple Music, y compris la musique, les films, les émissions de télévision et les livres audio. C'est le moyen utilisé par Apple pour empêcher la distribution de ses ressources de droits d'auteur afin de mettre un terme au piratage. Cela rend difficile pour les utilisateurs qui ont acheté légalement sur iTunes de lire des chansons ou de regarder des films sur différents appareils tels que des lecteurs MP3 si cela n'est pas autorisé ou autorisé par Apple.
Pour transférer votre bibliothèque musicale vers n'importe quel appareil, vous devrez contourner les DRM des chansons Apple Music et les convertir en formats audio flexibles, tels que MP3. Il est fortement recommandé d'utiliser notre Convertisseur de musique Apple Music d'AMusicSoft pour faire ce tour.
AMusicSoft Apple Music Converter est l'outil de suppression DRM FairPlay parfait pour vous, en particulier si vous souhaitez supprimer les DRM des pistes Apple Music par lots, en préservant la qualité audio d'origine. AMusicSoft Apple Music Converter est également un convertisseur de musique tout-en-un pour convertir des fichiers musicaux AAC protégés en MP3, MP4, FLAC, M4A, WAV et autres formats audio courants à une vitesse jusqu'à 5x. Il convertit non seulement la musique, mais également les listes de lecture, les podcasts, les vidéos et même les livres audio. Avec ces chansons sans DRM, vous pouvez les sauvegarder sur n'importe quel appareil et jouer avec n'importe quel lecteur multimédia de votre choix. Même si des chansons disparaissent accidentellement d'Apple Music, vous pouvez les restaurer immédiatement. Vous pouvez être en mesure de graver des CD sur iTunes via AMusicSoft Apple Music Converter également. Cela semble incroyable, n'est-ce pas ?
Plus besoin d'applications Apple Music ou iTunes ! AMusicSoft Apple Music Converter dispose d'un lecteur Web Apple Music intégré, vous permettant d'accéder directement à toute la bibliothèque musicale pour convertir et télécharger de la musique en toute simplicité. Cliquez sur le bouton de téléchargement pour l'essayer gratuitement !
Téléchargement gratuit Téléchargement gratuit
Étape 1 : Présélectionnez tous les fichiers musicaux que vous souhaitez le plus dans votre liste de lecture. Vous pouvez en sélectionner autant que vous le souhaitez, il peut s'agir d'un album entier ou d'une liste de lecture de votre choix. AMusicSoft Apple Music Converter peut tout convertir en une seule fois. Vous n'avez pas besoin de glisser-déposer chaque élément à chaque fois qu'un fichier est converti ! Quelle manière pratique de convertir et de transférer vos fichiers !

Étape 2 : Après avoir ajouté des chansons à AMusicSoft Apple Music Converter, sélectionnez MP3 dans le menu « Format de sortie ». Vous pouvez également définir le chemin de sortie pour stocker les fichiers convertis. Pour obtenir une musique de qualité originale, vous devez modifier le débit binaire à 320 kbps : cliquez sur l'icône à trois lignes dans le coin supérieur droit du logiciel et, dans le menu déroulant, choisissez Préférences > Avancé. Dans le débit binaire, choisissez 320.

Étape 3 : Si vous avez terminé de choisir le bon format et le chemin de sortie, cliquez sur le bouton « Convertir » pour lancer la conversion. Une fois cela fait, vous pouvez maintenant voir toutes vos chansons converties dans la section « Terminé ». Comment synchroniser la playlist iTunes sur iPhone ? Connectez simplement votre iPhone à un ordinateur et déplacez les chansons converties sur votre iPhone !

FAQ sur la synchronisation de la bibliothèque musicale iTunes/Apple
Rencontrez-vous des difficultés à synchroniser vos fichiers musicaux de votre iTunes vers votre iPhone ? Voici les FAQ qui devraient vous être utiles.
Q1 : Puis-je synchroniser la musique d'un ordinateur vers un iPhone sans iTunes ?
Si vous pensez que transférer de la musique depuis iTunes et Apple Music via iTunes est trop fastidieux et que vous souhaitez effectuer votre travail sans iTunes, nous vous recommandons d'utiliser un autre outil tiers, MobileTrans. Il s'agit d'une solution de transfert de données pour iPhone qui vous aide à transférer rapidement et de manière stable des fichiers multimédias, des contenus, etc. entre appareils mobiles et ordinateurs en un seul clic.
Q2 : Pourquoi ma bibliothèque musicale ne se synchronise-t-elle pas avec mon iPhone ?
Pourquoi puis-je synchroniser la playlist iTunes sur iPhone ? Si vous constatez que votre bibliothèque musicale ne se synchronise pas avec votre iPhone, vérifiez si votre iPhone est connecté à Internet et connecté au même identifiant Apple, ou assurez-vous que votre abonnement Apple Music est actuellement disponible. Si vous avez essayé les méthodes ci-dessus et que cela ne fonctionne toujours pas, vous pouvez consulter notre guide ici : La liste de lecture iTunes ne se synchronise-t-elle pas ? Correction rapide >>>>
Q3 : Comment supprimer la musique automatiquement synchronisée de votre iPhone et iPad ?
Pour supprimer la musique indésirable de votre appareil iOS, supprimez la musique de votre Mac et synchronisez votre iPhone et iPad. Si vous souhaitez supprimer de la musique uniquement de votre appareil iOS tout en la conservant sur votre Mac, ouvrez le Finder sur votre Mac, sélectionnez votre appareil dans la barre latérale, puis cliquez sur Musique dans la barre de boutons. Dans la liste Musique, décochez les cases de la musique que vous souhaitez supprimer de votre appareil. Lorsque vous êtes prêt à synchroniser, cliquez sur Appliquer.
Pour tout résumer
Ce ne sont là que quelques-unes des méthodes que vous pouvez utiliser comme références si vous souhaitez synchroniser la liste de lecture iTunes avec l'iPhone. L'utilisation de convertisseurs professionnels comme Convertisseur de musique Apple Music d'AMusicSoft d'une manière ou d'une autre, ouvre la meilleure voie possible si vous continuez à rencontrer des problèmes de synchronisation de vos fichiers. Je sais que vous avez hâte de profiter de tous vos fichiers musicaux pendant que vous prenez le bus pour rentrer chez vous. Vous devez profiter de votre amour de la musique sans compromettre votre temps, votre argent et même la qualité de vos chansons préférées.
Les gens LIRE AUSSI
- iTunes ne se synchronise pas avec l'iPhone ? Des solutions faciles pour y remédier !
- Comment réparer Apple Music continue de suspendre
- Comment résoudre le problème de saut de chansons Apple Music
- Comment transférer Apple Music vers Spotify
- Corrections faciles pour Apple Music ne se synchronisant pas avec le problème Mac
- Comment lire Apple Music sur un lecteur MP3
- Comment rendre Apple Music disponible hors ligne
Robert Fabry est un blogueur passionné, un passionné de technologie, et peut-être pourra-t-il vous contaminer en partageant quelques astuces. Il a également une passion pour la musique et a écrit pour AMusicSoft sur ces sujets.