Comment passer d'Apple Music individuel à familial
Vous devez déjà avoir entendu parler du plan familial dans Apple Music, qui permet aux autres membres de profiter des mêmes fonctionnalités que vous avez appréciées. Et si vous avez actuellement le plan individuel, comment allez-vous passer de l'Apple Music individuel à l'Apple Music familial?
Apple Music propose trois types de plans d'abonnement différents. Si vous devez commencer avec Apple Music, vous pouvez choisir entre le plan individuel, le plan familial et le plan étudiant. Le plan individuel ne vous permettra d'utiliser qu'un seul compte Apple Music par rapport à un plan familial qui prend en charge jusqu'à 6 comptes. Le plan familial peut coûter un peu plus mais il peut avoir d'autres membres invités dans l'abonnement.
Si vous envisagez maintenant de passer d'Apple Music individuel à Family Apple, consultez la discussion ci-dessous pour savoir comment procéder.
Guide des matières Partie 1. Comment passer d'un forfait Apple Music individuel à un forfait familial ?Partie 2. Bonus : Comment télécharger des morceaux de musique Apple pour jouer hors ligne ?Partie 3. Conclusion
Partie 1. Comment passer d'un forfait Apple Music individuel à un forfait familial ?
Si vous souhaitez profiter d'Apple Music sur plusieurs appareils, vous pouvez utiliser le forfait Apple Music Family et permettre à 5 autres membres de la famille d'accéder au catalogue Apple Music. Comme vous le remarquez, le plan d'abonnement familial d'Apple Music permet jusqu'à 6 membres au total impliqués. Tous ces membres ont la possibilité d'accéder à l'intégralité du catalogue musical et d'avoir des informations sur les sorties les plus exclusives de différents artistes du monde entier. Ainsi, de nombreux utilisateurs de comptes individuels envisagent de passer d'un compte individuel à Family Apple Music.
Voici les étapes détaillées sur la façon de passer de l'Apple Music individuel à l'Apple Music familial.
- Sur votre appareil iOS, qui peut être un iPhone ou un iPad, appuyez sur l'icône de l'application Musique.
- À l'intérieur de l'application, il y a des onglets placés dans la partie inférieure. Parmi eux, cliquez sur l'onglet "Pour vous".
- Après avoir cliqué dessus, vous verrez alors votre avatar ou votre photo de profil en haut à droite de votre écran. Vous devez le sélectionner.
- Dans les options affichées, cliquez sur "Afficher l'identifiant Apple".
- Vous serez ensuite dirigé vers les paramètres du compte où vous pourrez localiser les "abonnements". Cliquez dessus et appuyez également sur l'icône « Adhésion Apple ».
- Pour la dernière étape, passez de l'individuel à l'Apple Music familial.
Maintenant que vous avez réussi le processus pour passer d'Apple Music individuel à Family Apple Music, il est maintenant temps d'inviter d'autres membres de la famille dans le plan. Mais avant cela, vous devez d'abord activer la fonction Partage familial. Voir les étapes ci-dessous pour savoir comment procéder.
- Sur votre appareil, appuyez sur l'icône des paramètres pour l'ouvrir.
- Parmi les options affichées, cliquez sur votre iCloud et recherchez le bouton sur lequel vous devez cliquer pour activer la fonction de partage familial.
- Après cela, sélectionnez "Configurer le partage familial" qui doit être suivi en cliquant sur le bouton "Commencer".
- Une fois que vous l'aurez finalement activé, vous verrez les instructions sur la façon dont vous pouvez inviter les membres de votre famille sur votre compte Family Plan.
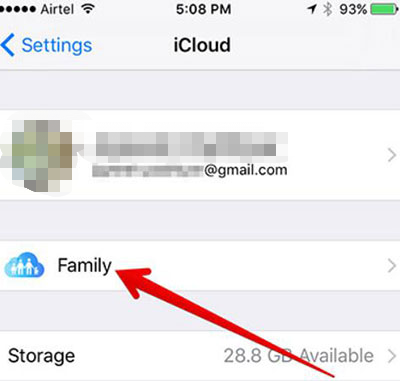
Partie 2. Bonus : Comment télécharger des morceaux de musique Apple pour jouer hors ligne ?
En prime, j'ai ici la méthode que vous pouvez utiliser si vous ne souhaitez pas être dérangé par le processus de passage d'un Apple Music individuel à Family Apple. Cette méthode consiste à télécharger le contenu Apple Music sur votre appareil et à pouvoir partager ces pistes avec d'autres appareils. Une autre chose à féliciter à propos de cette méthode est que l'utilisateur sera capable de jouer les chansons hors ligne sans avoir besoin d'une connexion Internet ou d'un signal stable.
L'outil qu'il est préférable d'utiliser pour enregistrer les chansons à des fins de diffusion hors ligne est Convertisseur de musique Apple Music d'AMusicSoft. Cet outil professionnel est capable non seulement de télécharger les pistes, mais il peut aussi suppression de la protection contre la copie DRM des chansons Cela vous empêche de les copier et de les transférer sur plusieurs appareils. De plus, AMusicSoft peut même convertir les pistes en plusieurs formats de sortie, notamment MP3, WAV, AAC, FLAC, AC3 et M4A. Le processus de conversion peut facilement être effectué par AMusicSoft car il peut fonctionner à une vitesse jusqu'à 16 fois plus rapide. Même avec cette vitesse, il est toujours capable de produire un résultat offrant la meilleure qualité de streaming. Et enfin, il est également capable de conserver et de préserver tous les détails importants d'une piste, y compris les balises d'identification et les informations sur les métadonnées.
Téléchargement gratuit Téléchargement gratuit
Passons maintenant à la discussion des étapes à suivre pour utiliser AMusicSoft Apple Music Converter pour télécharger du contenu Apple Music pour le streaming hors ligne.
- La première étape consiste à télécharger l'application AMusicSoft Apple Music Converter. Pour ce faire, accédez à votre navigateur Web et recherchez le site Web officiel d'AMusicSoft. Depuis sa page d'accueil, recherchez le bouton Télécharger et obtenez l'application. Après le processus de téléchargement, installez-la et exécutez-la sur votre appareil.
- Juste après l'installation et le lancement de l'application, elle analysera automatiquement toutes les chansons Apple Music. Une fois le temps de balayage terminé, la prochaine étape à faire maintenant est de sélectionner les pistes. Cela pourrait être fait en cochant la case située devant le titre de chaque piste. Sélectionnez chaque chanson que vous souhaitez convertir et télécharger.

- Si vous avez déjà terminé la sélection de la chanson, procédez à la sélection du format de sortie qui peut être modifiée dans la section ci-dessous allouée pour le chemin de sortie. Vous remarquerez également le réglage du débit binaire et du taux d'échantillonnage que vous pouvez modifier en fonction de vos résultats cibles. Choisissez également le chemin de sortie que vous souhaitez utiliser comme emplacement de fin des pistes converties.

- Enfin, appuyez sur le bouton Convertir qui est placé dans le coin inférieur droit de la page pour lancer le processus de conversion. Une fois le processus terminé, cliquez sur l'onglet Converti et téléchargez toutes les pistes qui ont été converties avec succès.

Partie 3. Conclusion
Pour conclure, vous n'avez pas besoin de passer de l'Apple Music individuel à l'Apple Music familial Si vous souhaitez utiliser AMusicSoft Apple Music Converter, cet outil peut parfaitement convertir les pistes en d'autres formats de sortie, ce qui vous permet de partager votre musique avec d'autres membres de la famille. En fait, vous pouvez même les diffuser sur d'autres appareils ou lecteurs de musique et pas seulement sur les appareils Apple autorisés. Mais si vous ne souhaitez pas effectuer d'autres procédures en dehors de l'application, suivez simplement la série d'étapes sur la façon de passer d'Apple Music individuel à Apple Music familial décrite ci-dessus.
Les gens LIRE AUSSI
- Comment télécharger des chansons individuelles sur Spotify
- Procédure facile pour exporter des chansons d'iTunes au format MP3
- Comment transférer de la musique d'iTunes vers une clé USB sur un Mac
- Arrivez-vous à conserver les chansons d'Apple Music ?
- Comment télécharger de la musique d'Apple Music sur un ordinateur
Robert Fabry est un blogueur passionné, un passionné de technologie, et peut-être pourra-t-il vous contaminer en partageant quelques astuces. Il a également une passion pour la musique et a écrit pour AMusicSoft sur ces sujets.