Comment définir Apple Music comme chanson d'alarme
Se réveiller le matin peut sembler difficile pour certains, surtout lorsque vous entendez à nouveau la même alarme.
Mais que se passe-t-il si vous entendez votre morceau préféré sur Apple Music commencer à jouer, cela fera-t-il une différence ? ou peut-être voulez-vous régler une alarme pour n'importe quelle occasion afin que vous puissiez facilement identifier ce que c'est et que vous voulez celui que vous venez d'entendre récemment d'Apple Music, c'est pourquoi vous cherchez un guide s'il est possible de définir Apple Music comme chanson d'alarme.
Ainsi, vous êtes au bon endroit car nous allons discuter de la façon de régler Apple Music comme chanson d'alarme dans ce post, et de cette façon, nous ferons passer votre alarme au niveau supérieur. De plus, pouvez-vous imaginer combien de bandes sonores d'artistes différents vous pouvez utiliser depuis Apple Music puisqu'il a des millions de pistes disponibles dans son catalogue musical ? Êtes-vous impatient de le découvrir? Alors commençons.
Guide des matières Partie 1. Comment définir Apple Music comme chanson d'alarme sur iPhone ?Partie 2. Comment créer une chanson comme alarme sur iPhone sans Apple Music ?Partie 3. Que faire lorsque l'alarme ne fonctionne pas ?Partie 4. Pour tout résumer!
Partie 1. Comment définir Apple Music comme chanson d'alarme sur iPhone ?
J'ai déjà un chanson particulière à l'esprit qui est disponible dans la musique Apple que vous souhaitez être votre tonalité d'alarme? Ensuite, reportez-vous simplement aux étapes suivantes que j'ai fournies ci-dessous pour définir Apple Music comme chanson d'alarme.
- Ouvrez votre Musique App qui est disponible sur votre iPhone.
- Appuyez sur l'onglet Rechercher.
- Entrez le titre de la chanson que vous souhaitez définir comme son de votre nouvelle alarme. (Vous pouvez également saisir une partie des paroles si vous ne vous souvenez plus du titre de la chanson elle-même).
- Appuyez ou cliquez sur le bouton Apple Music qui est visible juste sous le champ de recherche pour qu'il soit mis en surbrillance.
- Une liste de résultats apparaîtra. Si vous trouvez la chanson que vous aimez, appuyez simplement sur le bouton plus (+) qui est visible juste à côté de la piste, afin que vous puissiez l'inclure dans votre bibliothèque musicale. Ensuite, une icône de nuage va apparaître, appuyez dessus pour pouvoir télécharger la musique sur votre appareil.
- Ensuite, ouvrez l'application Horloge de votre iPhone, puis sélectionnez l'onglet Alarme qui est visible dans la partie inférieure de votre écran.
- Ensuite, si vous souhaitez définir une nouvelle alarme, appuyez simplement sur le bouton plus (+) dans la partie supérieure droite de l'écran, ou vous pouvez utiliser votre modifier votre alarme existante qui est déjà sur votre liste en appuyant sur Modifier qui est en haut à gauche de votre écran.
- Appuyez ou cliquez sur Son.
- Sélectionnez Choisir une chanson.
- Appuyez sur les chansons qui se trouvent sous Sélectionner la musique
- Recherchez la chanson que vous avez téléchargée dans votre bibliothèque musicale et appuyez dessus pour pouvoir l'utiliser.
- Une fois que vous êtes satisfait, appuyez sur Retour qui est visible en haut à gauche de votre écran.
- Cliquez sur Enregistrer pour confirmer les modifications.
- Facile non ? Une fois que vous avez défini la musique Apple comme chanson d'alarme, vous pouvez enfin l'entendre à chaque fois que l'alarme est due. Vous pouvez toujours vous référer à ces étapes si vous souhaitez changer la chanson autant que vous le souhaitez afin que vous puissiez avoir un son différent de votre alarme en fonction de vos préférences ou de votre humeur.
Définissez votre chanson locale comme alarme de votre iPhone
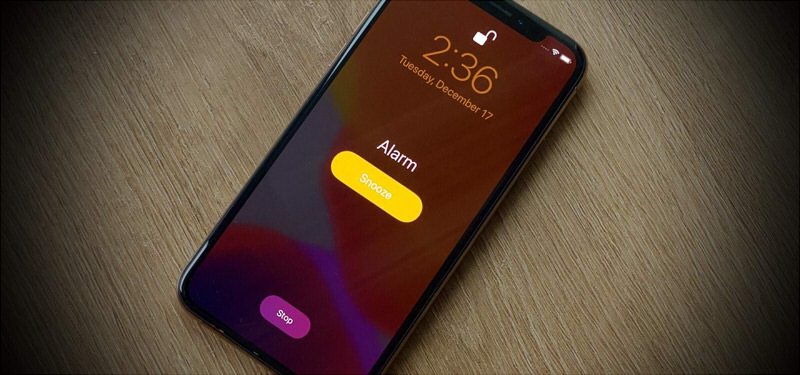
Si vous souhaitez utiliser la chanson déjà disponible sur votre iPhone autre que de définir Apple Music comme chanson d'alarme, comme les collections de chansons que vous avez transférées de votre Mac vers votre appareil ou celles que vous avez achetées sur iTunes, alors vous pouvez également le faire. Les étapes sont tout à fait les mêmes. Consultez les étapes suivantes ci-dessous comme guide.
- Ouvrez votre application d'alarme sur votre appareil.
- Choisissez soit de créer un nouvel ensemble d'alarmes, soit de modifier l'alarme existante dans votre liste.
- Sélectionnez l'alarme, puis choisissez à nouveau Son.
- À partir de là, cliquez sur Choisir une chanson, puis sélectionnez l'option Musique téléchargée à l'écran.
- Sélectionnez Musique téléchargée parmi les choix.
- À partir de là, vous pouvez maintenant rechercher les chansons que vous avez transférées et téléchargées et qui sont déjà disponibles localement sur votre appareil. Choisissez l'album et sélectionnez une chanson.
- Alternativement, vous pouvez également utiliser la barre "Rechercher", si vous souhaitez rechercher facilement la chanson sans passer par le processus de défilement de l'intégralité de votre musique téléchargée.
- Ensuite, appuyez sur le bouton plus (+) à côté de la chanson pour pouvoir la définir comme sonnerie d'alarme.
- Lorsque vous êtes satisfait de la chanson que vous avez choisie comme alarme, sélectionnez le bouton « Retour » et appuyez sur « Enregistrer » pour définir les modifications que vous avez apportées.
En suivant simplement les étapes ci-dessus, vous pouvez enfin profiter de la musique Apple comme chanson d'alarme ainsi que celles qui sont déjà disponibles localement sur votre appareil.
Partie 2. Comment créer une chanson comme alarme sur iPhone sans Apple Music ?
Après avoir su comment définir Apple Music comme chanson d'alarme, savez-vous que vous pouvez également créer une chanson comme alarme même sans Apple Music ? Oui, vous pouvez! Ceci est également utile si vous n'avez pas d'abonnement. Pour ce faire, vous devez enregistrer la chanson dans votre bibliothèque musicale iPhone et deuxièmement, vous devez installer et télécharger GarageBand.
Étape 1. Supprimez les DRM d'Apple Music et enregistrez les chansons dans la bibliothèque musicale de l'iPhone
Étant donné que la plupart d'entre nous savent que les pistes d'Apple Music sont protégées et que nous ne pouvons pas simplement les enregistrer sur le stockage local de notre appareil, nous devons utiliser un outil pour supprimer les DRM d'Apple Music et l'outil le plus puissant que je recommande est le Convertisseur de musique Apple Music d'AMusicSoft. Ce logiciel a sa fonctionnalité qui peut facilement rsupprimer le DRM des chansons d'Apple Music une fois converti. Une fois que vous lancez ce logiciel, il analysera automatiquement votre liste Apple Music disponible, il vous suffit donc de sélectionner la chanson une fois l'analyse terminée et télécharge le.
Téléchargement gratuit Téléchargement gratuit

Étape 2. Utilisez GarageBand pour créer une sonnerie
Une fois que la chanson est déjà enregistrée sur le stockage local de votre appareil et qu'elle n'est plus protégée, nous pouvons maintenant procéder aux étapes suivantes ci-dessous en utilisant GarageBand pour créer une sonnerie.
- Tout d'abord, installez et ouvrez l'application GarageBand sur votre iPhone.
- Vous remarquerez qu'il y aura une variété d'instruments ici tels que la batterie, l'ampli, le clavier, etc. Choisissez n'importe quel instrument que vous aimez.
- Jouez de l'instrument en appuyant sur le bouton d'enregistrement circulaire rouge sur l'application. Vous n'avez pas à vous soucier de ce que vous enregistrez ; nous essayons juste d'accéder à l'éditeur audio complet. Une fois le jeu terminé, appuyez simplement sur le triangle vert.
- Pour entrer dans l'éditeur complet, recherchez le bouton qui ressemble à un mur de briques et appuyez dessus.
- Cliquez sur la petite icône plus (+) qui se trouve en haut à droite de l'écran pour vous permettre de définir la longueur du projet. Il est défini sur 8 barres par défaut, ce qui équivaut à 16 secondes. Sélectionnez-le et définissez-le sur Automatique, ou vous pouvez également définir la longueur du projet sur Manuel.
- Ensuite, sélectionnez l'icône de boucle. Vous verrez trois sous-titres ici; Fichiers, musique et boucles Apple. Appuyez sur Musique pour choisir la chanson déjà disponible dans votre bibliothèque musicale et appuyez sur Chansons.
- Ensuite, vous pouvez prévisualiser la chanson en appuyant dessus. Nous devons le toucher et le maintenir enfoncé pendant quelques secondes pour pouvoir importer la chanson dans GarageBand.
- Appuyez deux fois sur la barre audio verte, puis supprimez votre enregistrement initial en appuyant sur Supprimer.
- Personnalisez le point de départ de la chanson que vous avez sélectionnée en faisant glisser une longue barre verticale. Vous pouvez le faire en utilisant le bouton de lecture pour obtenir la synchronisation du point de départ de votre son.
- Appuyez deux fois sur la chanson et sélectionnez Diviser lorsque vous avez finalement décidé du point de départ. Vous pouvez également couper ou diviser la chanson en faisant glisser les ciseaux à votre endroit préféré.
- Pour supprimer la partie inutilisée, appuyez simplement deux fois sur la partie et sélectionnez Supprimer.
- Sélectionnez l'icône de flèche vers le bas qui se trouve en haut à gauche et choisissez Mes chansons. La sonnerie personnalisée sera enregistrée en tant que projet.
- Ensuite, appuyez et maintenez sur la chanson que vous avez enregistrée. Ensuite, sélectionnez Partager, appuyez sur Sonnerie, puis cliquez sur Continuer, puis vous pouvez [Définir un nom si vous le souhaitez], une fois que vous avez défini le nom, passez à Exporter et appuyez simplement sur OK.
Vous avez peut-être déjà maîtrisé cette compétence consistant à définir Apple Music comme chanson d'alarme.
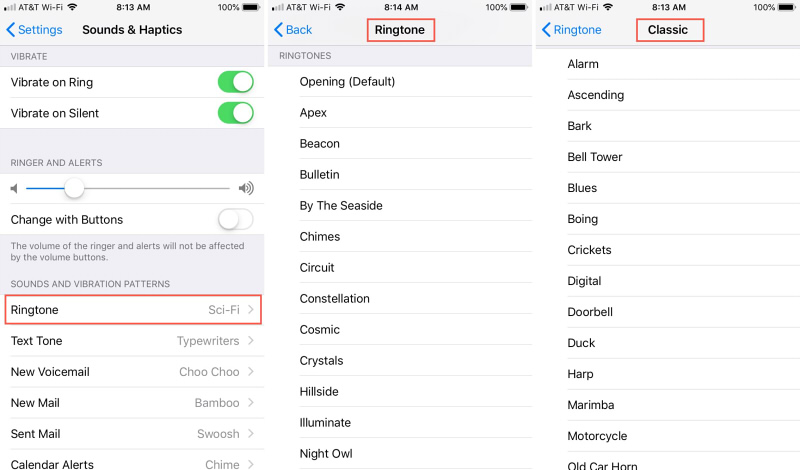
Remarque : La durée de votre sonnerie lors de l'exportation sera automatiquement définie sur 30 secondes. Donc, si vous avez un point final préféré pour votre sonnerie avant 30 secondes, vous pouvez le faire en répétant simplement les étapes 10 et 11.
Partie 3. Que faire lorsque l'alarme ne fonctionne pas ?
Maintenant, il est facile pour vous de définir Apple Music comme chanson d'alarme, mais dans certains cas, votre alarme peut ne pas fonctionner. J'ai lu que certains utilisateurs se plaignaient du même problème après la mise à jour vers iOS 12.2, 12.1 et 12. Si jamais vous rencontrez la même chose, ne paniquez pas. J'ai inclus ici quelques étapes sur la façon dont vous pouvez dépanner si votre alarme ne semble pas fonctionner.
Solution 1 : vérifiez d'abord le volume de votre appareil
L'une des raisons à cela est peut-être que votre alarme est à faible volume. Vérifiez d'abord votre volume. Assurez-vous que le volume de votre iPhone est adapté pour que vous l'entendiez haut et fort. En faisant cela, vous pouvez également vérifier si le haut-parleur de votre appareil fonctionne bien.
Solution 2 : vérifiez le son de votre alarme
Vérifiez si vous avez réglé le son de l'alarme pour votre alarme. Si vous l'aviez fait, vous constatez peut-être que l'alarme de votre iPhone ne fonctionne pas. Si jamais j'ai inclus ici les étapes pour que vous conserviez la tonalité d'alarme.
Étape 1 : Lancez l'application Horloge et cliquez sur l'onglet Alarme.
Étape 2: Sélectionnez Modifier et choisissez l'alarme dont vous souhaitez définir le son.
Étape 3: Après avoir cliqué dessus, appuyez sur l'option Son, puis sélectionnez le son que vous désirez.
Solution 3 : ajouter une nouvelle chanson pour votre alarme
Si jamais le problème est toujours le même et que l'alarme de votre iPhone ne fonctionne toujours pas, vous pouvez essayer une autre alarme à utiliser comme alarme. Vous pouvez vous référer aux étapes suivantes ci-dessous.
Étape 1 : Lancez votre application Horloge et cliquez sur l'onglet Alarme.
Étape 2: Sélectionnez Modifier et choisissez l'alarme dont vous souhaitez définir le son.
Étape 3: Ensuite, appuyez sur Son et cliquez sur l'option "Choisir une chanson", afin de pouvoir choisir parmi les chansons suivantes disponibles sur votre appareil. Une fois que vous en avez sélectionné un, cliquez simplement sur Enregistrer pour apporter des modifications.
Solution 4: essayez de redémarrer votre téléphone
Le redémarrage de votre iPhone est une solution que vous pouvez envisager. C'est l'un des moyens courants de redémarrer si jamais vous rencontrez des problèmes avec un appareil. En faisant cela, il actualisera le système de votre appareil.
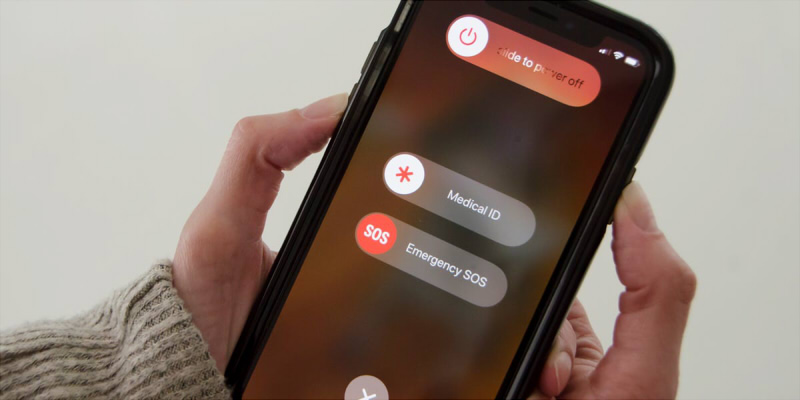
Solution 5: Mettez à jour le logiciel de votre iPhone
L'une des raisons pour lesquelles votre alarme iPhone ne fonctionne pas est peut-être parce qu'il y a des problèmes, donc pour vous de résoudre certains problèmes, vous devez mettre à jour votre iOS. Voir les étapes suivantes ci-dessous que j'ai fournies.
Étape 1 : Connectez votre iPhone à une connexion Wi-FI puissante pour mettre à jour votre iOS. Assurez-vous que votre source d'alimentation est également suffisante.
Étape 2 : Ensuite, allez dans Paramètres, sélectionnez Général et appuyez sur Mise à jour logicielle.
Étape 3 : Si une mise à jour est disponible, téléchargez-la et installez-la. Assurez-vous de votre source d'alimentation et de votre connexion réseau pendant le processus.
Solution 6: essayez de réinitialiser les paramètres de votre iPhone
Il arrive parfois que certaines modifications sur votre téléphone affectent les fonctions d'autres applications. Une solution possible consiste donc à essayer de réinitialiser tous les paramètres de votre iPhone.
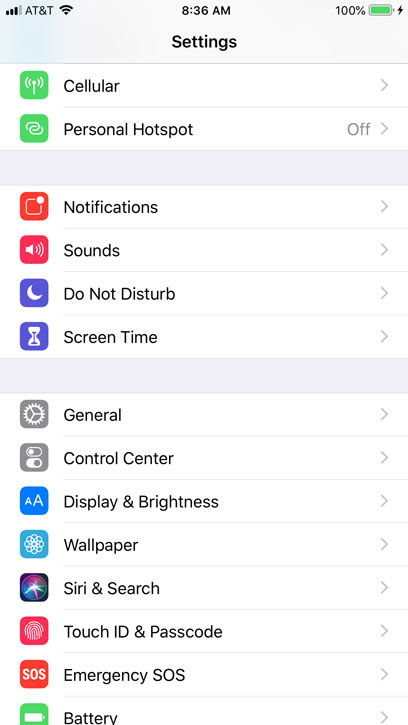
Vous devez vous rappeler que la réinitialisation des paramètres n'affectera pas le stockage de votre iPhone. Il efface uniquement les paramètres que vous venez de définir sur votre iPhone. Pour ce faire, accédez à l'application Paramètres et passez à Général. En général, recherchez l'option Réinitialiser. Une fois sur Réinitialiser, puis cliquez sur les options Réinitialiser tous les paramètres.
Partie 4. Pour tout résumer!
Savoir comment définir la musique Apple comme chanson d'alarme est amusant car vous pouvez profiter de vos morceaux préférés chaque fois que vos alarmes commencent à vous le rappeler. J'espère que ce guide vous aidera à faire passer vos alarmes quotidiennes au niveau supérieur, à définir la musique Apple comme chanson d'alarme et en même temps vous aidera à résoudre si jamais vous rencontrez des problèmes avec l'alarme de votre iPhone.
Les gens LIRE AUSSI
- Guide ultime pour acheter des morceaux de musique sur l'iTunes Store
- Méthodes simples : comment récupérer toute votre musique sur Apple Music
- Apple Music vs Pandora: Comparaison de la musique en streaming
- Comment transférer Apple Music vers Spotify
- Comment ajouter un membre de la famille à l'abonnement Apple Music ?
- Comment réparer Apple Music continue de suspendre
- Comment résoudre le problème de saut de chansons Apple Music
- Comment transférer de la musique d'un iPod vers un ordinateur sans iTunes
Robert Fabry est un blogueur passionné, un passionné de technologie, et peut-être pourra-t-il vous contaminer en partageant quelques astuces. Il a également une passion pour la musique et a écrit pour AMusicSoft sur ces sujets.