Comment définir une sonnerie à partir d'Apple Music sans iTunes
L'application iTunes était si populaire lors de la configuration des sonneries auparavant. Cependant, au fil des jours, de plus en plus de mises à jour et de versions sont créées, ce qui a rendu difficile pour les utilisateurs de suivre facilement la procédure, car cela est assez différent de ce qu'il était auparavant. Ainsi, plusieurs méthodes ont été développées et certaines d'entre elles sont expliquées ci-dessous.
Que vous ayez un ordinateur ou non, vous pouvez facilement définir un sonnerie d'Apple Music. La discussion suivante vous aidera à découvrir la procédure appropriée pour définir la chanson Apple Music comme sonnerie avec et sans l'application iTunes.
Guide des matières Partie 1. Convertir Apple Music avec Apple Music ConverterPartie 2. Comment faire d'Apple Music une sonnerie sans iTunesPartie 3. Conclusion
Partie 1. Convertir Apple Music avec Apple Music Converter
En parlant de conversion de chansons Apple Music, il n'y a pas de meilleure application que Convertisseur de musique Apple Music d'AMusicSoft. C'est parce qu'AMusicSoft dispose de nombreux formats pris en charge qui peuvent être facilement accessibles sur plusieurs appareils. En nommant les formats que vous pouvez obtenir à l'aide de cet outil, vous pouvez choisir entre MP3, WAV, FLAC, M4A, AC3 et AAC. Vous pouvez donc conserver vos favoris Chansons Apple Music pour Linux, Mac, ordinateurs Windows ou autres lecteurs multimédias.
En dehors de cela, après la conversion, cela aide au téléchargement de chansons. Si vous pouvez également le remarquer, la qualité audio des chansons résultantes est certainement la meilleure. La procédure d'utilisation de cet outil est gérable et le processus sera terminé en peu de temps. Quand cela vient à Suppression d'Apple Music DRMAMusicSoft peut également faire mieux. Consultez la liste des étapes à suivre pour utiliser AMusicSoft afin de procéder facilement à la configuration d'une sonnerie depuis Apple Music.
- À l'aide de votre navigateur, recherchez le site Web d'AMusicSoft et téléchargez Apple Music Converter à partir d'ici. Procédez à l'installation après le téléchargement complet de l'application.
Téléchargement gratuit Téléchargement gratuit
- Ouvrez le convertisseur et ajoutez les chansons Apple Music en les sélectionnant dans votre collection de musique. Cochez simplement la case devant chaque titre de chanson sélectionné.

- Parmi les formats disponibles mentionnés, choisissez-en un, puis sélectionnez également le dossier de fin.

- Commencez la conversion en cliquant sur le bouton Convertir ci-dessous.

- Téléchargez les résultats en vous rendant dans la section Converti ci-dessus.
Partie 2. Comment faire d'Apple Music une sonnerie sans iTunes
Grâce à AMusicSoft Apple Music Converter, vous avez pu enregistrer les chansons Apple Music converties que vous pouvez utiliser comme sonnerie. Après avoir sécurisé des copies sur votre ordinateur, vous pouvez les transférer sur n'importe quel appareil de votre choix, y compris votre iPhone. Une fois cela fait, même sans l'application iTunes, vous pouvez définir votre sonnerie préférée depuis Apple Music. Voyons ci-dessous les étapes à suivre pour définir les chansons Apple Music comme sonneries sur votre iPhone.
Définir la sonnerie Apple Music via les paramètres de l'iPhone
Une façon de définir la chanson Apple Music comme sonnerie consiste à utiliser les paramètres de l'iPhone. Découvrez la procédure ci-dessous.
- Lancez votre iPhone et dirigez-vous rapidement vers la section "Paramètres". Lorsque vous voyez la fenêtre Paramètres, choisissez l'option "Sons et haptiques".
- Appuyez ensuite sur "Sonnerie". À partir de là, vous pouvez choisir toutes les chansons Apple Music converties qui ont été transférées sur votre appareil il y a quelque temps.

Définir la sonnerie Apple Music via la personnalisation sur iPhone
La deuxième méthode vous demandera d'obtenir de l'aide de votre ordinateur. Il s'agit spécifiquement de sonneries personnalisées qui ne sont efficaces que si la musique est facilement disponible. Puisque vous avez enregistré à l'avance les fichiers Apple Music convertis, vous pouvez procéder au réglage de la sonnerie depuis Apple Music sans soucis.
- Assurez-vous d'avoir un câble USB avec vous afin de connecter les deux appareils, en particulier votre iPhone et votre ordinateur.
- Au bout d'un moment, vous pourrez voir une icône iPhone sur l'écran de votre ordinateur sous les appareils connectés. Appuyez simplement sur votre iPhone ensuite.
- Comme vous pouvez le voir, sous la section Paramètres, il y a une option Résumé. Cliquez dessus et n'oubliez pas de sélectionner l'option "Gérer manuellement la musique et les vidéos".
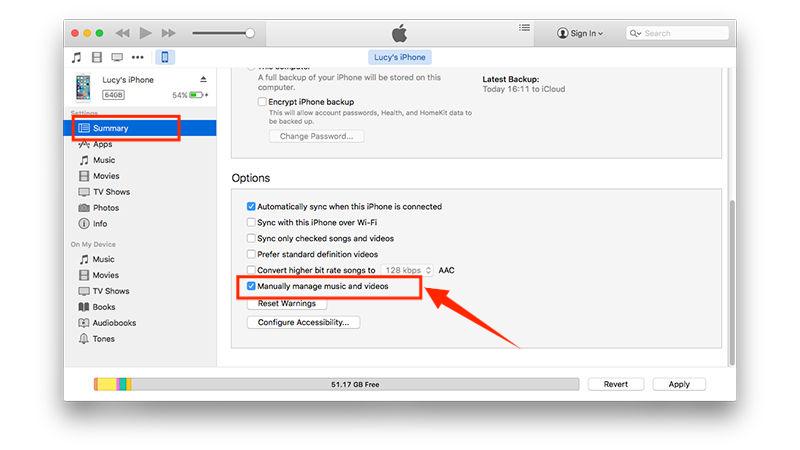
- Une fois cela fait, appuyez sur le bouton Appliquer ci-dessous pour enregistrer les modifications apportées aux paramètres que vous avez effectués.
- Maintenant, sous la section Sur mon appareil, il y a une option Tonalités. Appuyez sur ce bouton à côté pour pouvoir ajouter les sonneries.
- Pour ajouter les chansons Apple Music enregistrées localement, utilisez simplement la méthode du glisser-déposer.
Définir la sonnerie Apple Music via GarageBand
Les utilisateurs sans ordinateur peuvent penser qu'il leur est impossible de définir une sonnerie à partir d'Apple Music. Mais en réalité, même sans ordinateur ni application iTunes, vous pouvez toujours poursuivre le processus mentionné en utilisant une application pouvant être installée sur votre iPhone. Cette application est GarageBand qui peut être facilement recherchée et téléchargée à partir du App Store. Il existe certains iPhones sur lesquels cette application est déjà installée lors de l'achat.
Pour voir comment fonctionne la définition d'une sonnerie depuis Apple Music à l'aide de l'application GarageBand, suivez la procédure ci-dessous.
- Pour ceux qui n'ont pas encore cette application, rendez-vous d'abord sur votre App Store et téléchargez cette application.
- Une fois terminé, ouvrez-le et remarquez l'icône "+" située en haut à droite de la fenêtre de l'application.
- Balayez vers la gauche ou la droite pour sélectionner l'option "Enregistreur audio" et appuyez sur "Voix" (icône de micro). Un écran de poste de travail audio apparaît.
- Recherchez le bouton "Afficher" et sélectionnez-le pour voir l'option "Boucle". Vous verrez ici trois sous-titres : "Apple Loops", "Fichiers" et "Musique". Sélectionnez l'emplacement de votre fichier de chanson converti.
- Recherchez la chanson que vous souhaitez ajouter à GarageBand. Si vous ne trouvez pas votre fichier de chanson converti, appuyez sur l'application "Parcourir les éléments à partir des fichiers".
- Faites glisser la chanson sélectionnée vers votre station de travail audio pour raccourcir sa durée.
- Une fois cela fait, appuyez deux fois sur la chanson et sélectionnez "Split". Ensuite, faites glisser l'icône des ciseaux pour couper et diviser aux points souhaités. Supprimez la partie inutilisable de la chanson en appuyant deux fois dessus, puis en choisissant "Supprimer".
- Cliquez sur l'icône du bouton flèche vers le bas, puis choisissez l'option "Mes chansons" pour continuer à enregistrer la chanson Apple Music.
- Appuyez sur la chanson ajoutée, puis choisissez l'option "Partager" pour sélectionner le format de la chanson ajoutée qui est le format de sonnerie.
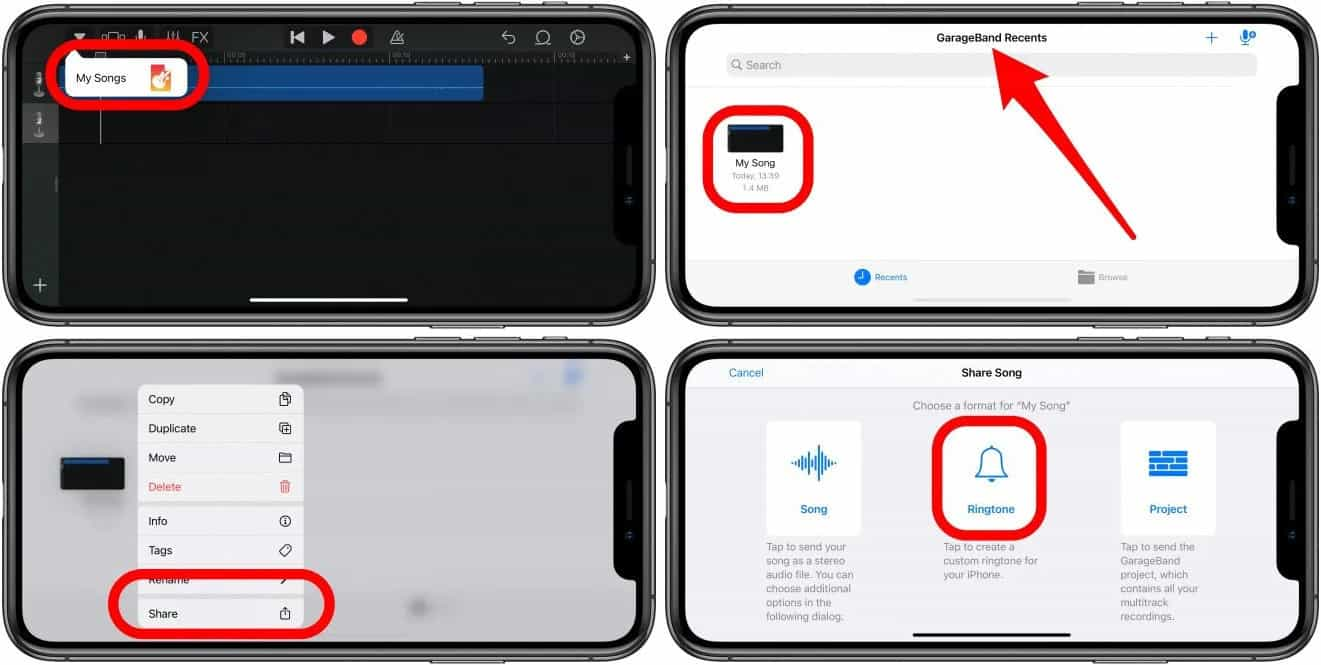
Partie 3. Conclusion
Les trois façons les plus simples de définir une sonnerie à partir d'Apple Music sont décrites ci-dessus. En dehors d'eux, il y a encore d'autres méthodes à essayer, mais vous pouvez choisir parmi les trois si vous les trouvez très pratiques à faire. Cependant, ces méthodes ne fonctionneront que s'il existe déjà des chansons facilement disponibles pour la sélection sur votre appareil. Dans ce cas, je recommande d'utiliser Convertisseur de musique Apple Music d'AMusicSoft car cet outil est sûrement le meilleur à utiliser lors de la conversion et du téléchargement de musique.
Les gens LIRE AUSSI
- Meilleure alternative pour régler la vitesse de lecture d'Apple Music
- Laissez-nous apprendre à effectuer un fondu enchaîné sur Apple Music
- Comment transférer de la musique d'iTunes vers mon lecteur MP3 ?
- "Comment puis-je faire en sorte qu'Alexa joue ma musique iTunes" - Résolu !
- Guide sur la façon d'activer / désactiver la bibliothèque musicale iCloud
- Comment convertir les anciennes chansons iTunes en chansons sans DRM ?
- Meilleures façons : comment exporter des morceaux depuis iTunes
- Comment télécharger des morceaux One Direction : un guide pour vous
Robert Fabry est un blogueur passionné, un passionné de technologie, et peut-être pourra-t-il vous contaminer en partageant quelques astuces. Il a également une passion pour la musique et a écrit pour AMusicSoft sur ces sujets.