Guide sur Siri et comment réinitialiser les suggestions Siri
Siri est un ajout très innovant au système des appareils iOS. En prononçant simplement les commandes vocales correctes, vous pourrez obtenir ce que vous avez demandé en une minute seulement. Il a également été conçu pour prendre l'initiative d'analyser vos besoins et vous fera de multiples suggestions sur la façon dont vous pouvez y répondre le plus rapidement possible. Cependant, une partie du système de Siri consiste à avertir les utilisateurs chaque fois que cela est nécessaire, ce que les autres utilisateurs trouvent trop ennuyeux. Heureusement, c'est très simple à réinitialiser les suggestions de Siri et il n’y a que quelques étapes à suivre pour y parvenir.
Si vous trouvez également ces suggestions distrayantes, apprendre à modifier les suggestions Siri serait une bonne idée. Même si vous n'en avez pas besoin pour le moment, il se peut que vous en ayez besoin à un moment donné. Dans l'article ci-dessous, je présenterai un bref aperçu de Siri qui doit être suivi de la procédure permettant de modifier les suggestions de Siri.
Guide des matières Partie 1. Faits sur SiriPartie 2. Comment désactiver les suggestions Siri sur iPhone/Mac ?Partie 3. Comment désactiver les suggestions Siri pour des applications spécifiques ?Partie 4. Bonus : Comment profiter d'Apple Music dans chaque lecteur de musique ?Partie 5. Conclusion
Partie 1. Faits sur Siri
Lorsqu'il s'agit d'analyse, Siri est définitivement au plus haut niveau. Sa capacité à analyser tous les fichiers stockés sur votre appareil est vraiment étonnante, de sorte que lorsque vous le commandez, Siri sera capable de répondre immédiatement. À partir de vos photos, fichiers, contacts, messages, e-mails et jusqu'aux applications installées sur votre appareil, Siri a pu tous les analyser.
L'une des principales raisons de l'invention de Siri est d'offrir à chaque utilisateur la meilleure expérience possible avec ses appareils mobiles. Vous trouverez ci-dessous certaines des choses que Siri peut faire pour vous.
- Lire de nouvelles histoires en ligne est facile, surtout si vous ne savez pas par où commencer, car Siri peut toujours vous faire des suggestions.
- Si vous vous inquiétez des appelants inconnus, Siri peut vous indiquer qui pourrait être l'appelant potentiel.
- Pour tous vos rendez-vous programmés qui doivent être assistés personnellement, la destination sera évaluée s'il y a du trafic à traverser. Siri effectuera l'analyse nécessaire pour évaluer la situation et vous proposera la meilleure chose à faire.
- Vous pouvez également demander à Siri de rechercher un certain objet ou concept via Safari. Siri vous montrera plusieurs articles suggérés en ligne liés au sujet que vous avez posé.
- Siri peut même suggérer différentes activités que vous pouvez essayer sur votre appareil mobile. Toutes ces suggestions seront basées sur vos activités précédentes telles que les applications utilisées sur votre appareil.
- Les suggestions concernant les personnes ou les utilisateurs que vous pouvez ajouter à vos e-mails étaient également possibles pour Siri. Ces détails seront basés sur tous les anciens e-mails que vous avez envoyés jusqu'à présent en utilisant votre téléphone mobile.
- Siri peut vous aider à ajouter des événements importants à votre calendrier.
Maintenant que nous avons déjà eu un bref aperçu des compétences de Siri, passons au guide détaillé sur la façon dont vous pouvez réinitialiser les suggestions Siri.
Partie 2. Comment désactiver les suggestions Siri sur iPhone/Mac ?
Pour réinitialiser correctement les suggestions Siri sur votre iPhone, vous trouverez ci-dessous les instructions complètes sur la façon de le faire.
- Lorsque vous ouvrez votre téléphone, accédez immédiatement à l'application Paramètres.
- Parmi les options, choisissez Général, puis appuyez sur les options Siri et Recherche.
- Dans la fenêtre Siri et recherche, faites défiler un peu pour voir la section Suggestions Siri. À partir de là, vous verrez les options pour les suggestions dans Rechercher et dans Spotlight. Vous pouvez tous les désactiver en actionnant le bouton opposé.
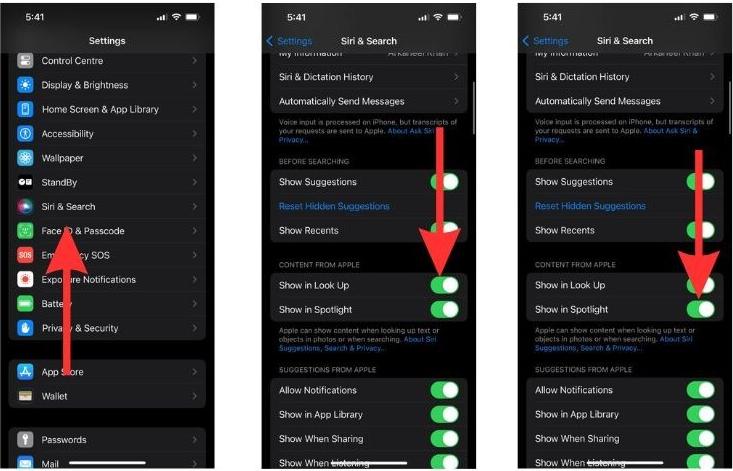
C'est aussi simple que cela de réinitialiser les suggestions Siri sur iPhone. Il faut savoir que Siri peut aussi fonctionner avec Apple MacBook. Suivez simplement le guide ci-dessous si vous souhaitez faire de même sur votre Mac.
- Allez dans le menu Pomme et choisissez Préférences Système.
- Dans les Préférences Système, cliquez sur l'icône Siri & Spotlight.
- Décochez la case à côté de Demander à Siri.
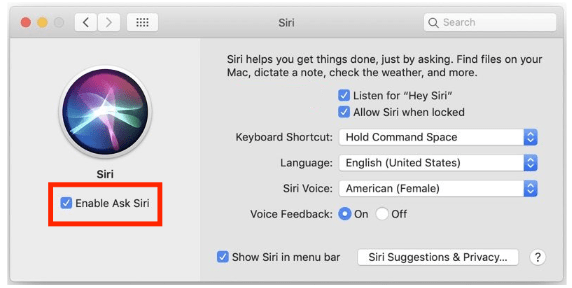
Partie 3. Comment désactiver les suggestions Siri pour des applications spécifiques ?
Si vous souhaitez conserver les suggestions Siri, mais simplement affiner les applications activées/désactivées, vous pouvez également modifier les suggestions Siri pour des applications spécifiques. Suivez simplement les étapes ci-dessous pour ce faire.
- Pour réinitialiser les suggestions Siri pour une application, accédez à Paramètres > Siri et recherche.
- Faites défiler vers le bas et recherchez l'application pour laquelle vous souhaitez désactiver les suggestions Siri. Si vous souhaitez empêcher Siri d'utiliser l'application pour connaître votre comportement, désactivez le bouton bascule à côté d'Apprendre à partir de cette application.
- Si vous souhaitez empêcher les suggestions Siri de l'application d'apparaître sur votre écran d'accueil, désactivez la bascule à côté de l'onglet Afficher sur l'écran d'accueil.
- Si vous souhaitez désactiver complètement les suggestions pour l'application, désactivez complètement la bascule à côté de l'onglet Suggérer une application.
- Pour désactiver les notifications des suggestions d'application, désactivez les notifications de suggestions.
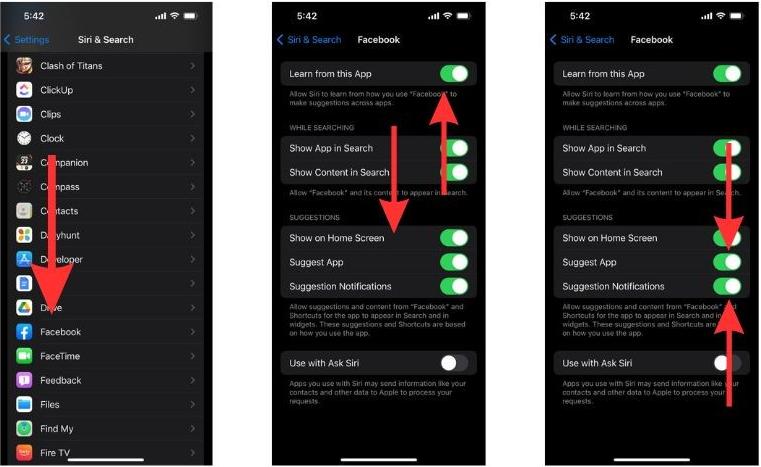
Partie 4. Bonus : Comment profiter d'Apple Music dans chaque lecteur de musique ?
Pour partager des informations supplémentaires outre la façon de réinitialiser les suggestions Siri, Siri peut également être utilisé pour naviguer vers la musique que vous aimez diffuser. Vous pouvez lui commander de trouver la piste que vous voulez, et dans les plus brefs délais, Sri vous amènera à la musique. Outre l'aide de Siri, il existe également une autre façon de profiter de vos morceaux préférés. Cela rendra même votre expérience plus pratique et plus agréable.
Si vous n'avez pas encore entendu parler Convertisseur de musique Apple Music d'AMusicSoft, ce serait le moment idéal pour en savoir plus. Cet outil est très utile dans tous les cas de conversion et de téléchargement de fichiers Apple Music dans des formats audio pris en charge. Il peut produire plusieurs types de formats qui sont tous lisibles sur la plupart des appareils et lecteurs de musique. Pour les citer, vous pouvez choisir d'avoir les formats MP3, WAV, FLAC, AAC, AC3 et M4A. Une autre meilleure fonctionnalité d'AMusicSoft est de vous aider graver des CD sur iTunes.
Il peut supprimer la protection DRM cryptée des fichiers musicaux, les rendant ainsi disponibles pour les processus en cours. En dehors de Suppression d'Apple Music DRM, il peut vous garantir des procédures de conversion et de téléchargement de bonne qualité. Avec AMusicSoft, il n'y a qu'une seule procédure simple à suivre pour terminer et obtenir les résultats. Consultez la procédure suivante et utilisez parfaitement l'outil d'AMusicSoft Apple Music Converter.
- Via votre navigateur, accédez au site officiel d'AMusicSoft et appuyez sur le bouton Télécharger situé à côté d'Apple Music Converter. Une fois le téléchargement terminé, l'outil doit être installé sur votre appareil pour pouvoir l'utiliser.
Téléchargement gratuit Téléchargement gratuit
- Après cela, lancez le convertisseur pour commencer à ajouter les fichiers à convertir. Vous pouvez sélectionner les morceaux de votre collection en cochant la case de sélection respective de chaque morceau.

- Choisissez un format de conversion parmi ceux disponibles et attribuez le dossier de fin dans lequel les résultats doivent être enregistrés une fois terminés.

- Appuyez sur le bouton Convertir et lancez la conversion.

- Enfin, vérifiez les pistes terminées dans le menu Converti. Pour télécharger les copies locales, accédez simplement au dossier attribué à l'étape précédente et enregistrez les copies sur votre ordinateur.
Les résultats que vous pouvez obtenir plus tard ont une qualité audio prometteuse, parfaite pour le streaming. Notez également qu'ils sont disponibles en quelques minutes seulement, ce qui est rendu possible grâce à la vitesse de travail 16x dont dispose AMusicSoft.
Partie 5. Conclusion
Outre les utilisations mentionnées précédemment à propos de Siri, il y a certainement plus à découvrir avec Siri. Si vous possédez un appareil iOS, vous pouvez essayer d'explorer davantage de fonctions Siri dont vous pourrez bénéficier beaucoup. Cependant, étant donné que chaque utilisateur a son propre point de vue et ses préférences, certains ne sont pas satisfaits des suggestions de Siri. Mais du bon côté, il existe des moyens disponibles pour réinitialiser les suggestions Siri, que vous pouvez exécuter à tout moment. C'est bien de partager aussi sur Convertisseur de musique Apple Music d'AMusicSoft, qui est le meilleur outil alternatif que vous puissiez trouver pour télécharger des pistes et des listes de lecture à partir du service.
Les gens LIRE AUSSI
- Conseils pour profiter d'Apple Music sur plusieurs appareils
- Comment réinitialiser les suggestions Apple Music "Pour vous" ?
- Comment ajouter un membre à Apple Music : bien faire les choses
- Qu'est-ce qu'un fichier M4p : toutes les choses que nous devons savoir
- Comment arrêter d'utiliser Apple Music sur iPhone, Mac et Windows ?
- Comment pouvez-vous écouter Apple Music sans connexion Internet ?
- Expérience de jeu améliorée : écoutez Apple Music sur Xbox One !
- Corrigé : Certains éléments ne peuvent pas être lus sur cet iPhone !
Robert Fabry est un blogueur passionné, un passionné de technologie, et peut-être pourra-t-il vous contaminer en partageant quelques astuces. Il a également une passion pour la musique et a écrit pour AMusicSoft sur ces sujets.