Comment organiser et renommer des albums dans iTunes
Lorsque vous achetez et téléchargez des articles dans la boutique, iTunes et Apple Music omettent parfois de vous donner les noms corrects, la pochette d'album appropriée et même l'emplacement approprié. Ces défauts seront corrigés un par un, car cet article vous guidera à travers le guide complet sur la façon de renommer des albums dans iTunes et comment les gérer aussi.
Comme mentionné, dans cet article, attendez-vous à acquérir suffisamment d'informations sur le processus de modification des informations sur les chansons dans iTunes, ainsi que sur les étapes simples permettant de les organiser en fonction de ce que vous aimez. Découvrez également l'outil parfait à utiliser lorsqu'il s'agit de sauvegarder de façon permanente vos favoris sur votre ordinateur.
Guide des matières Partie 1. Comment renommer une chanson ou un album dans votre bibliothèque iTunes ?Partie 2. Comment ajouter et organiser des albums dans iTunes ?Partie 3. Comment enregistrer de manière permanente des albums et des listes de lecture à partir d'iTunes et d'Apple Music ?Partie 4. Derniers mots
Partie 1. Comment renommer une chanson ou un album dans votre bibliothèque iTunes ?
Le processus pour renommer des albums dans iTunes est tout simple. Vous pouvez terminer le processus en quelques étapes simples et vous aurez terminé à coup sûr, en peu de temps. Voici comment vous pouvez modifier les informations des albums dans iTunes.
- Commencez par lancer l'application iTunes sur votre ordinateur.
- Juste après cela, accédez à votre collection de musique pour voir la liste des albums, des listes de lecture et des pistes que vous avez collectées jusqu'à présent.
- Parcourez votre liste et choisissez l'album que vous souhaitez renommer. Vous pouvez également simplement rechercher le nom actuel de l'album si vous vous en souvenez.
- Après cela, faites un clic droit sur l'album et sélectionnez l'option Obtenir des informations dans les options de menu affichées.
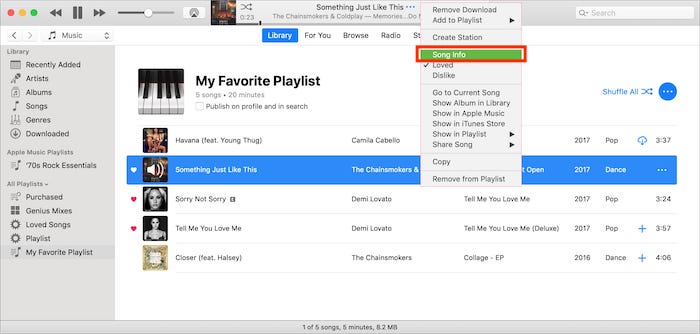
- Dans la section Info, tous les détails liés à l'album seront affichés. À partir de là, vous êtes autorisé à modifier tout ce que vous souhaitez modifier. Cela inclut le nom de l'album.
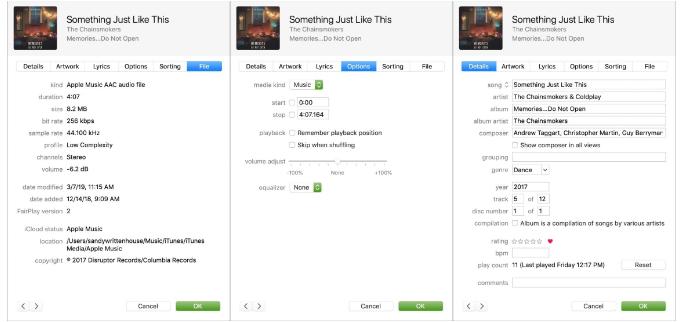
- Après avoir mis le nom souhaité, n'oubliez pas de cliquer sur le bouton OK pour enregistrer toutes les modifications apportées.
En plus d'utiliser l'application iTunes elle-même pour renommer des albums dans iTunes, vous pouvez également essayer de le faire via le iTunes Store. Lancez-le simplement et dirigez-vous vers la section Ma musique ou Store pour sélectionner l'album que vous souhaitez renommer. Dans la fenêtre d'ouverture, il y a un bouton Modifier juste à côté du titre de l'album. Appuyez dessus pour changer son nom et enfin, n'oubliez pas de sélectionner le bouton OK pour enregistrer le nouveau nom.
Partie 2. Comment ajouter et organiser des albums dans iTunes ?
La procédure abordée ci-dessus sur la façon de renommer des albums dans iTunes peut être effectuée en quelques étapes seulement. Renommer les noms d'albums dans votre application iTunes n'est qu'un moyen d'organiser les fichiers. Parallèlement à cela, il y a encore plus de choses à faire en ce qui concerne la gestion de votre bibliothèque, comme les enregistrer ou les déplacer dans leurs emplacements respectifs.
Après chaque achat d'un certain album sur l'iTunes Store, les fichiers seront automatiquement enregistrés dans la bibliothèque musicale de votre application iTunes ou dans l'application Apple Music. C'est leur emplacement initial, mais vous pouvez toujours les faire changer, surtout si cela vous semble inapproprié. Consultez les étapes ci-dessous.
- L'album nouvellement enregistré peut être vu dans la section Ajouté récemment ou dans le dossier Compilations. Pour commencer, lancez l'application iTunes ou l'application Musique et dirigez-vous vers votre bibliothèque.

- Sélectionnez l'album afin de voir les pistes enregistrées à l'intérieur, puis faites un clic droit sur la première piste affichée dans la liste.
- Dans la fenêtre du menu, sélectionnez l'option Afficher dans l'Explorateur Windows ou Afficher dans le Finder pour voir rapidement le dossier Compilations.
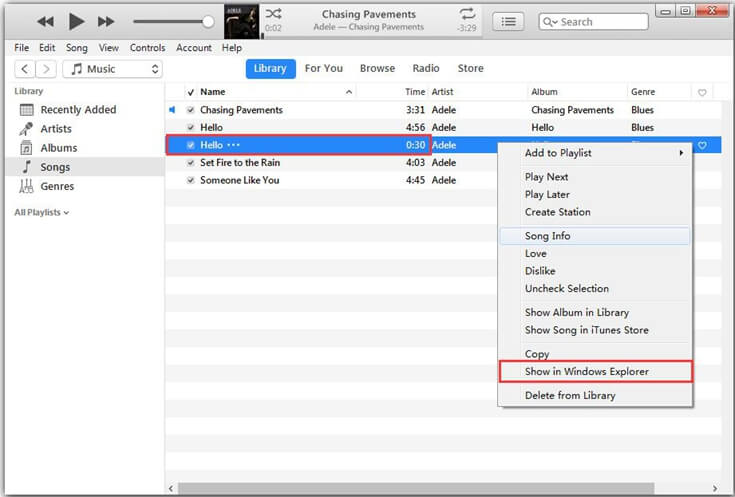
- Pour commencer à organiser les éléments, dirigez-vous vers le dossier Musique affiché dans la section iTunes Media de l'explorateur de fichiers.
- Après cela, créez un nouveau dossier et nommez-le avec l'artiste que vous souhaitez utiliser pour l'album.
- Dirigez-vous vers l'emplacement d'origine de l'album, faites un clic droit dessus et sélectionnez l'option Couper ou Copier dans la fenêtre du menu. Faites ensuite coller l'élément à son nouvel emplacement. Cette fois, vous devez ouvrir le dossier nouvellement créé il y a quelque temps.
- Une fois terminé, il ne vous reste plus qu'à supprimer l'emplacement d'origine. Sur l'application iTunes ou Musique, accédez à la bibliothèque, puis cliquez à nouveau avec le bouton droit sur l'album. Dans la fenêtre d'ouverture, sélectionnez Supprimer de la bibliothèque.
Partie 3. Comment enregistrer de manière permanente des albums et des listes de lecture à partir d'iTunes et d'Apple Music ?
En connaissant l'alternative parfaite pour enregistrer des éléments d'iTunes et d'Apple Music, vous n'aurez pas à suivre la procédure ci-dessus pour renommer des albums dans iTunes. Vous pouvez même définir vos propres normes lorsqu'il s'agit d'organiser vos fichiers enregistrés. Pour ce faire, vous devrez utiliser Convertisseur de musique Apple Music d'AMusicSoft.
Si vous préférez Suppression d'Apple Music DRMAMusicSoft peut également faire mieux. AMusicSoft Apple Music Converter est un convertisseur de musique professionnel très remarquable, très utile notamment dans les procédures de téléchargement et de conversion. Cet outil peut déjà donner des résultats en quelques minutes seulement grâce à sa vitesse 16 fois plus rapide. Même avec cette vitesse, le résultat est toujours de bonne qualité et ne montrera aucune trace de différence par rapport à la copie originale.
En nommant les formats que vous pouvez obtenir à l'aide de cet outil, vous pouvez choisir parmi MP3, WAV, FLAC, M4A, AC3 et AAC. Après avoir acquis ces fichiers, le transfert d'une copie de votre ordinateur vers n'importe quel autre appareil sera désormais possible et facile. Vous pouvez partager ces musiques avec n'importe qui sans limite et lire de la musique iTunes sur Alexa ou d'autres appareils.
Pour utiliser AMusicSoft Apple Music Converter, consultez les étapes ci-dessous.
- Tout d’abord, obtenez une copie d’AMusicSoft Apple Music Converter sur le site Web d’AMusicSoft et installez-le sur votre appareil juste après.
Téléchargement gratuit Téléchargement gratuit
- Ouvrez l'application et commencez à sélectionner les fichiers choisis pour les télécharger dans le convertisseur de musique.

- Choisissez le format de conversion avec le dossier de sortie.

- Appuyez sur le bouton Convertir pour lancer le démarrage de la conversion.

- Obtenez les résultats du menu Converti et enregistrez-les sur votre ordinateur local.
Partie 4. Derniers mots
Les sections précédentes ci-dessus nous ont fourni la procédure simple pour renommer des albums dans iTunes et la méthode simple pour organiser votre propre ensemble de listes de lecture. Tout ce que vous avez à faire est de suivre la procédure ci-dessus afin de suivre vos détails préférés. De plus, si vous souhaitez obtenir le bon album avec le nom et l'emplacement corrects lors de votre premier essai, assurez-vous d'utiliser Convertisseur de musique Apple Music d'AMusicSoft. Le guide détaillé sur la façon d'utiliser cet outil est également partagé ci-dessus.
Les gens LIRE AUSSI
- Utiliser iTunes pour savoir comment créer une version AAC ?
- Comment lire Windows Media sur Mac [Les trois meilleures solutions]
- Comparaison des services de streaming musical : quel est le meilleur
- Qu'est-ce que le format audio de l'iTunes Store et comment jouer ?
- Profitons de la liste des exclusivités Apple Music
- Comment sauvegarder vos listes de lecture via Apple CD Burner
- Comment utiliser iTunes pour rechercher de la musique ajoutée
- Corrections faciles pour l'erreur "iTunes Get Album Artwork Gone"
Robert Fabry est un blogueur passionné, un passionné de technologie, et peut-être pourra-t-il vous contaminer en partageant quelques astuces. Il a également une passion pour la musique et a écrit pour AMusicSoft sur ces sujets.