Guide de restauration de musique : Comment puis-je récupérer la bibliothèque iTunes ?
Parfois, vous ouvrirez votre iTunes application et vous ne trouverez pas votre bibliothèque. Ceci est principalement causé par les mises à jour du système d'iTunes. Cela peut également se produire lorsque vous mettez à jour votre système d'exploitation, ce qui empêche iTunes de fonctionner correctement sur le nouveau système d'exploitation. D'autre part, il peut s'agir de fichiers corrompus d'iTunes. Dans un tel cas, désinstaller iTunes et réinstaller une nouvelle application est la meilleure solution. Ne vous inquiétez pas, vous pouvez facilement récupérer la bibliothèque iTunes avec quelques méthodes.
Cet article vous donnera trois méthodes de base que vous pouvez utiliser pour restaurer votre bibliothèque iTunes. Et la sauvegarde périodique de la bibliothèque sur un périphérique de stockage externe est l'une des méthodes. La deuxième partie de l'article vous expliquera comment vous pouvez sauvegarder des fichiers de musique iTunes au format MP3.
Guide des matières Partie 1. 3 méthodes pour restaurer votre bibliothèque iTunesPartie 2. Bonus : Comment télécharger iTunes Music pour la sauvegarde ?Partie 3. Conclusion
Partie 1. 3 méthodes pour restaurer votre bibliothèque iTunes
Perdre la bibliothèque iTunes est une chose courante et vous ne devriez pas vous inquiéter. Parfois, lorsque vous mettez à jour l'application iTunes, la bibliothèque est perdue en raison d'un dysfonctionnement du système. Vous devez donc activer le bouton de sauvegarde pour que chaque fois que vous téléchargez de la musique Apple ou de la musique iTunes, elle soit sauvegardée dans la bibliothèque musicale iCloud. Ainsi, lorsque la bibliothèque iTunes est perdue, vous pouvez facilement restaurer la bibliothèque iTunes à partir de iCloud.
Méthode 1. Restaurer les pistes achetées
La musique ou les vidéos achetées sur iTunes peuvent facilement être récupérées. Vous pouvez récupérer la bibliothèque iTunes tant que vous vous connectez avec l'identifiant Apple que vous avez utilisé pour acheter la musique. Ensuite, téléchargez à nouveau le contenu. Vous pouvez restaurer votre bibliothèque iTunes en suivant les étapes ci-dessous.
- Ouvrez le programme iTunes sur votre ordinateur. Et accédez à la "boutique iTunes" et cliquez dessus.
- Naviguez vers le côté droit de l'écran et cliquez sur "Achats" et tous les fichiers que vous avez achetés et téléchargés sur iTunes apparaîtront. Même ceux que vous n'avez pas téléchargés mais achetés apparaîtront.
- Si vous voyez les chansons que vous souhaitez restaurer, cliquez sur l'icône de téléchargement. Revenez à votre bibliothèque musicale et vérifiez que la musique a été restaurée correctement.
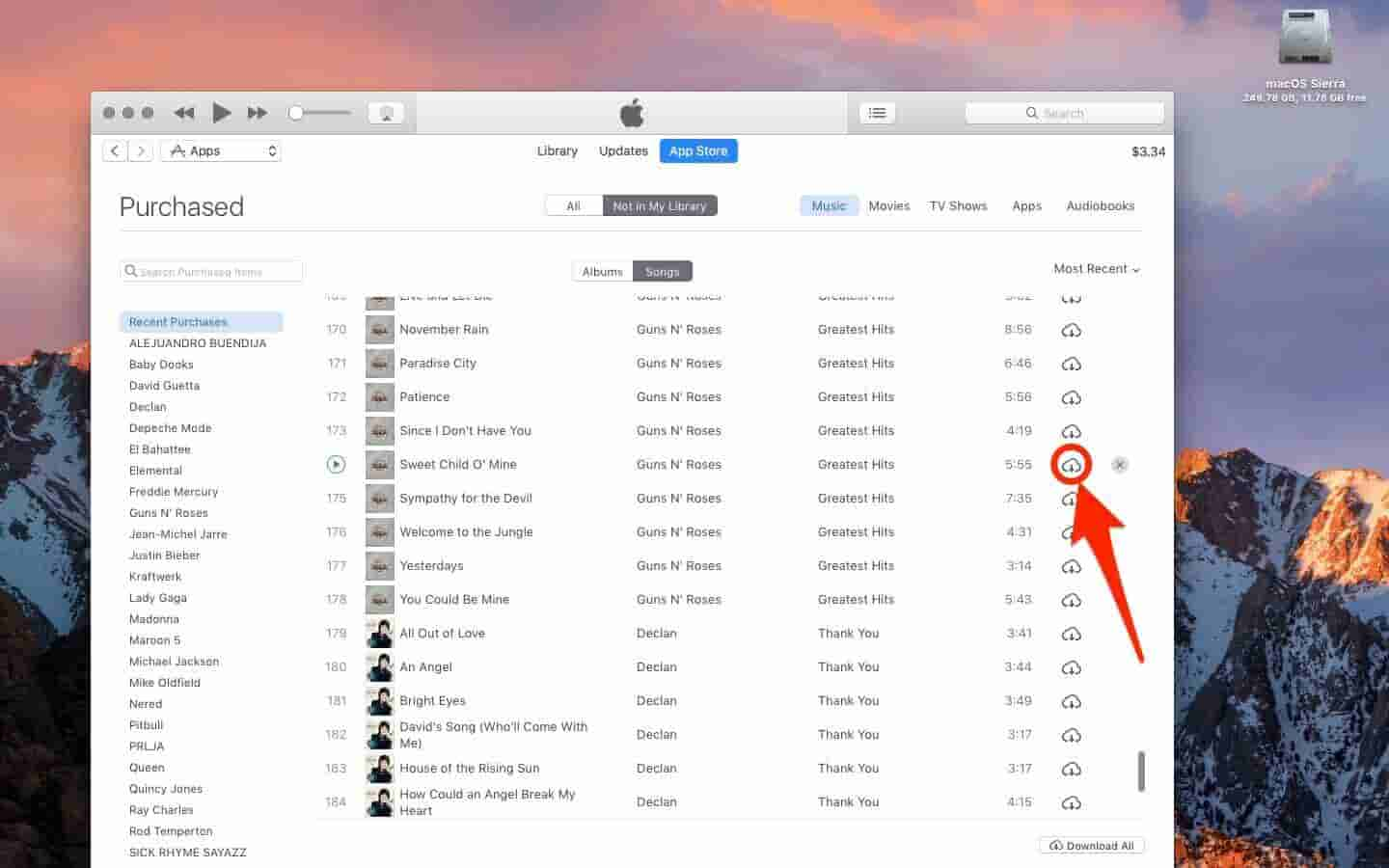
Pour ceux qui ont des achats cachés, procédez comme suit avant d'utiliser la procédure de récupération ci-dessus.
- Lancez l'application iTunes puis cliquez sur "Store".
- Maintenant, sélectionnez "Afficher le compte", puis vérifiez le compte et une fenêtre d'informations sur le compte s'ouvrira.
- Cliquez sur « Gérer » à côté de « Achats masqués » dans la section « Téléchargements et achats ».
- Sélectionnez l'album que vous souhaitez récupérer et cliquez sur le bouton Afficher sous la pochette de l'album.
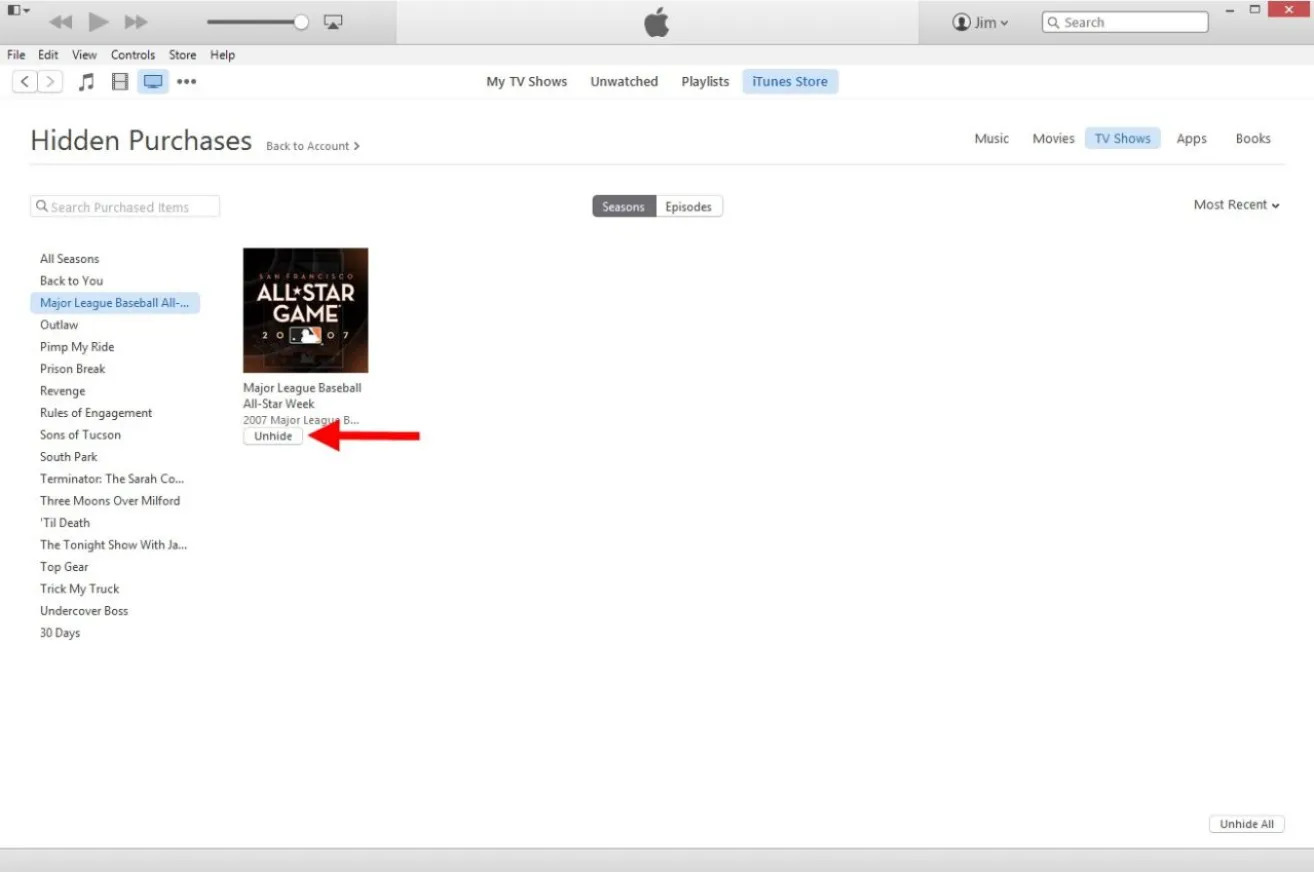
- Revenez à la section Acheté et vous devriez maintenant voir l'album apparaître dans la section Pas dans ma bibliothèque. Cliquez sur le bouton de téléchargement pour le restaurer.
Méthode 2. Restaurer la bibliothèque iTunes à partir d'une sauvegarde
Vous pouvez également récupérer la bibliothèque iTunes de votre lecteur externe sur votre ordinateur. Si vous restaurez une bibliothèque iTunes à partir d'un autre ordinateur, assurez-vous que vous disposez de la sauvegarde des fichiers musicaux iTunes. Si vous n'avez aucune idée de sauvegarder votre bibliothèque iTunes sur votre PC, suivez les étapes ci-dessous.
- Ouvrez iTunes.
- Dans la barre de menus en haut de l'écran de votre ordinateur ou en haut de la fenêtre iTunes, choisissez Fichier > Bibliothèque > Organiser la bibliothèque.
- Sélectionnez Consolider les fichiers.
- Cliquez sur OK.
- Après avoir consolidé vos fichiers multimédias, quittez iTunes.
- Dans la barre de menus en haut de la fenêtre iTunes, choisissez Édition > Préférences > Avancé. Regardez dans la boîte sous "Emplacement du dossier iTunes Media" pour l'emplacement de votre dossier iTunes Media.
Restaurez maintenant votre bibliothèque à partir d'une sauvegarde ici :
- Connectez votre disque dur externe, lecteur flash ou carte SD enregistré avec la bibliothèque iTunes. Ouvrez ensuite le périphérique de stockage externe sur votre ordinateur.
- Copiez maintenant les fichiers iTunes sauvegardés du stockage externe vers l'emplacement iTunes par défaut sur votre ordinateur. La plupart du temps, c'est le dossier "Ma musique".
- Ouvrez ensuite le programme iTunes sur votre ordinateur tout en maintenant enfoncé le "bouton Shift" sous Windows ou le "bouton Options" sous Mac.
- iTunes vous demandera de "Quitter", "Créer une bibliothèque" ou "Choisir une bibliothèque". Cliquez sur l'option "Choisir une bibliothèque" et sélectionnez le dossier que vous venez de copier à partir du périphérique de stockage externe. Vous pouvez maintenant redémarrer iTunes et profiter de la bibliothèque iTunes récupérée.
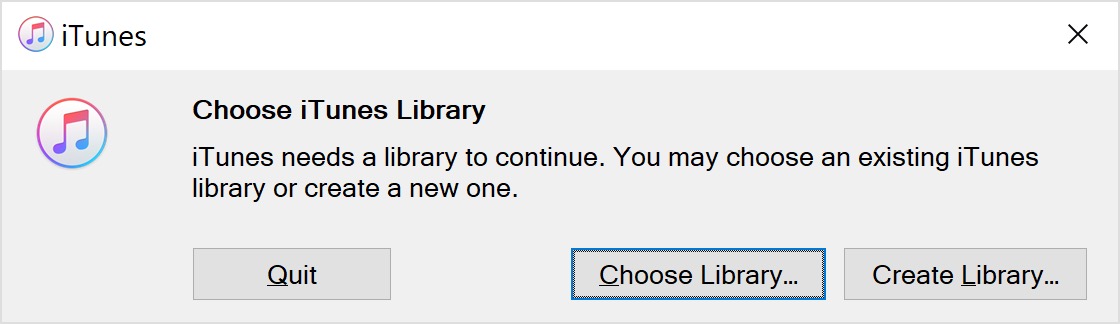
Méthode 3. Restaurer votre musique sur l'appareil
Si vous achetez et téléchargez normalement de la musique sur votre iPhone, il est possible de récupérer la bibliothèque iTunes à partir de votre appareil mobile.
- Ouvrez l'application iTunes Store sur votre appareil.
- Depuis la version iPhone, accédez à Plus > Acheté > Musique. Sur la version iPad, appuyez sur l'icône Acheté en bas et sélectionnez Musique. Vous devriez pouvoir trouver votre musique manquante à partir d'ici.
- Appuyez sur l'icône de téléchargement à côté d'un album ou d'une chanson pour le restaurer sur votre appareil.
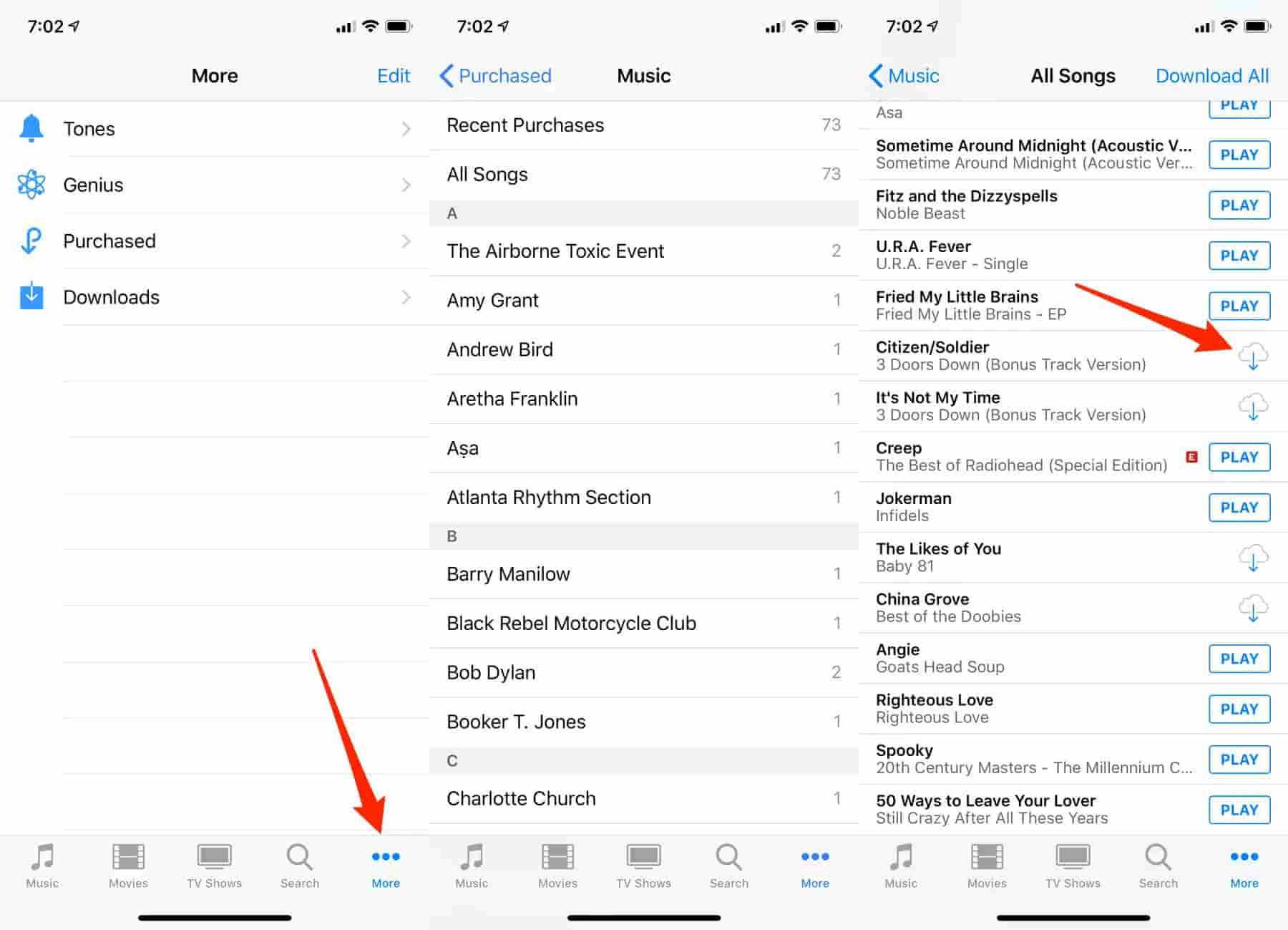
Partie 2. Bonus : Comment télécharger iTunes Music pour la sauvegarde ?
La première partie ci-dessus indique que vous pouvez récupérer la bibliothèque iTunes à partir d'une sauvegarde externe. Mais saviez-vous que tous les fichiers iTunes ne peuvent pas être téléchargés directement sur le disque dur ? En effet, la plupart des fichiers iTunes ont une protection DRM qui empêche toute utilisation non autorisée. Même les fichiers iTunes achetés ne peuvent pas être téléchargés directement sur le disque dur. Oui, vous pouvez regarder ou écouter Apple Music hors ligne mais ils ne sont enregistrés que sous forme de fichiers cache. Vous ne pouvez donc utiliser aucun autre lecteur multimédia pour les lire, à l'exception de l'application iTunes.
Mais rien n'est impossible avec la technologie. Vous pouvez utiliser le logiciel et les applications de conversion de musique Apple pour télécharger et sauvegarder des fichiers de musique iTunes au format MP3. Convertisseur de musique Apple Music d'AMusicSoft est le meilleur logiciel sur le marché aujourd'hui. Ce logiciel va supprimer la protection DRM de la musique iTunes puis convertissez-les en mp3 et téléchargez-les sur votre disque dur. Il a des vitesses de conversion et de téléchargement élevées allant jusqu'à 16X. Il vous donnera un fichier de sortie de haute qualité avec une bonne qualité sonore. Outre le format MP3, cette application peut également vous proposer d'autres formats tels que M4A, FLAC, AAC, WAV et bien d'autres.
Ce logiciel est convivial car il charge automatiquement les fichiers musicaux iTunes et Apple une fois que vous l'ouvrez. L'application conserve toutes les étiquettes d'identification d'origine et toute autre information de métadonnées. Il peut convertir plusieurs fichiers en même temps sans réduire les vitesses de conversion ou de téléchargement. Tout comme iTunes, ce logiciel est compatible avec les systèmes d'exploitation Windows et Mac. Voici comment vous pouvez utiliser le programme pour télécharger la bibliothèque iTunes au format MP3 pour la sauvegarde.
Étape 1. Téléchargez et installez le programme sur votre ordinateur. Ensuite, lancez l'application et elle chargera automatiquement la bibliothèque iTunes.
Téléchargement gratuit Téléchargement gratuit
Étape 2. Ouvrez ensuite l'outil sur votre ordinateur. Ajoutez les morceaux de musique en les sélectionnant dans votre collection.

Étape 3. Sélectionnez toute la bibliothèque iTunes et choisissez le format MP3 comme format de sortie. Vous pouvez également choisir le dossier dans lequel le programme enregistrera les fichiers convertis.

Étape 3. Cliquez sur le bouton « Convertir » situé en bas de la page et le logiciel commencera à convertir. Une fois la conversion terminée, ouvrez le dossier contenant les fichiers convertis.

Étape 4. Connectez le périphérique de stockage externe à votre ordinateur, puis copiez le fichier converti sur le périphérique.
Partie 3. Conclusion
Perdre votre bibliothèque iTunes est quelque chose de normal. Mais vous pouvez restaurer votre bibliothèque iTunes en utilisant plusieurs méthodes. Mais d'abord, rappelez-vous que les fichiers iTunes achetés ne sont jamais perdus, vous pouvez facilement les récupérer tant que vous disposez de l'identifiant Apple que vous avez utilisé pour les acheter. Ouvrez votre application iTunes et retéléchargez tous les fichiers achetés à partir du dossier des achats.
Une autre façon de récupérer la bibliothèque iTunes consiste à copier la bibliothèque à partir du périphérique de sauvegarde externe. Mais il n'est pas facile de sauvegarder les fichiers iTunes car vous ne pouvez pas les télécharger directement sur votre disque dur. C'est pourquoi vous avez besoin d'un logiciel de conversion comme AMusicSoft Apple Music Converter qui peut supprimer la protection DRM des fichiers iTunes. Ce logiciel est facilement disponible en ligne. L'excellente partie de ce logiciel est qu'il dispose d'un bon système de gestion de sortie qui peut enregistrer les fichiers directement sur votre disque dur.
Les gens LIRE AUSSI
- Comment réparer les chansons iTunes grisées : un guide pour vous
- Comment réparer le partage à domicile iTunes ne fonctionne pas
- Comment utiliser, activer et obtenir la bibliothèque musicale iCloud
- Comment transférer la liste de lecture iTunes vers Android
- Guide ultime : Comment afficher les paroles sur Apple Music
- Comment jouer à iTunes sur Android
- Écouter Apple Music sur PC sans iTunes
Robert Fabry est un blogueur passionné, un passionné de technologie, et peut-être pourra-t-il vous contaminer en partageant quelques astuces. Il a également une passion pour la musique et a écrit pour AMusicSoft sur ces sujets.