Comment réparer les achats iTunes qui ne s'affichent pas
Apple Music et iTunes offrent des services de streaming musical qui vous offrent une écoute à la demande. Cela signifie que vous pouvez rechercher et écouter des chansons iTunes quand vous le souhaitez tant que vous disposez d'une connexion Internet. Mais si vous voulez écouter de la musique iTunes hors ligne, vous devez l'acheter. Et sincèrement, acheter de la musique iTunes coûte cher. C'est pourquoi beaucoup de gens s'énervent quand ils se rendent compte Les achats iTunes ne s'affichent pas sur leur compte Apple.
Bien sûr, il n'y a pas de solution unique pour Les achats iTunes ne s'affichent pas problème. Par conséquent, cet article donnera quelques suggestions que vous pouvez utiliser pour résoudre le problème. Si une suggestion ne fonctionne pas, essayez la suivante, vous finirez par obtenir une solution durable. En prime, cet article vous donnera un moyen d'écouter des chansons iTunes hors ligne.
Guide des matières Partie 1. Comment réparer les achats iTunes qui ne s'affichent pas sur iPhone ?Partie 2. Comment réparer iTunes qui ne s'affiche pas sur PC ?Partie 3. Bonus : Comment écouter des morceaux iTunes hors lignePartie 4. Pour résumer
Partie 1. Comment réparer les achats iTunes qui ne s'affichent pas sur iPhone ?
Il n'y a pas de solution unique pour que les achats iTunes ne posent pas de problème. Mais il existe plusieurs méthodes que vous pouvez essayer et l'une d'entre elles pourrait être la solution. Vous trouverez ci-dessous quelques-unes des solutions que vous pouvez essayer pour résoudre les achats iTunes qui ne s'affichent pas sur iPhone.
Solution n°1. Activez « Afficher toute la musique »
Il y a quelques années, iTunes et Apple Music ont eu une idée pour aider les utilisateurs qui n'ont pas de données illimitées. L'idée était de créer un bouton qui cache toute la musique achetée que vous n'avez pas téléchargée afin que vous ne la diffusiez pas accidentellement. Assurez-vous donc d'activer l'option « afficher toute la musique » pour afficher cette musique déjà achetée.
Pour afficher toute la musique sur iPhone, ouvrez d'abord l'application iTunes Music. Appuyez ensuite sur le côté inférieur gauche pour ouvrir la bibliothèque. Vous pouvez également accéder aux paramètres puis cliquer sur « Musique » et activer l'option « Afficher toute la musique ».
Solution #2. Afficher tous les achats masqués
iTunes masquera toute la musique achetée que vous avez déplacée de la bibliothèque musicale vers un iDevice. Tous les autres iDevices n'afficheront pas la musique achetée, vous devez donc afficher tous les achats cachés sur iTunes. Voici comment afficher les achats sur iPhone
Étape 1. Ouvrez l'application iTunes et accédez à l'identifiant Apple, puis appuyez dessus. Suivez-le en sélectionnant "Afficher l'identifiant Apple".
Étape 2. Ensuite, entrez votre mot de passe Apple ID correct.
Étape 3. Dans le cloud, naviguez jusqu'en dessous d'iTunes, appuyez sur "Achats cachés". Et toute la musique achetée s'affichera. Pour afficher cette musique, appuyez sur l'icône du nuage.
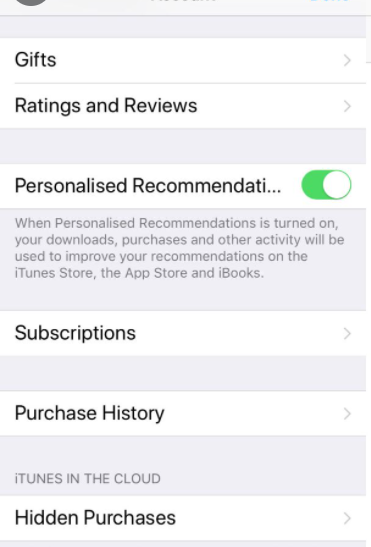
Solution n°3. Déconnectez-vous puis reconnectez-vous à votre compte
Vous pouvez facilement vous connecter à un autre compte lorsque vous mettez à jour iTunes ou le système d'exploitation de votre iPhone. Et rappelez-vous que vous ne pouvez voir que les chansons que vous avez achetées avec votre compte Apple actuel. Alors déconnectez-vous d'iTunes et reconnectez-vous en utilisant le bon identifiant Apple et le bon compte.
Pour ce faire, allez simplement dans « Paramètres » appuyez sur « Identifiant Apple » et enfin « Déconnexion » où vous entrerez votre mot de passe et sélectionnez « Désactiver ». Connectez-vous à nouveau et voyez si la musique achetée est là.
Solution n°4. Contacter le service client Apple
Si vous avez essayé les trois solutions ci-dessus et que la musique achetée par iTunes ne s'affiche toujours pas, il est temps d'appeler l'équipe d'assistance Apple. Pour ce faire, allez dans « Obtenir de l'aide », puis appuyez sur « musique » suivi de « iTunes store » où vous sélectionnerez le problème dans la liste. Terminez le processus en renseignant vos informations personnelles et en attendant un appel du client Apple bureau de soins.
Partie 2. Comment réparer iTunes qui ne s'affiche pas sur PC ?
Il existe plusieurs façons de résoudre le problème iTunes qui ne s'affiche pas sur votre PC. Un PC fonctionne sur le système d'exploitation Windows mais il peut gérer iTunes. Cependant, des problèmes de compatibilité peuvent empêcher les achats iTunes de s'afficher sur le PC. Vous trouverez ci-dessous quelques-unes des solutions que vous pouvez essayer pour résoudre ce problème.
Solution n°1. Essayez de vous connecter avec le bon identifiant Apple
Tout comme sur iPhone, sur votre PC, vous ne pouvez également afficher que les achats iTunes avec l'identifiant Apple actuel. Parfois, lorsque vous mettez à jour le système d'exploitation Windows, vous pouvez vous connecter à votre compte Apple avec un autre identifiant Apple, de sorte que les achats iTunes ne s'affichent pas. Essayez donc de vous déconnecter et de vous reconnecter avec l'identifiant Apple actuel.
Pour ce faire, ouvrez iTunes sur votre PC. Ensuite, accédez à la barre de menu et cliquez sur « Compte » et cliquez sur « Déconnexion ». Rembobinez le processus en cliquant sur « Compte » et cliquez sur « Connexion » où vous entrerez l'identifiant Apple actuel. Si les achats iTunes ne s'affichent toujours pas, essayez la solution suivante ci-dessous.
Solution #2. Accepter l'option Afficher tout le contenu
Lorsque vous vous connectez avec l'identifiant Apple actuel et que les achats iTunes ne s'affichent toujours pas, vous disposez peut-être d'une allocation de données limitée, par conséquent iTunes masque la musique achetée pour vous empêcher de la diffuser accidentellement. Vous devez donc accepter l'option "Voir tout".
Pour ce faire, ouvrez simplement iTunes sur votre PC et cliquez sur « Compte ». Une barre de menu apparaîtra où vous sélectionnerez "Achats" qui vous mènera à l'écran des achats. Sur l'écran des achats, cliquez sur « Musique » et choisissez « Tous ». Cela vous permettra de voir toute la musique plutôt que la musique de la bibliothèque uniquement.
Solution n°3. Afficher les achats iTunes cachés
iTunes vous permet de masquer les achats en déplaçant toute la musique achetée sur un seul appareil. Peut-être que vous l'avez fait sur votre iPhone, d'où les achats iTunes ne s'affichent pas sur votre PC. Ouvrez votre compte iTunes et affichez tous les achats cachés.
Vous pouvez le faire sur votre PC en ouvrant iTunes sur votre PC et en cliquant sur « Compte » puis « Afficher mon compte » où vous devrez entrer votre identifiant Apple. Naviguez jusqu'aux achats cachés puis cliquez sur « Gérer ». Une liste d'achats cachés apparaîtra, dans la liste, sélectionnez la musique que vous voulez et cochez "Afficher".
Partie 3. Bonus : Comment écouter des morceaux iTunes hors ligne
Apple Music et iTunes proposent des services de streaming et d'écoute de musique à la demande. Vous pouvez ainsi rechercher et lire des chansons à tout moment ou où que vous soyez. Comme vous pouvez le voir, tout cela nécessite une connexion Internet. Mais parfois, vous pouvez manquer de données ou les achats iTunes ne s'affichent pas.
Par conséquent, vous avez besoin d'un moyen d'écouter des chansons iTunes hors ligne. Avec l'aide du logiciel de conversion Apple Music, vous pouvez convertir des chansons Apple Music et iTunes dans un format plus simple comme MP3. Ces formats plus simples ne sont pas protégés par DRM et peuvent être lus hors ligne sur n'importe quel lecteur multimédia musical.
Il existe de nombreux convertisseurs Apple Music mais le meilleur est le Convertisseur de musique Apple Music d'AMusicSoft. Il a des vitesses de conversion et de téléchargement élevées d'environ 16X et donne une sortie de haute qualité. Il peut convertir plusieurs fichiers musicaux en même temps dans différents formats tels que MP3, AAC, FLAC et bien d'autres. Ce logiciel peut conserver toutes les étiquettes d'identification originales de la chanson après le processus de conversion.

Ce merveilleux logiciel vous permet également de modifier la fréquence et le débit binaire de la chanson. En plus de cela, il dispose d'un excellent système de stockage qui vous permet de sélectionner le dossier dans lequel il enregistrera le fichier de musique converti.
Si vous recherchez la convivialité, alors AMusicSoft Apple Music Converter est là. Il est facile à utiliser car une fois lancé, il charge toutes les chansons iTunes et Apple Music. Vous devez donc sélectionner les chansons que vous souhaitez convertir et choisir le format de sortie. À partir de là, cliquez sur « Convertir » et l'application fera le reste. Cette application est également un lecteur multimédia que vous pouvez utiliser pour lire la musique convertie hors ligne.
Téléchargement gratuit Téléchargement gratuit
Partie 4. Pour résumer
Ci-dessus, vous pouvez voir que les solutions aux achats iTunes n'apparaissant pas sont presque similaires sur PC et iPhone. Tout d'abord, essayez d'activer l'option "Afficher tout", iTunes masque peut-être automatiquement la musique achetée pour vous empêcher de diffuser accidentellement.
Si celui-ci ne fonctionne pas, essayez d'afficher les achats cachés. Ouvrez toute la liste des achats cachés et cliquez pour afficher tous les fichiers musicaux cachés. Si celui-ci ne fonctionne pas, il s'agit d'un problème technique dans lequel les comptes Apple ID sont différents en raison de la récente mise à jour. Alors déconnectez-vous et reconnectez-vous avec l'identifiant Apple le plus récent que vous avez utilisé pour acheter des chansons iTunes. Si celui-ci ne fonctionne pas non plus, la dernière option consiste à appeler le service client Apple.
Les gens LIRE AUSSI
- Comment réparer les chansons iTunes grisées : un guide pour vous
- Comment transférer de la musique vers FitBit Versa depuis iTunes
- Comment réparer iTunes Get Album Artwork ne fonctionne pas
- Façons de savoir comment Alexa peut lire la bibliothèque iTunes
- Guide ultime pour acheter des morceaux de musique sur l'iTunes Store
- Comment créer une sonnerie dans iTunes
- Écouter Apple Music sur PC sans iTunes
Robert Fabry est un blogueur passionné, un passionné de technologie, et peut-être pourra-t-il vous contaminer en partageant quelques astuces. Il a également une passion pour la musique et a écrit pour AMusicSoft sur ces sujets.