La liste de lecture iTunes ne se synchronise-t-elle pas ? Rapide fixe 2025 !
C'est assez gênant si vous voulez écouter votre musique préférée, alors vous avez découvert que La liste de lecture iTunes ne se synchronise pas sur votre appareil. C'est l'un des problèmes que les utilisateurs d'iTunes se plaignent récemment que j'ai rencontrés. Bien que iTunes est considéré comme l'un des meilleurs lorsqu'il s'agit de synchroniser une variété de fichiers, en particulier la musique, il se trouve qu'il n'est pas aussi parfait qu'il y paraît. Je comprends qu'en tant qu'utilisateur, cela vous frustrera au lieu d'apprécier la musique que vous aimez.
Si vous faites partie des nombreuses personnes qui rencontrent le même problème et qui recherchent une solution à ce problème, vous pouvez vous reposer maintenant, car il existe des moyens de résoudre ce problème. Ici, je vais vous fournir un guide étape par étape sur la façon de résoudre ce problème, alors continuez à lire et vous le découvrirez.
Guide des matières Partie 1. Pourquoi mes listes de lecture iTunes ne se synchronisent-elles pas ?Partie 2. Comment réparer les listes de lecture iTunes qui ne se synchronisent pas entre les appareils ?Partie 3. Astuce bonus : Gérez mieux iTunes MusicPartie 4. Conclusion
Partie 1. Pourquoi mes listes de lecture iTunes ne se synchronisent-elles pas ?
Il y a plusieurs raisons pour lesquelles la liste de lecture iTunes ne se synchronise pas.
- La bibliothèque de synchronisation n'est pas activée sur tous ou certains appareils.
- Il se peut que votre iTunes, masOS ou iOS ne soit pas mis à jour. S'il est déjà obsolète, cela signifie qu'il existe certains services que vous ne pouvez pas utiliser et qui ne sont disponibles que sur la dernière version.
- Votre identifiant Apple n'est pas synchronisé avec votre iTunes ou vous avez peut-être utilisé un autre identifiant Apple sur votre appareil. Bien sûr, si vous avez un identifiant Apple différent, il est prévu que votre liste de lecture disponible sur ce compte ne soit pas visible sur l'autre.
- Vous avez un problème avec votre connexion internet.
Partie 2. Comment réparer les listes de lecture iTunes qui ne se synchronisent pas entre les appareils ?
Dans cette section, je discuterai de certains des conseils utiles que vous pouvez appliquer si vous rencontrez des listes de lecture iTunes qui ne se synchronisent pas. Ces correctifs permettront à votre liste de lecture d'être disponible et synchronisée sur tous les appareils dont vous disposez.
1. Activer la bibliothèque musicale iCloud
Une chose qui peut rendre vos chansons ou votre liste de lecture accessibles sur vos appareils est iCloud. En activant votre iCloud, vos chansons seront disponibles et synchronisées avec vos appareils. Ainsi, cela aide également à résoudre les problèmes de synchronisation de votre iTunes. J'ai fourni les étapes ci-dessous sur la façon d'activer iCloud sur différents appareils.
Sur les appareils iOS (iPhone ou iPad)
- Tout d'abord, sur le tremplin de votre appareil, sélectionnez et ouvrez votre application Paramètres.
- Ensuite, une fois ouvert, recherchez l'option et appuyez sur Musique.
- Enfin, activez votre bibliothèque musicale iCloud en basculant l'option Sync Music sur ON. Attendez qu'il finisse de synchroniser vos pistes sur votre compte.
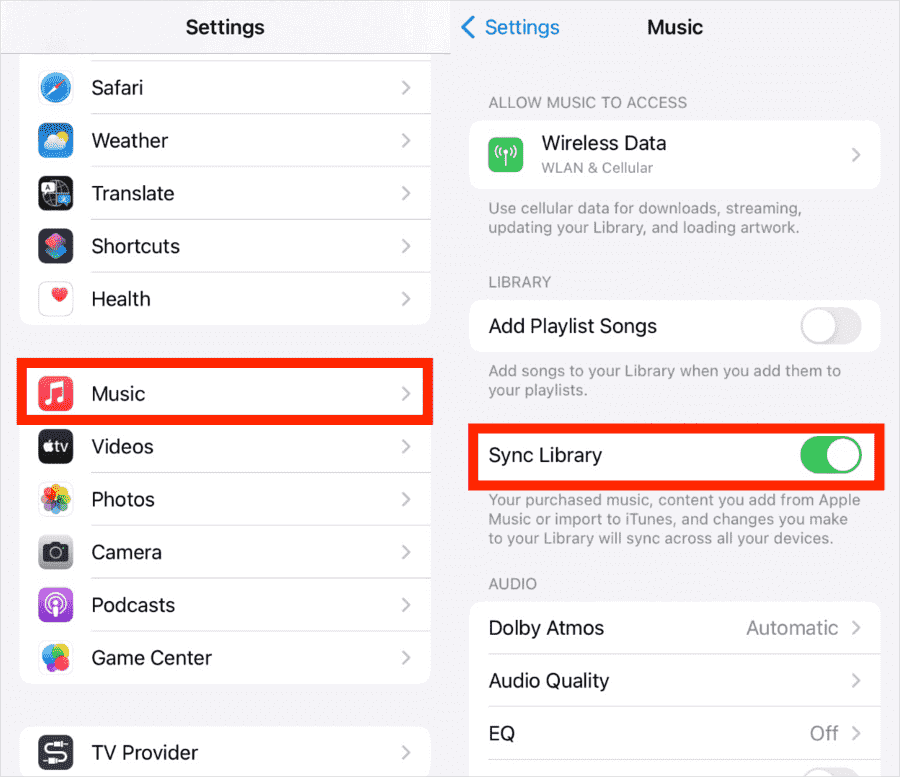
Sur iTunes
Les étapes suivantes vous aideront à activer votre icloud Musique si vous rencontrez un problème, la liste de lecture iTunes ne se synchronise pas sur votre bureau.
- Tout d'abord, sélectionnez votre application iTunes et exécutez-la sur votre Mac ou votre PC Windows.
- Ensuite, si vous êtes un utilisateur Windows, accédez au menu Édition et sélectionnez les préférences. D'autre part, pour les utilisateurs de Mac, accédez simplement au menu iTunes situé dans la partie supérieure de l'écran et sélectionnez également Préférences.
- À partir de là, sélectionnez Synchroniser la bibliothèque pour l'activer et cliquez sur OK.
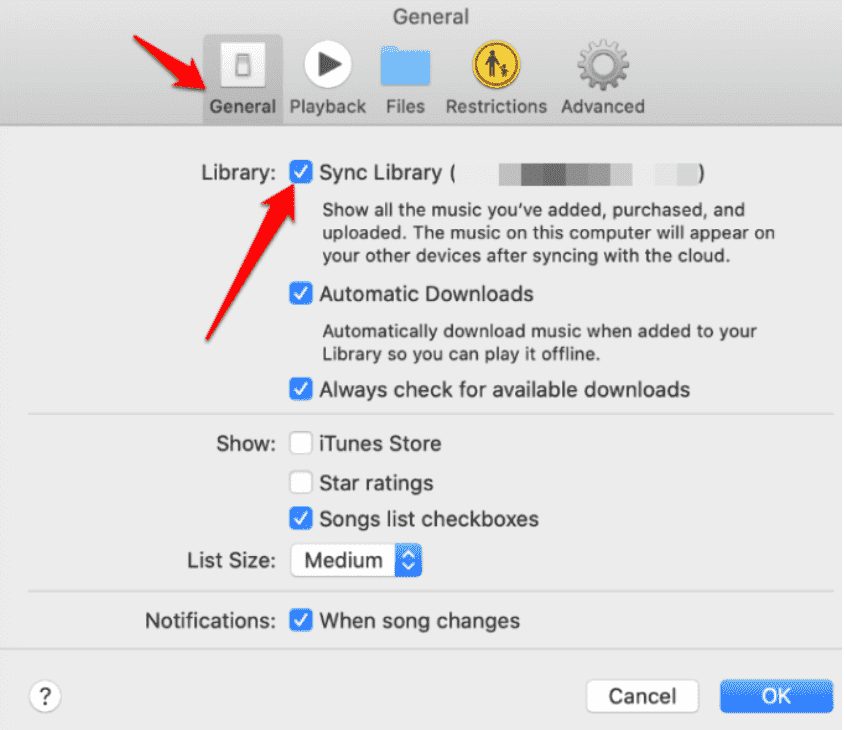
Une fois que vous avez activé votre option de bibliothèque musicale iCloud, vous êtes prêt à partir ! Vous pouvez maintenant lire votre iTunes sur les appareils que vous possédez.
2. Confirmez votre identifiant Apple
L'une des raisons pour lesquelles votre liste de lecture iTunes ne se synchronise pas est que votre identifiant Apple que vous utilisez est différent de ceux que vous utilisez sur votre appareil. Il est donc préférable de vérifier celui-ci également car cela vous empêchera de jouer votre musique sur vos appareils. Voici les étapes à suivre pour vérifier l'identifiant Apple que vous avez utilisé sur votre appareil.
Lancez l'application Paramètres sur votre iPhone ou iPad, puis appuyez sur votre nom et attendez de voir l'identifiant Apple sur votre appareil. Vérifiez s'il s'agit de celui que vous avez utilisé sur votre iTunes, sinon remplacez-le par ceux que vous utilisez.
Sur votre Mac ou PC, ouvrez votre application iTunes puis accédez à l'option Store dans la partie supérieure de l'écran. Cliquez ensuite sur le lien Compte pour voir l'identifiant Apple que vous avez utilisé dans iTunes.
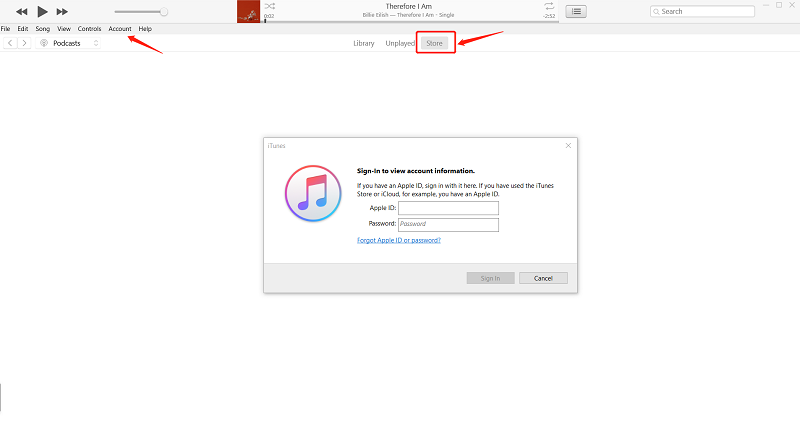
Une fois que vous avez confirmé que ce n'est pas l'identifiant Apple que vous avez utilisé, déconnectez-vous simplement de votre compte, puis connectez-vous à celui qui a l'abonnement. En faisant cela, vous pouvez accéder à votre liste de lecture iTunes sur n'importe quel appareil.
3. Mettez à jour votre iTunes, macOS et iOS
Il arrive souvent que la liste de lecture iTunes ne se synchronise pas parce que vos versions macOS, iOS et iTunes sont obsolètes. Pour cette raison, vous rencontrerez de tels problèmes. Par conséquent, vous devez les mettre à jour afin de pouvoir accéder à vos morceaux de musique sur les appareils que vous possédez.
4. Basculer votre option de données mobiles sur l'appareil
Le basculement de vos données mobiles sur votre appareil peut sembler inhabituel, mais c'est l'un des moyens de résoudre le problème de synchronisation de la liste de lecture iTunes. Vous pouvez essayer cela par vous-même et peut-être que cela peut aussi vous aider à résoudre votre problème.
- Sélectionnez et ouvrez l'application Paramètres de votre appareil iOS, puis recherchez iTunes et App Store, appuyez dessus.
- Enfin, une fois que vous voyez votre option de données mobiles, activez-la simplement. Vérifiez votre iTunes si votre liste de lecture est déjà synchronisée sur votre appareil.
Partie 3. Astuce bonus : Gérez mieux iTunes Music
Fatigué de gérer le problème de synchronisation de la liste de lecture iTunes ? Ensuite, il existe une autre façon de le faire afin de ne plus rencontrer cela. Curieux à ce sujet? C'est par télécharger votre musique depuis la bibliothèque iTunes et écoutez-le même si vous êtes hors ligne. Mais pour que vous puissiez télécharger votre liste de lecture iTunes, vous devez disposer de cet outil spécial que nous recommandons et c'est le Convertisseur de musique Apple Music d'AMusicSoft. Il s'agit d'un convertisseur tout-en-un qui convertit presque tous les formats que vous souhaitez, tels que MP3, WAV, FLAC, etc.
De plus, cet incroyable convertisseur non seulement convertit, mais vous aide également à télécharger de la musique à partir d'iTunes ainsi que dans Apple Music. Il possède cette fonctionnalité qui vous permettra de conserver votre musique convertie aussi longtemps que vous le souhaitez sans vous soucier de savoir si vous avez un abonnement ou non.
En dehors de cela, vous pouvez maintenant librement faire toutes les chansons pour une utilisation hors ligne et aussi, vous pouvez le transférer sur n'importe quel appareil que vous possédez car il n'est plus restreint. Donc, si vous voulez essayer ce logiciel par vous-même, visitez simplement leur site officiel pour télécharger le programme d'installation et l'installer sur votre ordinateur. Une fois que vous l'avez installé, vous pouvez vous référer aux étapes suivantes ci-dessous pour savoir comment utiliser le logiciel et utiliser votre musique téléchargée pour une utilisation hors ligne.
- Ouvrez votre AMusicSoft Apple Music Converter sur votre bureau.
Téléchargement gratuit Téléchargement gratuit
- Une fois ouvert, il analysera automatiquement votre liste de lecture disponible. Attendez quelques minutes jusqu'à ce qu'il se termine, afin que vous puissiez sélectionner la musique que vous souhaitez télécharger.

- Une fois que vous êtes satisfait des chansons que vous avez sélectionnées, vous avez maintenant la possibilité de définir le format de sortie compatible avec votre appareil, après quoi choisissez le chemin de destination où vous souhaitez afficher vos chansons converties.

- Une fois que vous avez tout finalisé, cliquez sur le bouton Convertir pour lancer la conversion. La progression de la conversion sera visible sur l'interface principale, vous serez donc au courant de son statut.

- Une fois le processus terminé, vous pouvez l'afficher soit dans la section Converti, soit dans le dossier d'emplacement que vous avez défini précédemment.

Après avoir suivi les étapes mentionnées ci-dessus, vous pouvez désormais accéder facilement à votre liste de lecture iTunes et la lire sans vous soucier du problème de synchronisation.
Partie 4. Conclusion
Il existe de nombreuses façons de résoudre le problème de non-synchronisation de la liste de lecture iTunes, en activant votre musique iCloud, en mettant à jour vos iTunes et iOS, en vous assurant que vous avez utilisé le même identifiant Apple et enfin en basculant votre option de données mobiles. Une autre alternative consiste à utiliser le Convertisseur de musique Apple Music d'AMusicSoft pour télécharger les chansons pour une utilisation hors ligne. J'espère que ce guide vous fournira les informations dont vous avez besoin pour résoudre le problème.
Les gens LIRE AUSSI
- Comment désactiver Explicit sur Apple Music (mise à jour 2024)
- Pourquoi iTunes sépare-t-il les chansons du même album [Answer]
- Apprendre à ajouter de la musique à Capcut (un guide complet)
- Comment transférer Apple Music vers Spotify
- Comment lire Apple Music sur un lecteur MP3
- La meilleure façon de convertir la bibliothèque iTunes en MP3 [Mise à jour 2024]
- Comment lire Apple Music sur l'iPod Shuffle
- Comment lire Apple Music sur SoundTouch
Robert Fabry est un blogueur passionné, un passionné de technologie, et peut-être pourra-t-il vous contaminer en partageant quelques astuces. Il a également une passion pour la musique et a écrit pour AMusicSoft sur ces sujets.