Importation de chansons dans GarageBand - La bonne façon de faire
GarageBand est l'un des logiciels audio les mieux établis. Si vous avez un appareil Apple, vous connaissez sûrement déjà cette application. Dès que vous ferez l'acquisition d'un iPhone par exemple, vous remarquerez sûrement que GarageBand est déjà installé dessus. En effet, GarageBand est l'une des applications préinstallées sur les appareils iOS. La plupart des utilisateurs d'Apple ne connaissent peut-être pas cette application, mais ne pas en savoir beaucoup sur GarageBand peut être un inconvénient pour vous.
Importation de morceaux dans GarageBand n'est qu'un processus simple et facile. En suivant correctement les procédures correctes, vous pouvez disposer rapidement des chansons sur votre GarageBand. Pour en savoir plus sur ces étapes, continuez à lire jusqu'à la fin de cet article.
Guide des matières Partie 1. Qu'est-ce que Garageband ?Partie 2. Comment pouvez-vous importer des morceaux dans GarageBand ?Partie 3. Le moyen le plus fiable d'importer des chansons dans GarageBandPartie 4. Conclusion
Partie 1. Qu'est-ce que Garageband ?
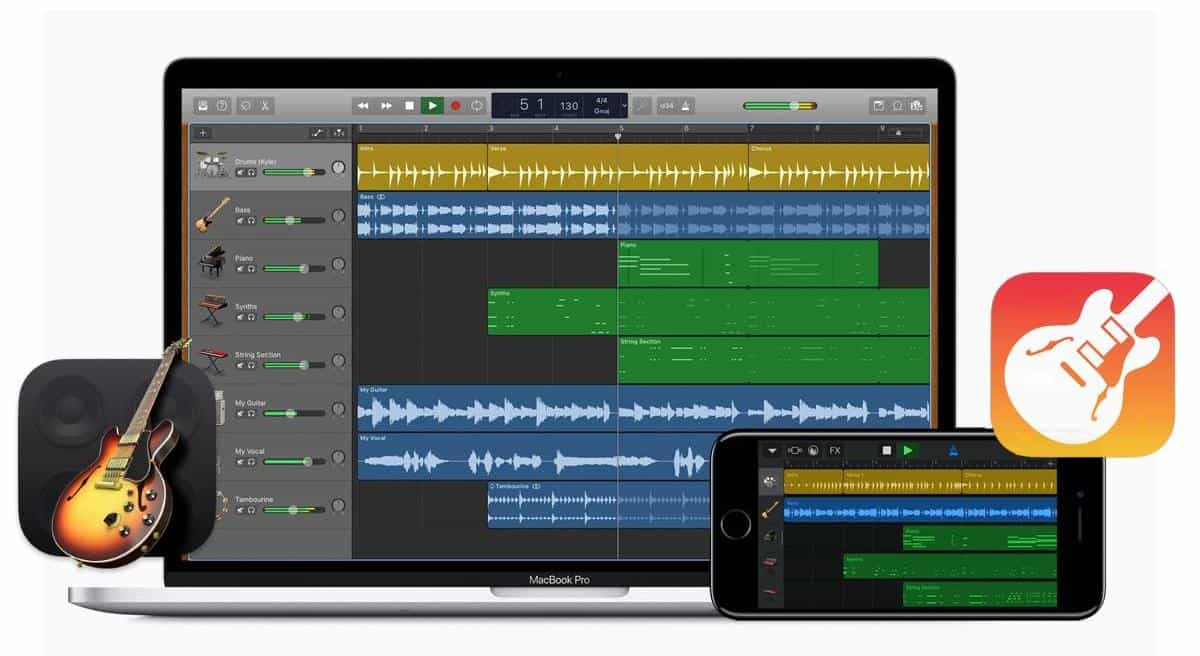
En plus de la description fournie ci-dessus, vous trouverez ci-dessous les principales fonctionnalités de GarageBand. Vérifie-les.
- L'interface conçue en conséquence a rendu la navigation dans l'application beaucoup plus facile et plus rapide.
- Il prend en charge une variété d'audio et d'instruments qui peuvent être ajoutés à votre musique lors de l'édition. La bonne chose à leur sujet est que même si vous n'êtes qu'un débutant, comprendre et sélectionner ce qu'il faut ajouter et ce qui n'est pas approprié est sûrement simple et facile.
- Avec GarageBand utilisé, vous n'aurez peut-être pas besoin d'utiliser n'importe quel type d'équipement audio.
- GarageBand propose également un moyen simple de partager et de créer votre propre musique.
- Il s'agit également d'un logiciel gratuit qui ne vous demandera pas de payer un centime pour continuer.
- Depuis qu'iCloud et GarageBand ont été affiliés ou connectés l'un à l'autre, l'ajout de pistes sur les appareils Apple est devenu plus pratique que jamais.
- Même la musique en direct acquise à partir d'instruments tout en étant connecté à GarageBand est également possible. Tout ce que vous avez à faire est de brancher votre instrument, de commencer à jouer de la musique, de l'enregistrer et enfin de la mettre dans votre bibliothèque musicale.
- Plus important encore, l'importation de chansons dans GarageBand est rendue possible.
Partie 2. Comment pouvez-vous importer des morceaux dans GarageBand ?
Avant de passer au processus principal, vous devez d'abord savoir où obtenir les chansons à importer. Recherchez l'emplacement correct, puis lancez votre application GarageBand sur votre appareil utilisé. Après cela, vous pouvez commencer à créer un nouveau projet dans lequel le morceau doit être importé. Vous pouvez également utiliser les anciens si vous avez déjà un fichier existant dessus.
Maintenant, si ces étapes préparatoires ont déjà été suivies, vous pouvez ensuite suivre la procédure ci-dessous pour savoir comment importer des chansons dans GarageBand.
Étapes pour importer des morceaux dans GarageBand sur iPhone et iPad
Il existe deux façons de procéder lors de l'importation de chansons dans GarageBand sur votre appareil iOS. Vous pouvez suivre la procédure que vous pensez être plus facile à terminer.
Procédure 1
- Étant donné que GarageBand a déjà été lancé sur votre iPad ou iPhone, accédez à la section Mes chansons.
- Juste après cela, sélectionnez le bouton Nouvel enregistrement audio, qui est représenté par le symbole du microphone, et suivez-le avec le bouton Voix.
- Accédez ensuite à la vue Pistes, puis effectuez quelques ajustements sur le fichier audio à importer.
- Pour le réglage du morceau, assurez-vous que la longueur de la section du morceau est réglée sur automatique. En faisant cela, vous pourrez éviter un fichier recadré. Cliquez sur l'icône plus située dans la partie supérieure droite de la musique. Assurez-vous de vérifier si la Section A a été réglée sur Automatique.
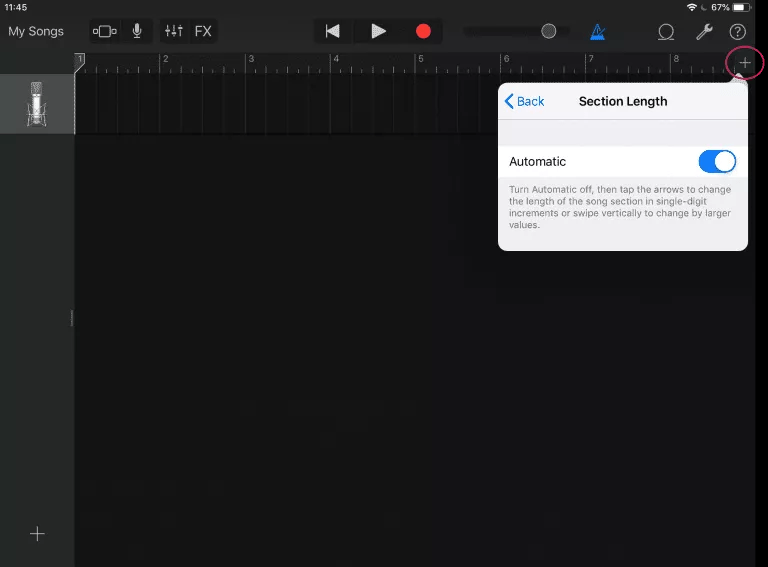
- Maintenant, appuyez sur Loop Library, puis cliquez sur le bouton Files. Après quelques secondes, vous serez alors affiché de toutes les chansons qui ont été importées depuis votre iCloud.
- Pour rechercher le fichier de chanson particulier que vous souhaitez, vous pouvez cliquer sur Parcourir les éléments à partir du bouton de l'application Fichiers.
- Pour la dernière étape, maintenez simplement le fichier sélectionné enfoncé, puis faites-le glisser dans GarageBand.
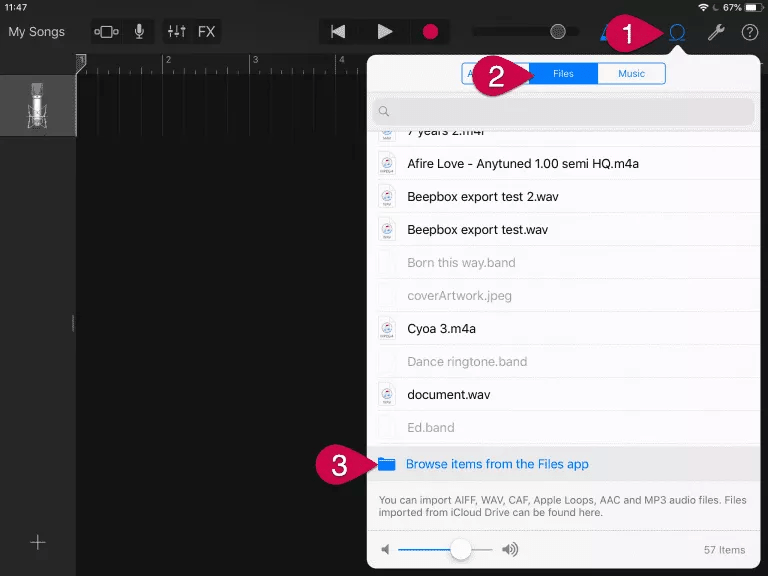
Procédure 2
- Ouvrez votre iPhone ou iPad, puis connectez-vous à l'aide de votre compte iTunes enregistré.
- Après cela, ouvrez votre application GarageBand.
- Avant de continuer, vérifiez d'abord si l'option de la bibliothèque iCloud Music a été activée.
- Dirigez-vous vers la section Track View, puis sélectionnez Loop Browser et enfin, l'option Musique.
- Cela générera alors toutes les chansons converties disponibles qui sont encodées dans un format pris en charge. Choisissez les chansons que vous souhaitez importer dans GarageBand.
Étapes pour importer des morceaux dans GarageBand sur Mac
Outre l'utilisation de votre iPhone et de votre iPad, l'importation de chansons dans GarageBand peut également être effectuée sur des ordinateurs Mac. Consultez les procédures ci-dessous.
Importer des chansons enregistrées dans iCloud
- Lancez l'application GarageBand sur votre appareil, puis appuyez sur l'onglet Fichier dans la barre de menus en haut.
- Dans la fenêtre affichée, cliquez sur l'option iCloud.
- En cliquant sur ladite option, d'autres options s'afficheront, notamment "Importer GarageBand pour iOS", "Importer un fichier de mémos musicaux" et "Ouvrir une chanson iCloud". Vous pouvez sélectionner l'une des deux premières options.
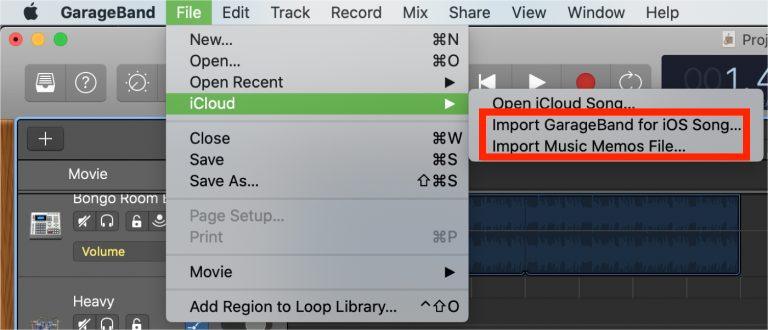
- Accédez à l'emplacement où les chansons sont enregistrées, puis sélectionnez le bouton Ouvrir lors de la sélection de la chanson.
Importer à partir de morceaux enregistrés localement
- Ouvrez l'application GarageBand sur votre appareil, puis placez le curseur dans la destination finale des chansons.
- Faites un clic droit sur l'emplacement de la piste audio sélectionnée, puis choisissez l'option Ajouter un fichier audio.
- Cela vous montrera alors les emplacements possibles des chansons à importer. Choisissez le titre de la chanson, puis sélectionnez-les.
- Pour enfin terminer le processus d'importation de chansons dans GarageBand, appuyez simplement sur le bouton Ouvrir.
Importer d'autres types de médias dans GarageBand
Pour cette procédure, nous utiliserons la section Navigateur multimédia. Il s'agit d'un emplacement où tous les fichiers multimédias de votre Mac peuvent être enregistrés et collectés. Pour vous donner un exemple, vous pouvez trouver vos photos, iTunes, votre musique et plus encore à partir de cet emplacement. Suivez les étapes ci-dessous.
- Appuyez sur le bouton "Afficher ou masquer le navigateur multimédia". Pour le localiser facilement, vous pouvez le trouver dans la partie supérieure droite de l'interface principale de GarageBand.
- Attendez un moment jusqu'à ce que le navigateur s'ouvre complètement. Une fois ouvert, sélectionnez la section Audio ou Films.
- Vous pouvez ensuite commencer à ajouter les chansons que vous souhaitez en vérifiant les catégories disponibles pour l'ajout. Pour les importer, faites-les simplement glisser et déposez-les dans la piste audio.
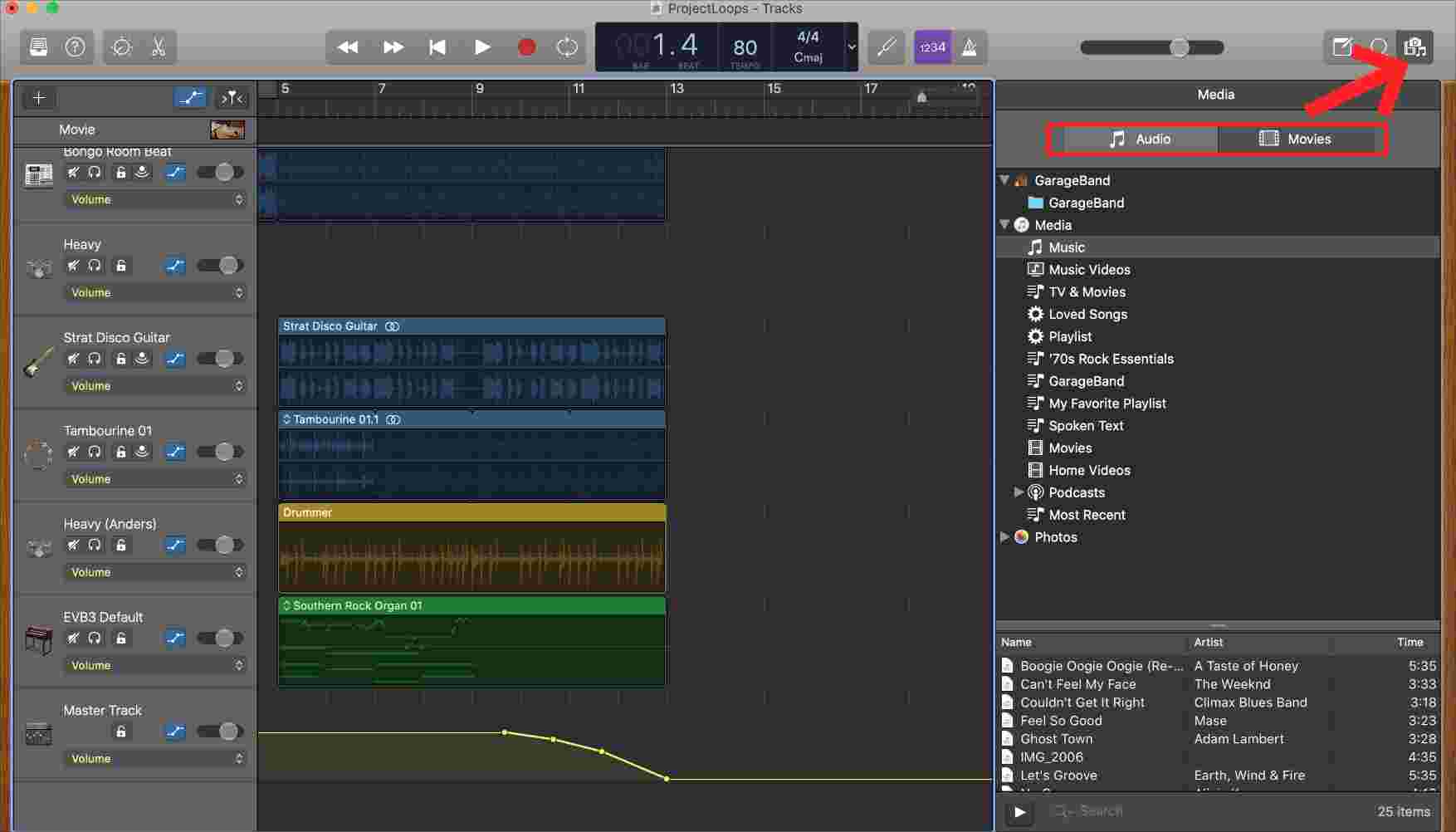
Partie 3. Le moyen le plus fiable d'importer des chansons dans GarageBand
L'importation de chansons dans GarageBand n'est pas seulement un processus que vous pouvez réussir en suivant les étapes indiquées. Si les chansons que vous importez sont protégées par Cryptage de contenu DRM, il vous sera peut-être difficile de les ajouter à l'application GarageBand. Si vous envisagez d'importer des chansons à partir de l'une des applications musicales que vous possédez, assurez-vous qu'elles sont sans DRM ou à moins que vous ne puissiez pas réussir. Un autre point à noter est que seuls les fichiers enregistrés localement, en plus des chansons non protégées, peuvent être ajoutés à GarageBand.
Après avoir pris connaissance des conditions, vous devez déjà avoir réfléchi à la chose à faire pour rendre les éléments de l'application Musique exempts de DRM. Pour vous aider, vous pouvez utiliser Convertisseur de musique Apple Music d'AMusicSoft. Suppression des DRM d'Apple Music chansons est l'un de ses principaux services offerts en plus de la conversion et du téléchargement.
En utilisant cette application, vous pouvez enregistrer les chansons dans un autre format et les créer sous forme de fichiers locaux sur votre ordinateur. Étant donné qu'AMusicSoft peut également convertir des fichiers musicaux, vous pouvez sûrement avoir un nouveau format de chanson, notamment MP3, FLAC, WAV, AAC, M4A et AC3. Vous pouvez non seulement les ajouter à GarageBand, mais aussi ajouter de la musique à Final Cut Pro depuis Apple Music. De plus, vous pouvez lire de la musique convertie sur n'importe quel appareil et lecteur de musique.
En utilisant AMusicSoft Apple Music Converter, vous trouverez sûrement amusant que tous les résultats de la conversion puissent être obtenus en quelques minutes seulement. Cela est rendu possible grâce à la vitesse de conversion et de téléchargement 16 fois plus rapide d'AMusicSoft. Malgré la durée rapide, AMusicSoft est toujours en mesure de fournir une bonne qualité pour les fichiers audio téléchargés.
- Pour commencer à utiliser AMusicSoft Apple Music Converter, l'application doit d'abord être téléchargée et installée sur votre ordinateur. Accédez au site Web d'AMusicSoft et téléchargez l'application en appuyant sur le bouton Télécharger. Vous pouvez le faire via votre navigateur.
Téléchargement gratuit Téléchargement gratuit
- Ajoutez les chansons en les sélectionnant dans votre collection. Cochez les cases de chaque titre de chanson que vous avez choisi dans la liste des chansons que vous avez.

- Sélectionnez un format de sortie à utiliser avec le dossier de sortie où les résultats doivent être enregistrés par la suite.

- Appuyez sur le bouton Convertir pour commencer le processus.

- Enfin, téléchargez les résultats à partir de l'onglet Terminé.

Une fois que les résultats sont sortis et que vous les avez déjà enregistrés en tant que fichiers locaux, suivez le guide fourni ci-dessus pour savoir comment importer des chansons dans GarageBand.
Partie 4. Conclusion
Pour savoir facilement ce qu'il faut faire lors de l'importation de chansons dans GarageBand, vous pouvez suivre le guide complet et détaillé ci-dessus pour savoir comment procéder. Vous pouvez utiliser les fichiers locaux sur votre ordinateur ou de la musique sans DRM pour une telle procédure. Mais si les chansons que vous souhaitez utiliser sont protégées, je vous recommande d'utiliser Convertisseur de musique Apple Music d'AMusicSoft application. Toutes ses meilleures fonctionnalités sont indiquées ci-dessus, que vous pouvez utiliser pour télécharger des fichiers audio pris en charge.
Les gens LIRE AUSSI
- Meilleures façons de résoudre le problème de non-téléchargement de toutes les chansons d'Apple Music
- Corrections faciles pour Apple Music ne se synchronisant pas avec le problème Mac
- Guide sur la façon de garder le plan familial séparé d'Apple Music
- Comment définir une sonnerie à partir d'Apple Music sans iTunes
- Dois-je conserver les téléchargements Apple Music: choses que vous devez savoir
- Pourquoi votre chanson n'est-elle pas sur iTunes et comment y remédier
- Profitez d'Apple TV avec Apple Music de la manière la plus pratique
Robert Fabry est un blogueur passionné, un passionné de technologie, et peut-être pourra-t-il vous contaminer en partageant quelques astuces. Il a également une passion pour la musique et a écrit pour AMusicSoft sur ces sujets.