Comment transférer de la musique d'iTunes vers une clé USB sur un Mac
Apple a développé iTunes pour aider ses utilisateurs à enregistrer et à lire des fichiers multimédias sur une seule plate-forme. Beaucoup de gens aiment iTunes car vous pouvez le synchroniser sur d'autres appareils iOS sans sauvegarder la bibliothèque multimédia. Un défi apparaît avec iTunes sur mac et Windows, vous ne pouvez pas synchroniser les fichiers multimédias sur ces appareils. Vous devez donc sauvegarder sur un périphérique de stockage externe comme une clé USB.
Néanmoins, comment transférer de la musique d'iTunes vers une clé USB sur un mac est apparu complexe. Et cet article est là pour vous aider; comprendre comment vous pouvez transférer ces fichiers multimédias directement dans les parties un et deux. Ensuite, la deuxième partie explique comment vous pouvez le faire indirectement à l'aide d'un outil tiers.
Guide des matières Partie 1. Comment transférer directement de la musique d'iTunes vers une clé USB sur un Mac ?Partie 2. Copier directement la musique iTunes du dossier stocké vers la clé USBPartie 3. La meilleure façon de télécharger de la musique iTunes et de la déplacer vers une clé USBPartie 4. Résumé
Partie 1. Comment transférer directement de la musique d'iTunes vers une clé USB sur un Mac ?
Bien entendu, iTunes enregistre vos fichiers multimédias tels que des films, des chansons, des listes de lecture et des sonneries dans la bibliothèque iTunes. Tous vos achats iTunes et vos téléchargements Apple Music seront enregistrés dans la même bibliothèque. C'est un bon plan mais le problème vient quand on veut changer d'appareil notamment avec les ordinateurs. Vous pouvez facilement synchroniser les appareils iOS mais pas les ordinateurs Mac.
Dans ce cas, vous devez trouver comment transférer de la musique d'iTunes vers une clé USB sur un Mac en tant que sauvegarde. Ce processus est une procédure simple mais le problème est que vous ne pouvez pas transférer les téléchargements Apple Music car ils sont cryptés. Vous devez également noter que les achats iTunes antérieurs à 2009 peuvent être cryptés.
Si vous avez des fichiers sans DRM, suivez les étapes ci-dessous pour transférer des fichiers directement d'iTunes vers une clé USB sur mac.
Étape 1. Ouvrez l'application iTunes sur votre ordinateur et cliquez sur la bibliothèque musicale pour trouver les fichiers que vous souhaitez transférer.
Étape 2. Insérez maintenant le lecteur flash USB sur votre Mac et ouvrez le dossier dans lequel vous souhaitez sauvegarder les fichiers iTunes.
Étape 3. Ensuite, choisissez les fichiers de la bibliothèque iTunes que vous souhaitez transférer et faites-les glisser vers le dossier sur le lecteur flash. Donnez-lui un moment pour transférer.
Partie 2. Copier directement la musique iTunes du dossier stocké vers la clé USB
Voici également une autre méthode pour transférer directement de la musique d'iTunes vers une clé USB sur un Mac. Dans cette méthode, vous devez trouver le dossier de stockage des fichiers multimédias iTunes et le copier sur la clé USB. Cependant, vous devez trouver le chemin de stockage des fichiers multimédias iTunes. Vous trouverez ci-dessous comment trouver le chemin de stockage.
Étape 1. Lancer iTunes sur votre mac et ouvrez la médiathèque.
Étape 2. Faites un clic droit sur le fichier que vous souhaitez transférer et sélectionnez "Info"
Étape 3. Cliquez sur "Fichier" et vous verrez l'emplacement au bas de la fenêtre d'information.
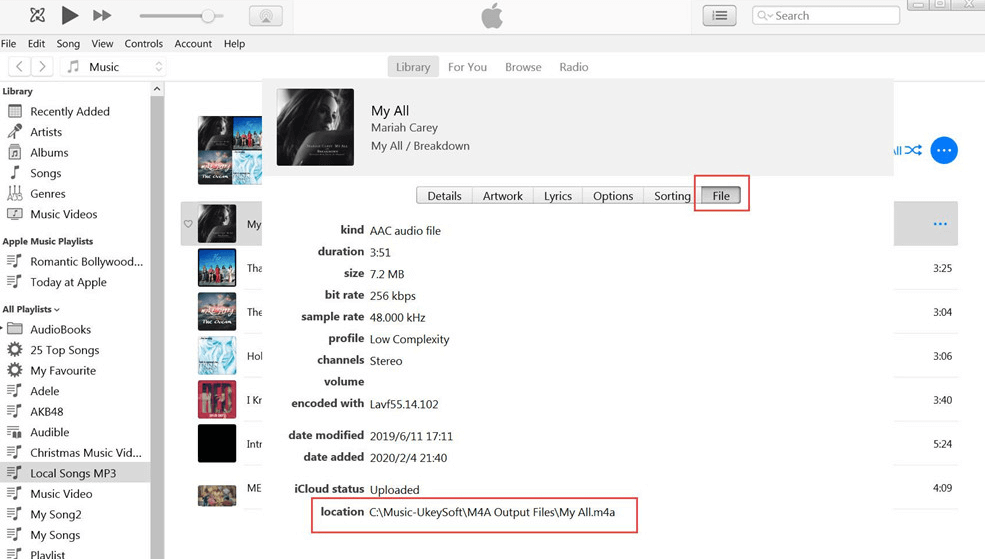
Étape 4. Utilisez ce chemin pour ouvrir le dossier de stockage d'iTunes où vous glisserez et déposerez le dossier dans le dossier de la clé USB.
Partie 3. La meilleure façon de télécharger de la musique iTunes et de la déplacer vers une clé USB
Comment transférer de la musique d'iTunes vers une clé USB sur un Mac est très simple à partir des parties un et deux ci-dessus. Mais vous ne pouvez pas transférer directement les fichiers Apple Music sur la bibliothèque iTunes en raison de la protection DRM. Oui, vous pouvez copier l'intégralité du dossier iTunes, mais les fichiers Apple Music seront enregistrés en tant que fichiers de cache. Ces fichiers ne peuvent être lus que sur l'application Apple Music.
C'est pourquoi vous avez besoin d'une application comme Convertisseur de musique Apple Music d'AMusicSoft à enlever la protection DRM et enregistrez Apple Music en tant que fichiers locaux. Ici, vous transférerez également des fichiers Apple Music sans cryptage. Ce logiciel télécharge et enregistre Apple Music dans le dossier présélectionné sur votre ordinateur.
Téléchargement gratuit Téléchargement gratuit
Outre le téléchargement, il sera également convertir Apple Music vers d'autres formats tels que MP3, WAV, FLAC, AC3 et M4A. Tous les formats ci-dessus sont de haute qualité avec une clarté et un débit binaire de 100 %. Vous pensez perdre du temps ? Non, ce logiciel est un gain de temps avec les taux de conversion élevés de 16X qui maintiennent la qualité.
ITunes a également des fichiers multimédias avec protection DRM, mais ne vous inquiétez pas, cette application convertira également les fichiers sur iTunes. La grande fonctionnalité est la façon dont il conserve les étiquettes d'identification et les informations de métadonnées telles que l'album et l'artiste. Mais vous n'êtes pas obligé d'utiliser ces informations, vous pouvez les personnaliser en changeant quelques caractères.
Pourquoi lutter avec une application compliquée ? Utilisez celui-ci et profitez de fonctionnalités conviviales telles que la synchronisation automatique des fichiers multimédias Apple Music et iTunes avec la fenêtre principale. Vous n'avez également besoin que de quelques étapes pour terminer la conversion. C'est une excellente application qui peut fonctionner sur Mac et PC à la même vitesse.
Ce programme peut convertir plus de 100 fichiers multimédias sans plantage ni réduction de la vitesse. il vous donne également la possibilité de sélectionner le dossier de sortie et organise parfaitement les fichiers. Vous trouverez ci-dessous comment convertir Apple Music et le transférer sur une clé USB.
Étape 1. Lancez le programme et autorisez-le à synchroniser les fichiers multimédia Apple Music et iTunes avec la fenêtre principale.
Étape 2. Sélectionnez les fichiers multimédias que vous souhaitez sans DRM. Choisissez ensuite le format de sortie. Sélectionnez également le dossier de sortie et ici, nous vous recommandons de choisir le dossier de stockage iTunes.

Étape 3. Cliquez sur le bouton de conversion et attendez quelques secondes ou minutes.

Étape 4. Branchez le lecteur flash USB sur votre mac et autre dossier du lecteur. Ouvrez également le dossier de stockage iTunes et faites glisser et déposez les fichiers multimédias.
Partie 4. Résumé
Maintenant tu sais comment transférer de la musique d'iTunes vers une clé USB sur un mac. Choisissez d'utiliser la méthode gratuite et directe dans les parties un et deux, mais vous ne transférerez pas les fichiers Apple Music. Téléchargez ensuite AMusicSoft Apple Music Converter et enregistrez les fichiers sur votre appareil. Cette application supprime le cryptage et transforme les fichiers multimédias en fichiers locaux. Et vous pouvez sauvegarder et enregistrer Apple Music gratuitement pour toujours.
C'est une application abordable qui vous offre des mises à jour gratuites. Veuillez comprendre que tenter de supprimer ou de supprimer la protection DRM est illégal, donc cette application est réservée à un usage personnel. Contactez leur service client si vous avez des questions.
Les gens LIRE AUSSI
- Comment convertir iTunes en MP3
- Les étapes à suivre pour effectuer le processus d'exportation MP3 d'iTunes
- Deux méthodes pour essayer de convertir des chansons iTunes en MP3
- Meilleur moyen d'avoir iTunes MP3 Télécharger gratuitement
- Convertir iTunes en MP3 sur Windows et Mac
- Comment supprimer les DRM d'iTunes Music
- Les étapes à suivre pour effectuer le processus d'exportation MP3 d'iTunes
Robert Fabry est un blogueur passionné, un passionné de technologie, et peut-être pourra-t-il vous contaminer en partageant quelques astuces. Il a également une passion pour la musique et a écrit pour AMusicSoft sur ces sujets.