Comment mettre un MP3 dans iTunes [Dernières mises à jour]
L'application iTunes est très connue pour ses fonctionnalités exceptionnelles, en particulier en matière de gestion de fichiers. C'est l'une des principales raisons pour lesquelles les gens cherchent à transférer leurs copies de musique dans ledit service, car il peut mieux le gérer. Par exemple, il peut faire un excellent travail en catégorisant vos articles en fonction de l'artiste, de l'année de sortie, du titre, de l'album, etc.
Si vous vous demandez également à quoi ressemble l'enregistrement de vos fichiers dans l'application iTunes, cet article abordera les différentes manières simples de comment mettre un MP3 dans iTunes service. Vous pouvez choisir d'utiliser une méthode de raccourci, le transfert manuel de fichiers ou le lecteur iCloud pour terminer ladite procédure.
Guide des matières Partie 1. Méthodes disponibles pour ajouter des fichiers MP3 à iTunesPartie 2. Astuce bonus : comment télécharger des pistes Apple Music au format MP3 ?Partie 3. Résumé
Partie 1. Méthodes disponibles pour ajouter des fichiers MP3 à iTunes
Méthode 1 : Ajouter des fichiers MP3 à iTunes sans fil
Pour la première méthode, vous pouvez essayer une méthode sans fil pour mettre en place un MP3 dans iTunes. Cela s'applique en particulier si vos fichiers musicaux sont enregistrés dans l'application Fichiers sur votre appareil. Dans ce cas, vous pouvez utiliser le Apple iCloud Drive en téléchargeant vos fichiers MP3 sur votre ordinateur, puis transférez-les à côté d'iTunes. Voici comment faire.
Étape 1 : Transférez une copie des fichiers MP3 sur votre lecteur iCloud
- Ouvrez votre application Fichiers, puis recherchez les fichiers MP3 enregistrés.
- Dans le coin supérieur droit de votre écran, il y a une icône à trois points sur laquelle vous devez appuyer pour voir l'option Sélectionner. Juste sous la section Musique, choisissez et sélectionnez tous les fichiers à copier.
- Après cela, sélectionnez l'icône de dossier que vous voyez, appuyez sur votre lecteur iCloud, puis créez un dossier pour les fichiers ou sélectionnez un emplacement existant pour les enregistrer.
- Enfin, cliquez sur le bouton Copier en haut à droite de l'écran de votre téléphone.
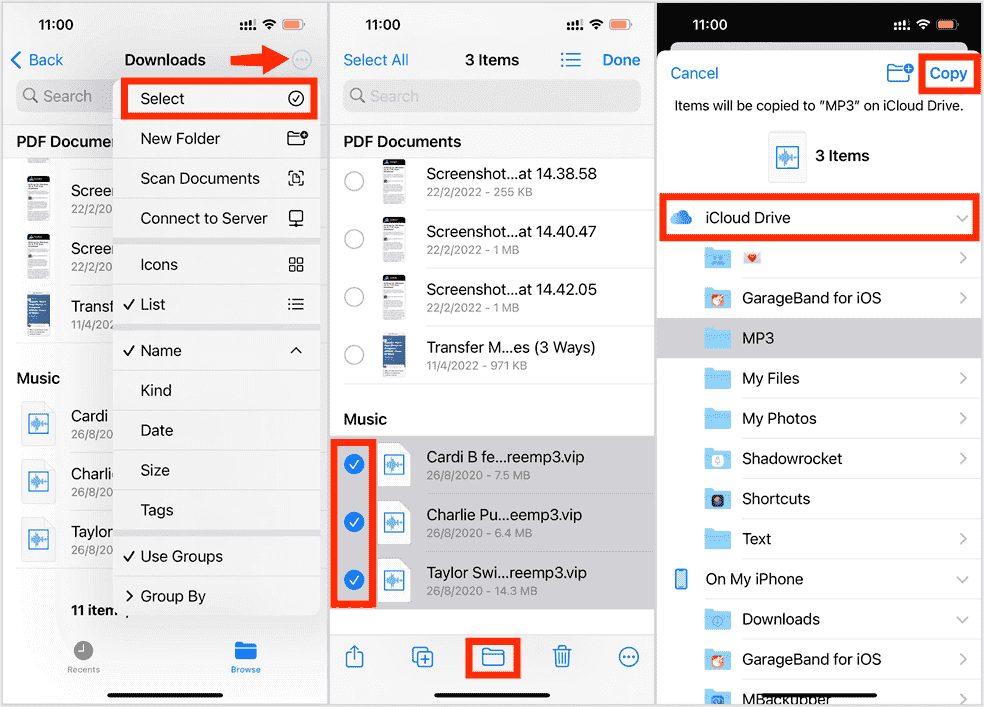
Étape 2 : Téléchargez les fichiers MP3 copiés sur votre ordinateur
- Lancez n'importe quel navigateur sur votre ordinateur, puis accédez à iCloud.com. Procédez à la connexion à l'aide de votre identifiant Apple et de votre mot de passe.
- Accédez à votre lecteur iCloud, puis consultez le MP3 copié il y a quelque temps.
- Maintenez la touche Ctrl enfoncée et sélectionnez les fichiers un par un.
- Enregistrez les fichiers sélectionnés en appuyant sur l'icône Télécharger en haut.
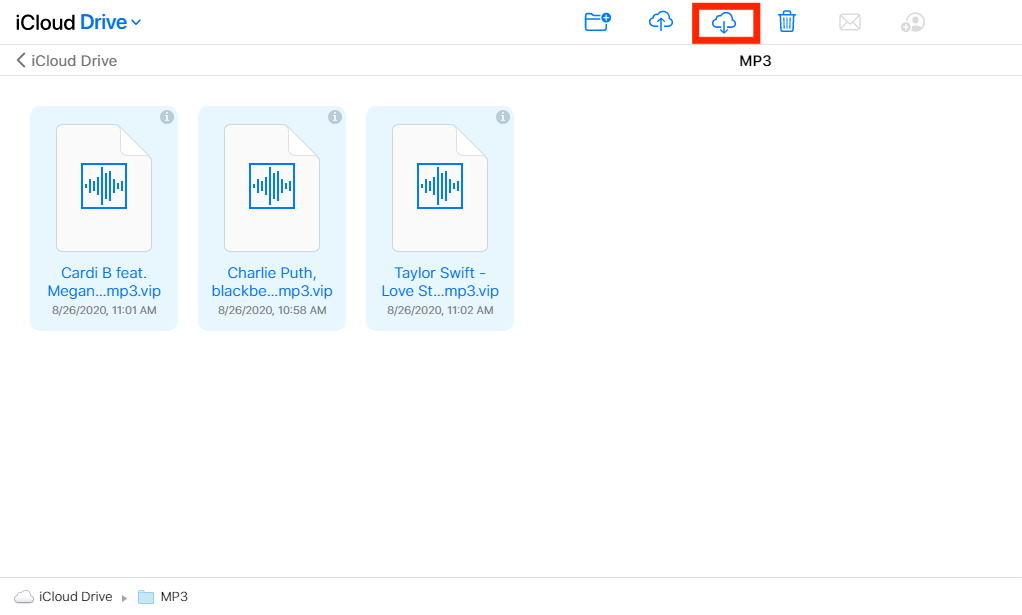
Étape 3 : Ajoutez les fichiers MP3 à iTunes
Après vous être assuré que vous disposez de la dernière version de l'application, vous pouvez désormais effectuer en toute tranquillité le processus de mise en place d'un MP3 dans iTunes.
- Ouvrez l'application iTunes et appuyez sur l'onglet Fichier dans la barre de menus ci-dessus.
- Dans la liste des options de menu, choisissez l'option Ajouter un fichier à la bibliothèque, puis sélectionnez le dossier contenant les éléments.
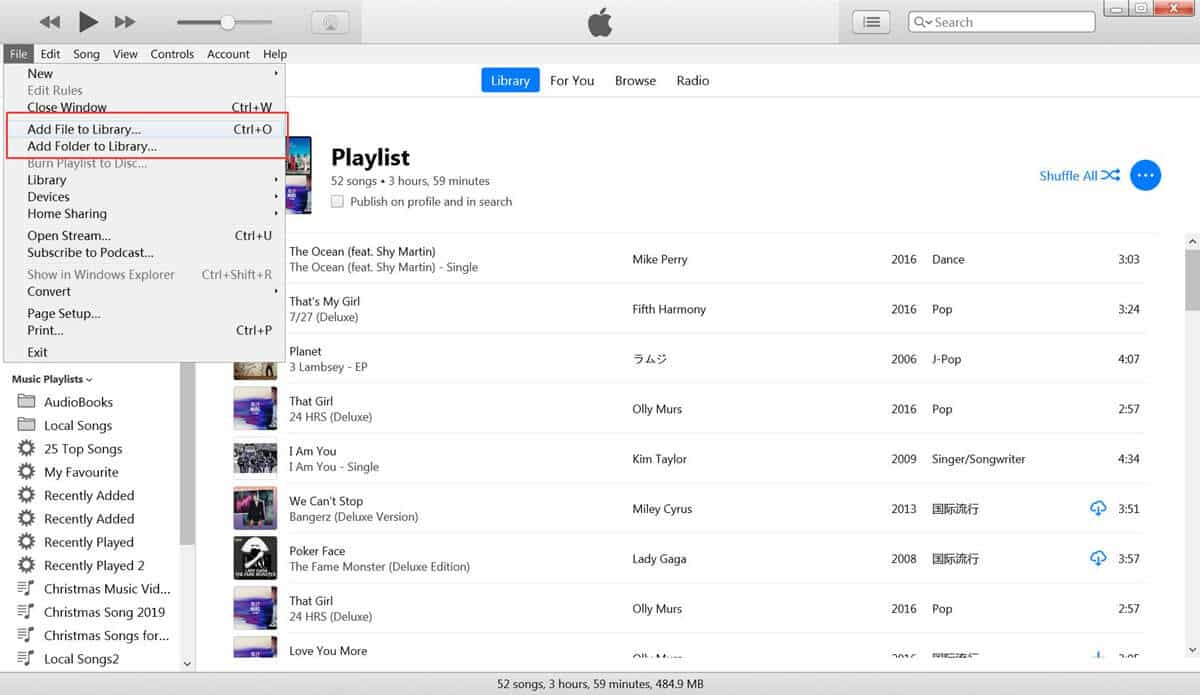
Méthode 2 : ajouter de la musique à iTunes à l'aide de raccourcis
Le raccourci pour le processus sur la façon de mettre un MP3 dans iTunes est un peu le même avec la procédure abordée plus tôt. Pour le guide détaillé, voir les étapes ci-dessous.
- Tout d'abord, vérifiez l'emplacement du fichier d'origine des fichiers MP3 sur votre appareil.
- Ouvrez l'application iTunes et sélectionnez l'onglet Fichier.
- Consultez la liste des options, puis cliquez sur l'option Ajouter à la bibliothèque.
- Quelques secondes après, une nouvelle fenêtre apparaîtra où vous pourrez vous diriger vers le dossier spécifique où les fichiers MP3 sont enregistrés.
- Appuyez simplement sur le dossier et appuyez sur le bouton Ouvrir pour les ajouter à l'application iTunes.
- Pour voir si tous les fichiers sont ajoutés avec succès, sur iTunes, accédez à la section Musique, appuyez sur Chansons, puis choisissez Ajouté récemment pour voir les fichiers copiés.

Un autre raccourci pour mettre un MP3 dans la procédure iTunes consiste à utiliser la méthode du glisser-déposer. Cela pourrait être plus simple et plus pratique pour certains utilisateurs.
Partie 2. Astuce bonus : comment télécharger des pistes Apple Music au format MP3 ?
Les méthodes ci-dessus ne fonctionneront pas si vous n'avez pas les fichiers MP3 à transférer. Étant donné que la plupart des pistes maintenant que vous diffusez à partir de populaires services de diffusion de musique comme Spotify et Apple Music, ne sont pas encodés à l'origine en MP3, vous aurez besoin d'un outil supplémentaire pour les convertir dans un format aussi accessible.
Dans cet article, permettez-moi de me concentrer sur la façon de télécharger des chansons à partir du service Apple Music et de les convertir en MP3 et de terminer avec la façon de mettre un MP3 dans iTunes. Pour rendre cela possible pour les éléments Apple Music, vous pouvez utiliser Convertisseur de musique Apple Music d'AMusicSoft. Cet outil est à la fois un téléchargeur et un convertisseur spécialement conçu pour répondre à ces besoins dans Apple Music. AMusicSoft prend également en charge plusieurs formats audio tels que FLAC, WAV, AAC, AC3 et M4A qui sont sûrement accessibles sur différents appareils. Par exemple, vous pouvez ajouter des chansons Apple Music à WMP (Lecteur Windows Media).
Il est fait avec des caractéristiques de Suppression d'Apple Music DRM, vitesse de travail 16x et fonctions moins compliquées à utiliser. En dehors de cela, il peut garantir aux utilisateurs que seule la meilleure qualité audio est produite juste après le téléchargement. Avec seulement quelques minutes d'attente, vous pouvez déjà avoir les résultats.
Les étapes complètes à suivre pour télécharger les fichiers Apple Music en MP3 à l'aide d'AMusicSoft sont présentées en détail ci-dessous.
- Lancez le navigateur sur votre ordinateur et recherchez le site Web d'AMusicSoft pour obtenir l'application Apple Music Converter. Une fois le téléchargement terminé, installez-la sur votre appareil.
Téléchargement gratuit Téléchargement gratuit
- Ouvrez le convertisseur de musique et ajoutez les fichiers en les sélectionnant dans votre bibliothèque musicale. Appuyez sur la case de sélection devant chaque titre pour les télécharger.

- Sélectionnez le format de conversion parmi MP3, FLAC, WAV, AC3, AAC et M4A. Suivez-le avec le dossier de sortie.

- Appuyez sur le bouton Convertir pour commencer et téléchargez-les à partir du menu Converti.

Partie 3. Résumé
Malheureusement, il n'existe pas encore de méthode directe pour transférer les fichiers MP3 de votre téléphone mobile vers iTunes sur ordinateur. Mais d'un autre côté, il existe de nombreuses façons d'utiliser si vous souhaitez toujours continuer à mettre un MP3 dans iTunes. Vous pouvez utiliser la méthode du raccourci ou celle sans fil pour le faire. Cependant, vous ne pouvez pas continuer à moins d'avoir déjà les fichiers MP3, qui peuvent être facilement produits par Convertisseur de musique Apple Music d'AMusicSoft. C'est sûrement l'outil le plus fiable à utiliser pour obtenir les fichiers au format MP3 du service Apple Music.
Les gens LIRE AUSSI
- Comment copier une liste de lecture d'iPod vers iTunes [Méthodes rapides]
- Comment se désabonner d'iTunes sur iPhone, Android et ordinateur
- Comment lire de la musique via USB sur iPhone ? [Mise à jour 2024]
- Que faire si vous ne pouvez pas supprimer les chansons de l'iPhone ? RÉSOLU !
- Comment télécharger des tonalités de rappel sur Android [Guide 2024]
- Téléchargement et gravure de musique sur CD via plusieurs méthodes
- Méthodes simples : comment récupérer toute votre musique sur Apple Music
- Pourquoi mon Apple CarPlay plante-t-il et comment y remédier
Robert Fabry est un blogueur passionné, un passionné de technologie, et peut-être pourra-t-il vous contaminer en partageant quelques astuces. Il a également une passion pour la musique et a écrit pour AMusicSoft sur ces sujets.