Apprendre à mettre une image sur une chanson iTunes en 2025
Il y a beaucoup de raisons pour lesquelles beaucoup de gens veulent savoir comment mettre une image sur une chanson iTunes. Cela peut être dû au fait que quelqu'un a soudainement supprimé l'illustration ou qu'il n'y a rien téléchargé qui soit destiné à la chanson sur iTunes que vous souhaitez écouter en premier lieu.
Dans cet article, nous allons découvrir des méthodes pour ajouter des illustrations d'album sur des chansons iTunes ou s'il existe un outil disponible que vous pouvez utiliser pour pouvoir incorporer l'illustration ou l'image souhaitée dessus. Il existe différentes façons de le faire, et nous allons discuter de tout cela ici.
Guide des matières Partie 1. Comment ajouter une image à une chanson sur iTunes ?Partie 2. Bonus : Comment profiter d'Apple Music sans aucune limite ?Partie 3. Pour résumer tout
Partie 1. Comment ajouter une image à une chanson sur iTunes ?
Dans cette partie de l'article, nous allons parler de certaines façons de mettre une image sur une chanson iTunes en fonction des appareils que vous allez utiliser. Mais d'abord, vous devez trouver l'image de couverture de l'album en ligne. Pour trouver des images adaptées, rendez-vous sur le site du groupe, sur le site de sa maison de disques, Google Images, ou Amazon. Si vous avez l'illustration de la chanson, veuillez vérifier les méthodes ci-dessous.
Utilisation de Windows pour ajouter une image sur une chanson iTunes
- Allez lancer l'application iTunes sur votre ordinateur Windows.
- Choisissez Musique, puis appuyez sur Bibliothèque.
- Une fois que vous êtes déjà dans la bibliothèque iTunes, choisissez puis cliquez avec le bouton droit sur la chanson avec l'illustration manquante, puis choisissez Obtenir des informations.
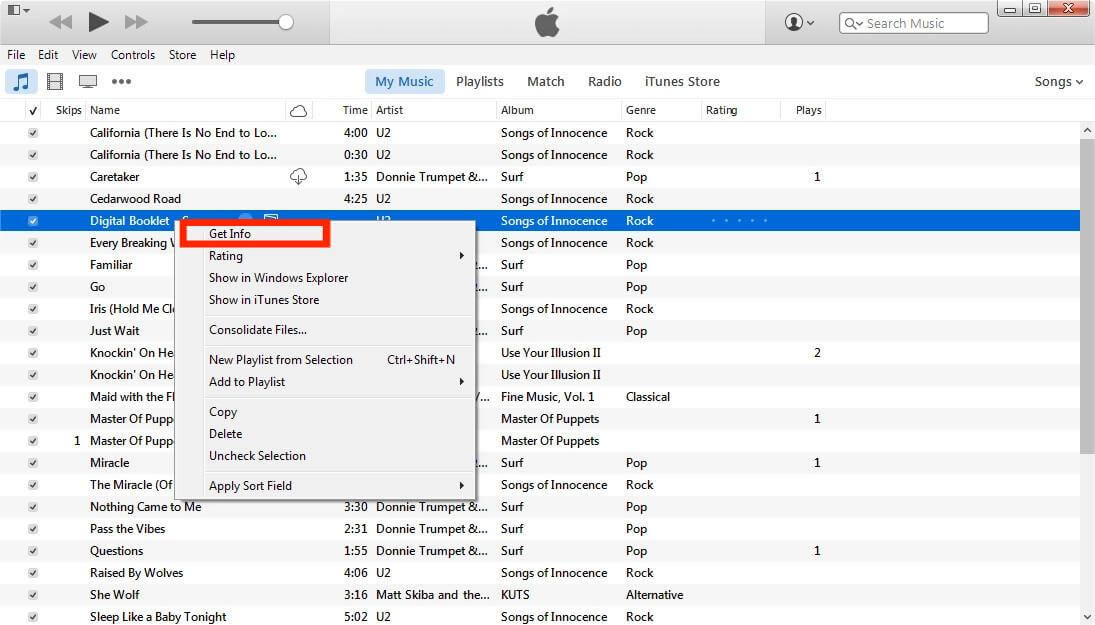
- Dans la fenêtre qui vient de s'ouvrir, accédez à l'onglet Illustration et cliquez sur Ajouter une illustration.
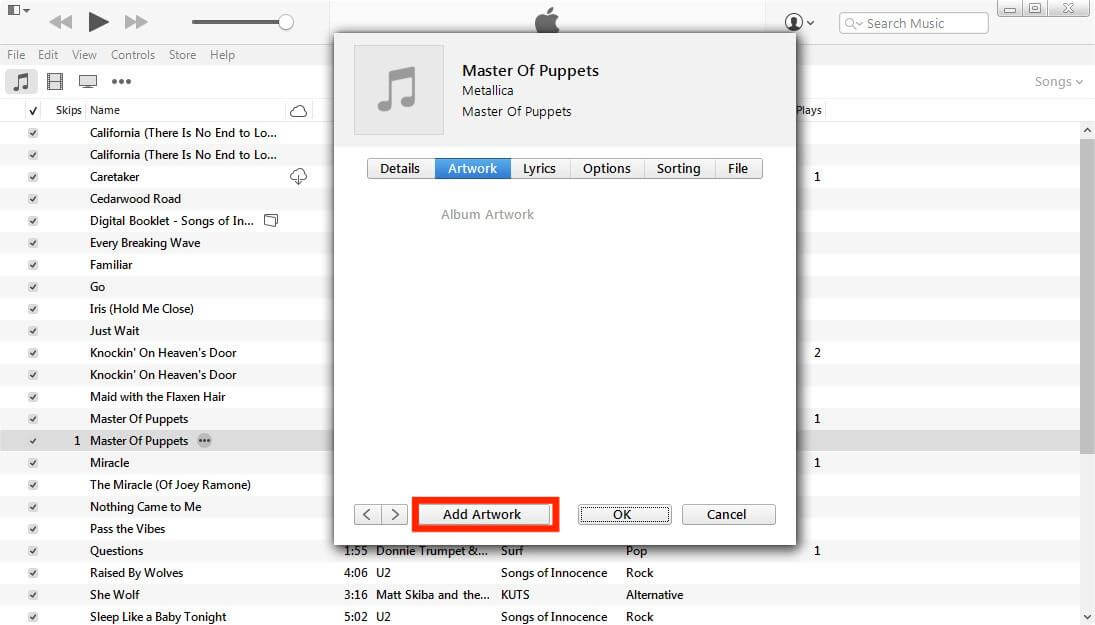
- Choisissez l'image téléchargée sur votre ordinateur.
- Pour enregistrer toutes les modifications, appuyez sur OK.
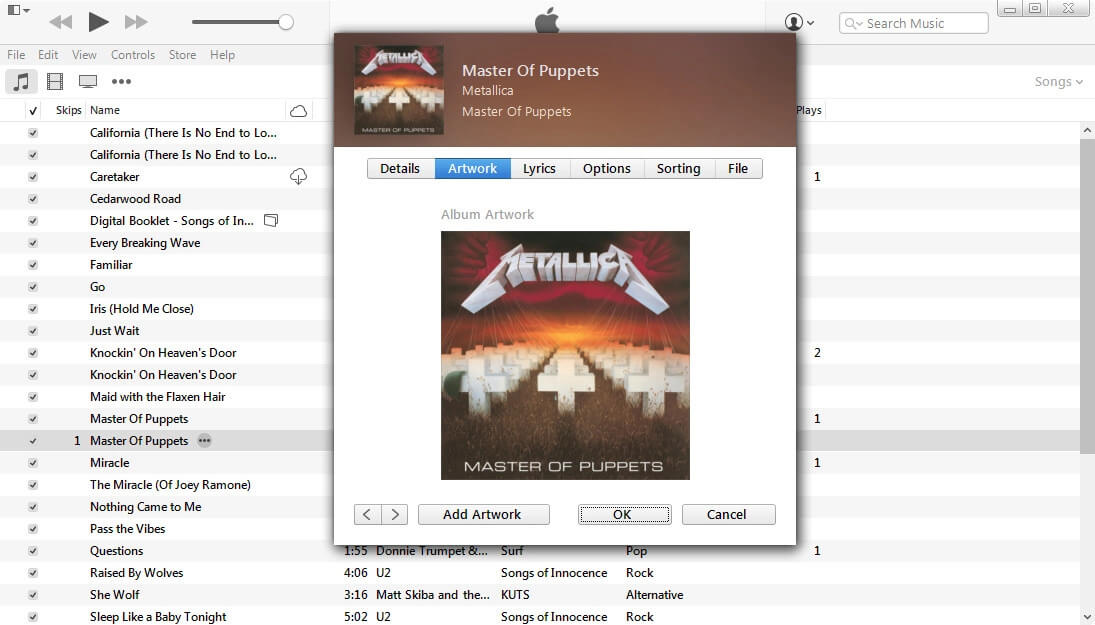
Utilisation de Mac pour ajouter une image sur une chanson iTunes
Comment mettre une image sur des chansons iTunes si vous utilisez Mac ? Après macOS Catalina et plus tard, macOS divise iTunes en trois applications : Musique, Podcasts et TV. Si vous cherchez une solution pour ajouter une illustration à un fichier musical sur Mac, continuez avec les étapes ci-dessous :
- Recherchez la photo de l'album en ligne et téléchargez-la sur votre Finder.
- Allez ouvrir l'application Musique sur votre Mac.
- Cliquez avec le bouton droit sur l'album avec la pochette d'album manquante et choisissez Obtenir des informations.
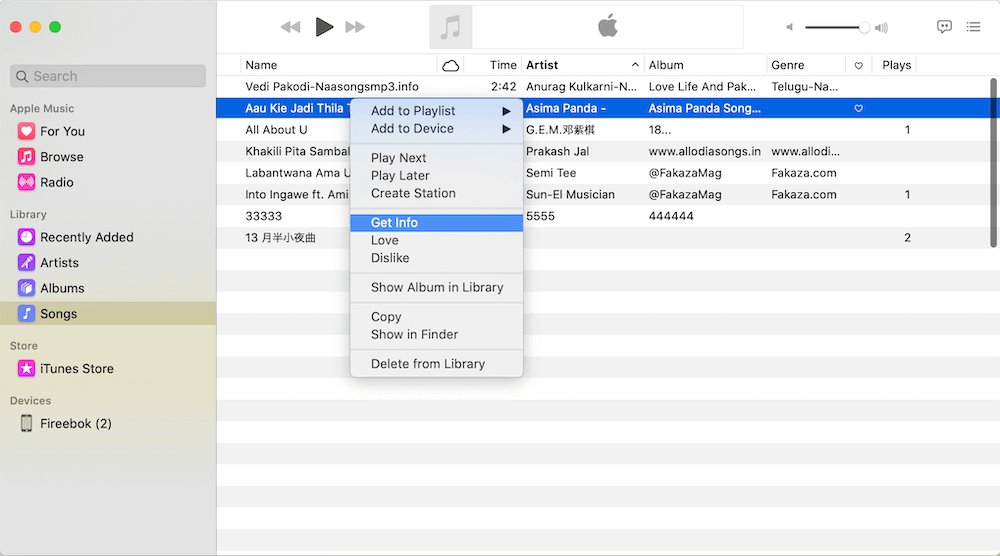
- Sélectionnez ensuite l'onglet Illustration, puis cliquez sur Ajouter une illustration pour charger l'image de l'illustration dans le Finder.
- Ensuite, choisissez Ok pour enregistrer toutes les modifications apportées.
Utiliser l'iPhone pour ajouter une image sur une chanson iTunes
Si vous souhaitez utiliser votre iPhone pour mettre une image sur une chanson iTunes, vous devez d'abord suivre les étapes basées sur celles que nous avons discutées ci-dessus. Une fois que vous avez terminé lesdites procédures, vous devez synchroniser toutes les modifications apportées à votre iPhone, pour ce faire, vous devez :
- À l'aide d'un câble USB, vous devez connecter votre iPhone à votre ordinateur Mac ou Windows.
- Choisissez l'icône de l'appareil que vous verrez dans le coin supérieur gauche de l'interface.
- Allez et choisissez Paramètres, puis choisissez Musique sur le côté gauche de l'interface.
- Cochez la case à côté des options Synchroniser la musique et Toute la bibliothèque musicale.
- Dans la partie inférieure droite de l'interface, appuyez sur Appliquer et si la synchronisation ne se fait pas, appuyez sur le bouton Sync.
Ce ne sont que quelques-unes des choses que vous pouvez essayer de faire si vous vouliez savoir comment mettre une image sur une chanson iTunes. Avec l'aide de ces procédures qui dépendront toujours de l'appareil que vous utilisez, tout sera possible et plus facile à faire. Il sera assuré que vous pouvez mettre n'importe quelle image que vous vouliez identifier facilement la chanson que vous vouliez jouer.
Partie 2. Bonus : Comment profiter d'Apple Music sans aucune limite ?
Nous pensons maintenant que vous avez appris à mettre une image sur des chansons iTunes. L'illustration que vous voyez pour un album ajoute non seulement à l'expérience visuelle, mais peut vous aider à trouver les chansons ou les albums que vous souhaitez écouter beaucoup plus rapidement.
Peut-être recherchez-vous la possibilité de diffuser de la musique sans fin et d'écouter toutes vos pistes Apple Music les plus appréciées. Eh bien, si vous avez l'argent pour vous abonner à la version premium ou payante de l'application, c'est bien. Vous avez la liberté de télécharger les fichiers et de les utiliser quand vous le souhaitez. Cependant, une fois l'abonnement arrêté, vous devez également savoir que vous n'aurez plus accès à tous vos fichiers téléchargés. En outre, il est indispensable de toujours utiliser un appareil Apple ou un appareil autorisé par Apple.
Comme nous le savons, la raison pour laquelle il est si difficile d'accéder à ces pistes est due au cryptage DRM. Cela empêche les utilisateurs d'accéder et d'utiliser le fichier sans aucun droit ni autorisation. Et c'est un excellent moyen de protéger les fichiers contre les dommages et la distribution illégaux. Cependant, certains d'entre vous pourraient se demander s'il est encore possible d'accéder à ces chansons sur n'importe quel appareil sans souscrire à un abonnement payant étant donné que vous allez l'utiliser uniquement pour votre gain personnel, et c'est pourquoi vous avez peut-être été un chanceux. musique enthousiaste si vous lisez encore cette partie. Nous sommes sur le point de partager avec vous l'un des outils les plus efficaces et les plus merveilleux que vous puissiez utiliser pour la conversion de fichiers.
L'outil dont nous parlons s'appelle le Convertisseur de musique Apple Music d'AMusicSoft. C'est un partenaire sûrement fiable si vous aimez écouter des chansons et que vous n'avez pas assez de ressources pour continuer. Ce convertisseur professionnel peut vous permettre d'accéder à des fichiers comme les pistes iTunes comme il peut supprimer les DRM de la musique iTunes qui est supprimé parallèlement au processus de conversion de fichier. Cela signifie que vous pouvez obtenez des chansons de musique Apple gratuites et enregistrez tous les fichiers que vous avez dans votre bibliothèque iTunes. Et non seulement cet outil professionnel peut également être utilisé pour :
- Convertissez vos pistes Apple Music en formats de fichiers flexibles et faciles à éditer ou à modifier. Certains d'entre eux sont MP3, MP4, AIFF, AC3, FLAC, WAV et bien plus encore.
- Profitez d'une conversion illimitée tout en économisant du temps grâce à cet outil. AMusicSoft Apple Music Converter peut convertir vos morceaux de musique 16 fois plus rapidement que les convertisseurs professionnels de base. Il peut même vous permettre de convertir vos fichiers en lots !
- Le convertisseur de musique Apple d'AMusicSoft est capable de convertir vos fichiers tout en s'assurant qu'aucune qualité n'est compromise ! Il s'assurera que les fichiers convertis seront à cent pour cent identiques aux fichiers d'origine. Vous pouvez également enregistrer les balises d'identification et les métadonnées des fichiers musicaux.
- L'interface d'AMusicSoft Apple Music Converter est simple et sûre pour les débutants. Les étapes sont également faciles à utiliser et à comprendre.
Vérifions les étapes sur la façon dont nous pouvons utiliser AMusicSoft Apple Music Converter dans la conversion des pistes Apple Music que nous voulions utiliser pour pouvoir accéder à n'importe quelle chanson que nous voulons à tout moment.
Étape 1. Commencez à télécharger et à installer AMusicSoft Apple Music Converter sur votre ordinateur personnel.
Téléchargement gratuit Téléchargement gratuit
Étape 2. Une fois installé, ouvrez l'outil, puis commencez à ajouter les fichiers musicaux que vous souhaitez convertir. Vous pouvez appuyer sur Ajouter des fichiers pour importer les fichiers, vous pouvez également utiliser la méthode glisser-déposer ou copier l'URL des fichiers musicaux si vous le souhaitez.

Étape 3. Vous devez ensuite choisir les formats des fichiers que vous vouliez avoir ou dont vous aviez besoin. Ensuite, vous devez créer un dossier dans lequel vous enregistrerez vos fichiers. Vous pouvez donner à un dossier un nom facile à retenir pour une identification facile.

Étape 4. Cliquez sur l'onglet Convertir et attendez que le processus ou la conversion soit terminé. Il ne vous faudra que quelques minutes pour convertir tous vos fichiers musicaux à l'aide d'AMusicSoft Apple Music Converter.

Vous pouvez toujours vérifier l'état de votre conversion de fichier sur l'interface principale d'AMusicSoft Apple Music Converter. Et une fois le processus terminé, vous pouvez désormais profiter de toutes les chansons que vous aimez ou dont vous avez besoin, toutes sans DRM, enfin !
Partie 3. Pour résumer tout
C'est vraiment une bonne chose que vous ayez une idée de la façon de mettre une image sur une chanson iTunes, c'est une bonne chose d'identifier facilement n'importe quelle chanson que vous aimeriez jouer. En utilisant des images, vous pouvez à juste titre parcourir les chansons comme vous le souhaitez. De plus, il est préférable que nous ayons maintenant une idée de l'un des meilleurs convertisseurs professionnels tels que Convertisseur de musique Apple Music d'AMusicSoft qui est la meilleure option à utiliser dans la conversion de toutes les pistes musicales que vous voulez et profitez des chansons à votre rythme.
Les gens LIRE AUSSI
- iTunes Match Vs Apple Music : Quelles Offres Mieux En 2024 ?
- Puis-je supprimer les DRM d'iTunes Movies Handbrake ?
- Les étapes pour avoir un téléchargement Apple Music sur votre Apple Watch
- Guide facile sur la façon d'acheter des sonneries sur Apple Ringtone Store
- Apple Music vers Chromecast via iPhone, Android, Windows et Mac
- Le téléchargement d'Apple Music sur PC est-il possible ?
- Quel est le meilleur, YouTube Music Vs Apple Music ?
- Comment exporter des contacts de sauvegarde iTunes vers CSV
Robert Fabry est un blogueur passionné, un passionné de technologie, et peut-être pourra-t-il vous contaminer en partageant quelques astuces. Il a également une passion pour la musique et a écrit pour AMusicSoft sur ces sujets.