Un guide sur la façon de déplacer la bibliothèque iTunes vers un disque dur externe
Peut-être que votre iTunes consomme la majeure partie de votre stockage local et que vous souhaitez libérer de l'espace ou que vous souhaitez simplement faire une copie de sauvegarde de votre iTunes pour des raisons de sécurité, c'est pourquoi vous voulez apprendre comment déplacer la bibliothèque iTunes vers un disque dur externe.
Pour quelles raisons vous avez, vous êtes juste à temps car cet article est ce que vous recherchez. Nous allons vous fournir étape par étape les informations dont vous avez besoin sur la façon de déménager iTunes Bibliothèque à disque dur externe. Alors qu'attendons-nous? Lançons le bal !
Guide des matières Partie 1. Comment déplacer ma bibliothèque iTunes vers un disque dur externe ?Partie 2. Comment obtenir de la musique iTunes sur n'importe quel appareil ?Partie 3. Pour tout résumer!
Partie 1. Comment déplacer ma bibliothèque iTunes vers un disque dur externe ?
Alors, comment déplacer la bibliothèque iTunes vers un disque dur externe ? Avant de commencer, préparons d'abord les éléments dont nous avons besoin : le premier est votre disque dur externe, assurez-vous qu'il fonctionne et le deuxième est le câble USB que nous utiliserons pour connecter votre disque dur externe à votre Mac.
Assurez-vous également que votre source d'alimentation est suffisante pour éviter les interruptions, afin que le processus se déroule sans heurts. De plus, je vous ai également conseillé de sauvegarder d'abord votre Mac avant d'apporter des modifications, c'est pour sécuriser vos données et je pense que c'est aussi une excellente idée à faire. Si tout est réglé, commençons maintenant à déplacer la bibliothèque iTunes vers un disque dur externe.

Étape 1. Consolidez ou fusionnez d'abord votre bibliothèque
Pour vous assurer que tout le contenu iTunes que vous souhaitez transférer sera complet, vous devez d'abord consolider vos fichiers avant de les transférer sur votre disque dur externe.
Si vous faites cela de temps en temps et que vous pensez que vous avez déjà consolidé vos fichiers, je suppose qu'il est préférable de vérifier à nouveau avant de transférer juste pour être sûr, afin que vous ne manquiez de rien et en faisant cela, vous économiserez beaucoup temps que de répéter le même processus encore une fois. J'ai fourni ci-dessous les étapes sur la façon de consolider votre iTunes.
- Ouvrez votre iTunes sur votre Mac.
- Sélectionnez "Fichier" qui se trouve dans la partie supérieure gauche de votre écran.
- Recherchez "Bibliothèque" dans le menu déroulant.
- Une fois dans le menu secondaire, cliquez sur Organiser la bibliothèque.
- Cochez la case à côté de Consolider les fichiers pour fusionner votre bibliothèque.
- Enfin, cliquez sur "OK" pour confirmer.

En faisant ce processus, il fournira une copie de tous vos fichiers présents sur votre dossier multimédia iTunes tout en laissant les fichiers d'origine à leur emplacement actuel. J'en discuterai davantage au fur et à mesure que nous expliquerons comment déplacer la bibliothèque iTunes vers un disque dur externe. conduire
Étape 2. Transférer votre bibliothèque iTunes sur votre disque dur externe
Après avoir consolidé votre iTunes, votre bibliothèque est prête à fonctionner ! Dans cette étape, je vais maintenant vous montrer comment déplacer la bibliothèque iTunes vers un disque dur externe. Il y a 9 étapes que vous devez faire et je les ai énumérées ci-dessous :
- Fermez ou quittez votre iTunes.
- En utilisant le fourni cable USB de votre disque dur externe, connectez-le maintenant à votre Mac
- Sélectionnez dans le Finder pour lancer une fenêtre du Finder.
- Choisissez le disque dur local de votre Mac.
- Recherchez votre dossier Musique et ouvrez-le.
- Cliquez sur iTunes, puis faites glisser votre dossier iTunes sur votre disque dur externe.
- Lorsque vous y êtes invité, cliquez sur Authentifier pour autoriser le transfert de votre dossier iTunes sur votre disque dur externe.
- Entrez votre mot de passe administrateur pour validation
- Cliquez sur OK pour confirmer.
Notez que ce processus peut prendre du temps, cela peut prendre jusqu'à 1 à 2 heures pour que ce processus se termine en fonction de la taille de votre bibliothèque iTunes en cours de transfert. Plus la taille de vos fichiers multimédias est petite, plus le temps nécessaire pour qu'ils soient complets est court.
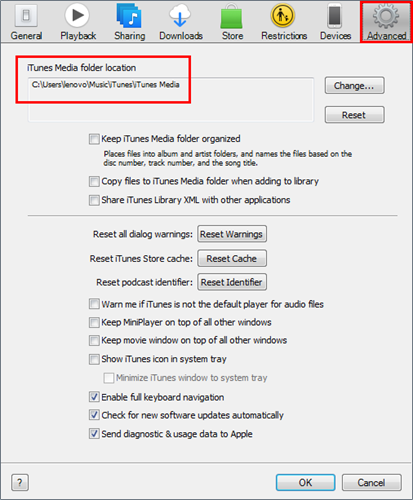
Étape 3. Redirigez votre iTunes vers son nouvel emplacement
Une chose importante que vous devriez faire ou devez vérifier sur la façon de déplacer la bibliothèque iTunes vers un disque dur externe est de rediriger ou de définir votre application iTunes sur son nouveau chemin qui est votre disque dur externe au lieu de votre disque local. Ceci est essentiel car vous ne pouvez pas accéder à votre bibliothèque iTunes sur votre disque dur externe si vous ne l'avez pas fait et cela vous aidera également à confirmer si le fichier multimédia que vous avez transféré se trouve sur votre disque dur externe. Suivez simplement les étapes que j'ai fournies ci-dessous pour pouvoir rediriger votre bibliothèque iTunes vers votre disque dur externe.
- Ouvrez votre musique tout en maintenant la touche Option enfoncée
- Sélectionnez Choisir la bibliothèque une fois qu'une nouvelle fenêtre apparaît.
- Choisissez votre disque dur externe dans la barre latérale du Finder qui se trouve sous Périphériques
- Sélectionnez iTunes.
- Cliquez ensuite sur Choisir
- Cliquez sur Tunes Library.itl.
- Sélectionner Choisir
- Entrez votre nom de fichier préféré sur Enregistrer sous.
- Enfin, cliquez sur Enregistrer pour terminer.
Notez que vous pouvez revenir en arrière et accéder à votre bibliothèque iTunes sur votre stockage local en suivant les étapes ci-dessus chaque fois que vous en avez envie, sauf si vous avez supprimé votre iTunes dans votre stockage local.
Étape 4. Façons de confirmer si cela a fonctionné
Après avoir suivi les étapes 1 à 3 ci-dessus que j'ai fournies correctement, votre iTunes devrait ressembler une fois que vous l'avez lancé avant d'apporter des modifications. Vous pouvez également contre-vérifier si la migration a réussi en consultant les informations de n'importe quel fichier que vous choisissez. Pour ce faire, consultez les étapes ci-dessous.
- Ouvrez votre iTunes.
- Choisissez n'importe quelle chanson disponible.
- Faites un contrôle-clic ou un clic droit sur la chanson sélectionnée.
- Dans le menu déroulant, choisissez Obtenir des informations.
- Sélectionnez l'onglet Fichier.
- Vous pouvez confirmer en vérifiant l'emplacement de ce contenu. Il montrera que le stockage est maintenant /Volumes/nom du disque dur externe/ plutôt que Utilisateurs/nom du disque dur local/, si c'est le cas, cela signifie que la redirection de votre bibliothèque iTunes a réussi.
- Une fois confirmé, vous pouvez cliquer sur OK pour quitter.

Étape 5. Effacer votre ancienne bibliothèque iTunes
Une fois que vous vous êtes assuré que vous avez déjà copié et transféré toute votre bibliothèque iTunes, ainsi que confirmé son emplacement après avoir redirigé votre iTunes, vous devriez faire ou devez vérifier comment déplacer la bibliothèque iTunes vers un disque dur externe. Vous pouvez maintenant nettoyer votre stockage local en supprimant votre bibliothèque iTunes afin de disposer de suffisamment d'espace sur votre Mac. Alors, comment supprimer votre bibliothèque iTunes sur votre stockage local ? Suivez simplement les étapes ci-dessous.
- Quittez ou quittez votre iTunes.
- Sélectionnez Finder pour lancer une fenêtre Finder.
- Choisissez le disque dur de votre Mac
- Sélectionnez le dossier Musique.
- Cliquez sur iTunes et vous pouvez le faire glisser directement dans la corbeille.
Notez que vous pouvez ignorer l'étape 5 si vous souhaitez simplement transférer une copie de votre iTunes sur votre nouvel ordinateur. Mais si vous voulez tout effacer de votre ancien ordinateur, vous pouvez le faire.
Une fois que vous avez supprimé votre bibliothèque iTunes sur votre stockage local, vous ne pouvez plus y accéder. Assurez-vous donc que votre disque dur externe est connecté afin que vous puissiez accéder à votre bibliothèque iTunes, sinon iTunes ne pourra pas localiser le contenu. Si jamais cela se produit, fermez simplement votre iTunes, assurez-vous que votre disque dur externe est connecté et essayez de rouvrir votre iTunes.
Étape 6 (au choix). Transfert de la bibliothèque iTunes vers votre nouveau Mac.
Étant donné que votre bibliothèque iTunes se trouve maintenant sur votre disque dur externe, vous pouvez également l'utiliser maintenant si vous souhaitez la transférer sur votre nouveau Mac et elle sera beaucoup plus facile à transférer. Voici les étapes que vous devriez faire.
- Assurez-vous que votre iTunes est fermé sur votre nouveau Mac.
- À l'aide d'un câble USB, connectez votre disque dur externe au nouveau Mac.
- Ouvrez votre disque dur externe une fois qu'il devient visible sur l'écran de votre nouveau Mac.
- Sélectionnez Finder pour ouvrir une fenêtre Finder sur votre nouveau Mac.
- Choisissez le disque dur de votre nouveau Mac
- Sélectionnez et cliquez sur le dossier Musique.
- Faites simplement glisser le dossier iTunes de votre disque dur externe vers le dossier Musique de votre nouveau Mac.

Une fois cela fait, vous devez rediriger votre iTunes sur votre nouveau Mac.
- Ouvrez votre musique tout en maintenant la touche Option enfoncée
- Sélectionnez Choisir la bibliothèque une fois qu'une nouvelle fenêtre apparaît.
- Choisissez votre disque dur externe dans la barre latérale plus fine qui se trouve sous Périphériques
- Sélectionnez iTunes.
- Cliquez ensuite sur Choisir
- Cliquez sur Tunes Library.itl.
- Sélectionner Choisir
- Entrez votre nom de fichier préféré sur Enregistrer sous.
- Enfin, cliquez sur Enregistrer pour terminer.
Partie 2. Comment obtenir de la musique iTunes sur n'importe quel appareil ?
Puisque nous avons discuté de la façon de déplacer la bibliothèque iTunes vers un disque dur externe, voulez-vous également savoir comment obtenir iTunes Music sur n'importe quel appareil ? Si oui, je vous donnerai les conseils dans cette section. La plupart d'entre nous savent qu'il n'est pas facile de transférer des pistes sur iTunes de la même manière avec Apple Music à n'importe quel appareil sauf s'il est compatible.
Les fichiers multimédias de ces services de streaming musical sont également cryptés avec une protection qui rend plus difficile l'accès à un autre appareil.
Donc, pour ce faire, vous aurez besoin d'un outil spécial qui échappera à ces deux raisons. Celui que je recommanderais sans hésiter est le Convertisseur de musique Apple Music d'AMusicSoft.
Téléchargement gratuit Téléchargement gratuit
Ce logiciel possède de nombreuses fonctionnalités, dont voici quelques-unes : il peut convertir des chansons dans n'importe quel format tel que MP3, WAV, etc., il a une vitesse de conversion de 16x, même avec une telle vitesse, cela n'affectera pas la qualité de la chanson, et il supprime la protection cryptée de la chanson une fois qu'il est converti, il est accessible à tous les appareils.
De plus, une fois qu'il n'est plus protégé, vous pouvez conserver la chanson autant que vous le souhaitez sans vous soucier de la fin de votre abonnement. Cela semble incroyable, n'est-ce pas ? Si vous voulez essayer ce merveilleux outil, vous pouvez visiter leur site officiel et télécharger son programme d'installation. Une fois que vous l'avez installé, vous pouvez suivre les étapes que j'ai fournies ci-dessous comme guide sur la façon d'utiliser le logiciel.

Étape 1. Sélectionnez les pistes ou la musique de votre iTunes.
Lancez AMusicSoft Apple Music Converter en cliquant sur le raccourci sur votre bureau. Il analysera automatiquement votre bibliothèque musicale une fois que vous aurez exécuté le logiciel, cela peut prendre quelques minutes selon la taille de votre bibliothèque. Une fois terminé, vous pouvez sélectionner les chansons que vous souhaitez convertir.
Étape 2. Choisir le format de sortie et le chemin de vos chansons converties.
Une fois la sélection des chansons terminée, vous pouvez maintenant définir le format de sortie que vous souhaitez ou celui qui est compatible avec votre appareil, ainsi que l'emplacement des fichiers une fois convertis.
Étape 3. Sélectionnez le bouton "Convertir" pour démarrer le processus.
Après avoir décidé du format à utiliser et de l'emplacement auquel vous pouvez y accéder, cliquez sur le bouton Convertir pour commencer la conversion. Vous ne vous perdrez jamais sur la durée du processus car le statut sera visible sur son interface principale. Une fois cela fait, vous pouvez également le voir dans la section Converti.

Après avoir suivi ces étapes, vous pouvez librement transférer vos pistes converties vers n'importe quel appareil en utilisant un câble Bluetooth ou USB, tout comme pour déplacer la bibliothèque iTunes vers un disque dur externe.
Partie 3. Pour tout résumer!
Savoir comment déplacer la bibliothèque iTunes vers un disque dur externe peut vraiment vous aider à libérer de l'espace sur votre stockage local et, ce faisant, votre disque dur externe servira également de sauvegarde de votre bibliothèque iTunes.
Outre votre disque dur externe, vous pouvez également utiliser n'importe quel appareil comme stockage pour votre bibliothèque iTunes, c'est pourquoi j'ai inclus une astuce supplémentaire dans cet article. J'espère qu'en lisant cet article, vous avez obtenu des informations sur la façon de déplacer la bibliothèque iTunes vers un disque dur externe.
Les gens LIRE AUSSI
- Comment transférer de la musique d'un iPod vers un ordinateur sans iTunes
- Solutions pour réparer la chanson iTunes grisée
- Méthodes simples pour obtenir votre propre sonnerie personnalisée pour iPhone
- Comment transférer de la musique d'un iPod vers un ordinateur sans iTunes
- Comment trouver les morceaux de musique Apple les plus joués
- Un moyen facile d'obtenir un remboursement sur iTunes Music
- Comment jouer à iTunes sur Android
- 2024 Meilleurs convertisseurs Apple Music et iTunes (Windows et Mac)
Robert Fabry est un blogueur passionné, un passionné de technologie, et peut-être pourra-t-il vous contaminer en partageant quelques astuces. Il a également une passion pour la musique et a écrit pour AMusicSoft sur ces sujets.