Comment exporter de la musique d'iTunes vers un ordinateur en 2025
iTunes est une bibliothèque multimédia et un logiciel unique dans lequel vous pouvez presque tout faire, de la gestion de la liste de lecture à la lecture de votre film préféré, à l'écoute de la musique et même à l'achat de bandes sonores, c'est pourquoi de nombreuses personnes préfèrent iTunes car il fournit tout ce dont vous avez besoin, en particulier pour le passionné de musique.
Les questions les plus courantes que je rencontre parmi les utilisateurs d'iTunes sont "Est-il possible d'exporter de la musique depuis iTunes" ou "Comment exporter de la musique d'iTunes vers un ordinateur?". Si vous cherchez également une réponse à ces questions alors vous êtes juste à temps car nous allons l'aborder à partir de cet article et nous vous donnerons des solutions. Ce guide aidera également ceux qui sont nouveaux sur iTunes. Alors, qu'est-ce qu'on attend, commençons !
Guide des matières Partie 1. Sauvegardez la bibliothèque iTunes avant d'exporter de la musiquePartie 2. Comment transférer de la musique d'iTunes vers un ordinateur ?Partie 3. Comment exporter de la musique d'iTunes vers un ordinateur ou d'autres appareils ?Partie 4. Comment télécharger de la musique d'iTunes sur un ordinateur gratuitement ?Partie 5. Pour tout conclure!
Partie 1. Sauvegardez la bibliothèque iTunes avant d'exporter de la musique
La première chose à faire pour exporter de la musique d'iTunes vers un ordinateur est de créer une sauvegarde pour protéger vos fichiers, mais avant de créer une sauvegarde, il y a aussi une chose que vous devez faire, c'est de consolider votre iTunes bibliothèque d'abord. La raison pour laquelle vous devez le consolider est de vous assurer que tous les fichiers de votre bibliothèque iTunes se trouvent au même endroit lorsque vous effectuez une sauvegarde manuelle, cela permet de l'organiser une fois que vous avez créé une sauvegarde. Ici, je vais fournir les étapes à partir de la consolidation de la bibliothèque iTunes, puis de la création d'une sauvegarde.
Étapes sur la façon de consolider la bibliothèque iTunes
- Lancez iTunes.
- Ensuite, cliquez sur "Fichier" dans votre barre de menu qui est visible dans la partie supérieure de l'écran de votre ordinateur ou dans la partie supérieure de votre fenêtre iTunes. Recherchez ensuite « Bibliothèque » puis « Organiser la bibliothèque »
- Ensuite, une fois que vous avez cliqué sur "Organiser la bibliothèque", sélectionnez Consolider les fichiers en cochant la case.
- Enfin, cliquez sur OK.

Une fois que vous avez consolidé les fichiers, les fichiers musicaux qui se trouvent en dehors de votre dossier iTunes Media sont maintenant ajoutés à votre dossier iTunes Media. Vous pouvez maintenant avoir la possibilité de supprimer celles qui se trouvent à l'extérieur après avoir vérifié si les copies sont déjà disponibles dans votre dossier afin que vous puissiez économiser de l'espace si vous le souhaitez. Vous pouvez vérifier votre dossier iTunes Media en suivant les étapes que j'ai fournies ci-dessous.
Étapes pour trouver le dossier multimédia iTunes
Le dossier iTunes Media se trouve dans votre dossier iTunes. Vous pouvez le trouver en allant dans Utilisateur > Musique > iTunes Media.
Mais si vous rencontrez des difficultés pour localiser votre dossier iTunes Media même après avoir suivi celui par défaut, vous pouvez vous référer aux étapes ci-dessous pour savoir comment procéder.
- Lancez votre iTunes
- Choisissez "Modifier" puis "Préférences" dans la barre de menu visible dans la partie supérieure de la fenêtre iTunes.
- Ensuite, sélectionnez l'onglet Avancé.
- Enfin, vous pouvez vérifier l'emplacement de votre dossier iTunes Media en regardant dans la case "Emplacement du dossier iTunes Media"
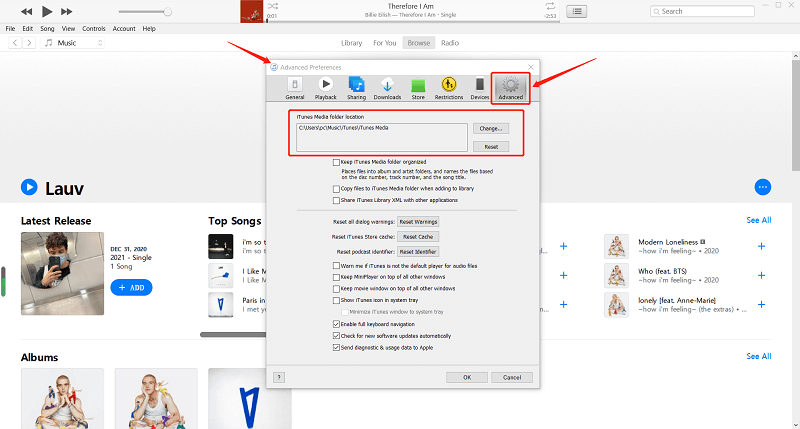
Une fois que vous avez vérifié que vos fichiers consolidés se trouvent dans votre dossier iTunes Media, le processus suivant consistera à sauvegarder votre bibliothèque iTunes ou vos fichiers multimédias sur un lecteur externe.
Étapes pour sauvegarder la bibliothèque et les fichiers multimédias
- Fermez iTunes.
- Recherchez votre dossier iTunes.
- Copiez votre dossier iTunes en cliquant avec le bouton droit sur le dossier de votre iTunes
- Ensuite, une fois copié, vous pouvez maintenant accéder à votre disque dur externe, cliquez avec le bouton droit de la souris sur le collage de sélection.
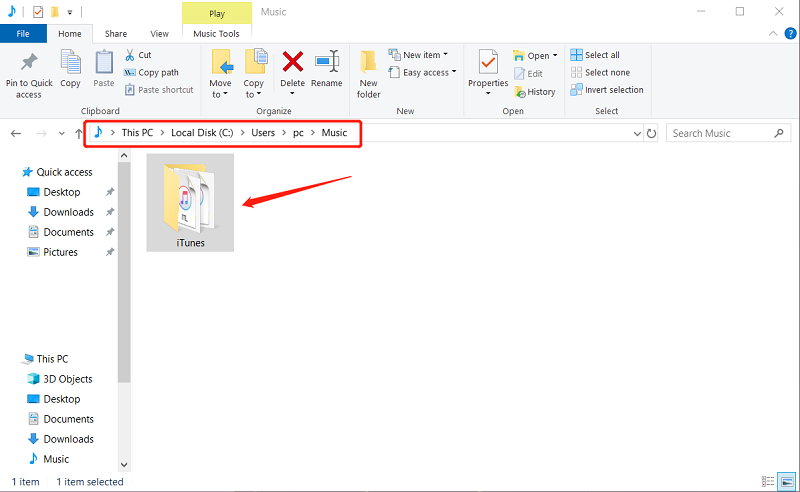
En suivant les étapes ci-dessus, le processus de copie du dossier iTunes commencera. Notez que le processus peut prendre beaucoup de temps en fonction de la taille de votre bibliothèque iTunes. Ainsi, il est également préférable de détourner votre attention vers d'autres choses en attendant.
Partie 2. Comment transférer de la musique d'iTunes vers un ordinateur ?
Ainsi, une façon efficace d'exporter de la musique d'iTunes vers un ordinateur consiste à la transférer manuellement. C'est la façon la plus courante qu'une personne ou des personnes puissent penser à laquelle est la bonne. Alors, comment exporter manuellement de la musique d'iTunes vers un ordinateur ? Voir le guide étape par étape que j'ai fourni ci-dessous:
Étape 1. Trouvez l'emplacement du dossier de musique iTunes sur votre bureau
Trouver l'emplacement de votre dossier de musique iTunes est important car c'est là que nous pouvons trouver les fichiers musicaux que nous voulons exporter.
Pour les utilisateurs de Mac, vous pouvez accéder à la page Finder, sélectionner Aller, puis cliquer sur Accueil dans la barre de menus visible dans la partie supérieure de l'écran, puis double-cliquer sur le dossier Musique pour accéder au dossier iTunes.
Pour les utilisateurs de Windows, cliquez sur Utilisateurs, puis sur le nom d'utilisateur, puis cliquez sur Ma musique pour trouver le dossier iTunes afin que vous puissiez voir la musique iTunes.
Étape 2. Faites glisser et déposez le dossier iTunes sur votre bureau
Il existe de nombreuses façons de transférer le dossier iTunes sur le bureau, mais la plus simple consiste simplement à faire glisser et à déposer le fichier vers sa nouvelle destination.
Étape 3. Exportez le dossier iTunes vers l'ordinateur
Si vous utilisez le même ordinateur, vous pouvez simplement déplacer le dossier que vous déposez sur votre bureau vers n'importe quel emplacement sur votre ordinateur.
Si vous utilisez un autre ordinateur, vous devez connecter un lecteur externe sur votre ordinateur, puis copier et coller le dossier iTunes sur votre lecteur, une fois terminé, retirez votre lecteur de votre ordinateur en toute sécurité. Connectez ensuite le lecteur sur l'ordinateur destinataire et faites simplement glisser le dossier iTunes de votre lecteur externe vers le dossier Ma musique (pour Windows) ou le dossier Musique (pour Mac).
Honnêtement, cette méthode a aussi un inconvénient. L'exportation manuelle de musique iTunes vers l'ordinateur prend beaucoup de temps car le transfert de fichiers musicaux prend beaucoup de temps. De plus, rien ne garantit que les fichiers musicaux que vous transférez fonctionneront. Une partie de la musique iTunes que vous avez achetée est toujours cryptée avec la technologie DRM d'Apple, ce qui signifie qu'elle est protégée et que vous ne pouvez pas simplement la lire sur d'autres appareils.
De plus, parfois en déplaçant iTunes manuellement, vous pouvez également rencontrer une erreur iTunes qui vous empêche soudainement de transférer des tâches. Mais il existe un autre moyen ou une autre option pour exporter de la musique d'iTunes vers un ordinateur que vous pouvez utiliser, ce qui est beaucoup plus rapide et résoudra votre problème en ce qui concerne la technologie DRM, continuez à lire car je vais en discuter plus en détail dans la section suivante .
Partie 3. Comment exporter de la musique d'iTunes vers un ordinateur ou d'autres appareils ?
Comme je l'ai mentionné plus tôt, il existe un autre moyen d'exporter de la musique d'iTunes vers un ordinateur qui est beaucoup plus rapide que si vous le faites manuellement, et à part cela, en appliquant cette méthode, vous pouvez également le transférer librement vers n'importe quel appareil qui vous voulez. Alors comment faire ? Nous aurons besoin d'un outil de conversion spécial pour ce qui est le Convertisseur de musique Apple Music d'AMusicSoft afin que nous puissions l'exporter vers votre ordinateur ou d'autres appareils.

AMusicSoft Apple Music Converter est un type de convertisseur qui vous permet de convertir n'importe quel format vers votre format préféré compatible avec votre appareil, comme AAC en MP3 ou MP4 en WAV. J'ai mentionné beaucoup plus rapide car il a une vitesse de conversion de x16 qui peut réduire le temps d'attente par rapport à l'exportation manuelle, et même avec une telle vitesse, il peut toujours maintenir la qualité à 100% de la chanson.
Une autre caractéristique clé de ce convertisseur est qu'une fois que vous avez converti les chansons, il devenir sans DRM ce qui signifie qu'il n'est plus protégé et à cause de cela vous pouvez maintenant transférez-le librement vers n'importe quelle application ou appareil pris en charge que tu veux.
De plus, une fois le DRM supprimé, il est toujours jouable même si vous n'êtes pas abonné, en particulier pour les utilisateurs d'Apple Music. Ce logiciel est un outil très nécessaire. Donc, si vous voulez essayer ce convertisseur ultime, il vous suffit de visiter leur site officiel, de télécharger le logiciel et de l'installer sur votre ordinateur.
Téléchargement gratuit Téléchargement gratuit
Guide étape par étape sur la façon de convertir de la musique à partir d'iTunes à l'aide d'AMusicSoft Apple Music Converter :
Étape 1. Lancez votre AMusicSoft Apple Music Converter
Cliquez sur la touche de raccourci d'AMusicSoft Apple Music Converter pour l'exécuter.
Étape 2. Sélectionnez des chansons sur iTunes
Une fois que vous ouvrez votre application iTunes, AMusicSoft Apple Music Converter analysera instantanément votre bibliothèque iTunes, attendez que l'analyse soit terminée, puis sélectionnez les chansons que vous souhaitez convertir.

Étape 3. Choisissez le format de sortie et le chemin de sortie pour les chansons converties.
Après avoir sélectionné les chansons à convertir, choisissez le format de sortie et l'emplacement où vous souhaitez afficher vos chansons converties. Vous serez guidé par le logiciel combien de minutes il reste sur l'interface principale.

Étape 4. Cliquez sur le bouton « Convertir » pour lancer la conversion.
Vous pouvez commencer le processus de conversion en cliquant sur le bouton « Convertir », une fois que vous avez configuré le format de sortie et la destination de sortie. Une fois votre conversion terminée, votre chanson convertie sera désormais visible dans la section convertie.

Maintenant que vous avez la musique iTunes convertie, vous pouvez maintenant l'exporter librement vers votre ordinateur ou tout autre appareil en copiant les chansons converties disponibles sur votre dossier de sortie et transférer le fichier vers ses nouveaux appareils de destination. Ce qui est bien, c'est que vous pouvez garder la musique autant que vous le souhaitez.
Partie 4. Comment télécharger de la musique d'iTunes sur un ordinateur gratuitement ?
Bien que la majorité de la musique iTunes vous oblige à payer pour pouvoir télécharger les fichiers musicaux disponibles dans iTunes, il existe toujours des collections d'iTunes gratuites telles que des vidéos, des films, des podcasts, etc. que les utilisateurs peuvent également utiliser. Pour que vous puissiez télécharger des chansons gratuitement, vous aurez besoin d'une connexion Internet active et le logiciel doit également être disponible ou installé sur votre ordinateur. J'ai indiqué les étapes ci-dessous comme guide.
1. Installez iTunes sur l'ordinateur
Vous devez l'avoir installé sur votre ordinateur pour appliquer cette astuce. Si vous ne l'avez toujours pas installé, vous pouvez visiter leur site Web à partir de là, vous serez guidé par l'installation, y compris comment activer le logiciel et également créer un compte sur iTunes.
2. Lancez iTunes sur votre bureau
Une fois que vous lancez votre iTunes, dans le menu de gauche de votre écran, sélectionnez le bouton « iTunes Store ». Cela vous dirigera vers la boutique iTunes de votre navigateur.
3. Profiter de « Gratuit sur iTunes »
Une fois sur votre navigateur, sélectionnez « Musique » dans la partie supérieure de la fenêtre du navigateur iTunes. Recherchez le menu "Music Quick Links" visible sur la partie gauche de l'écran, puis procédez en sélectionnant le lien "Gratuit sur iTunes".
Parcourez les sélections de téléchargement gratuit qui se trouvent sous la page Gratuit sur iTunes jusqu'à ce que vous voyiez une sélection que vous souhaitez télécharger. Ensuite, sélectionnez le bouton "Gratuit" que vous pouvez trouver sous la sélection. Après cela, vous serez invité à saisir vos informations telles que votre identifiant de compte iTunes et votre mot de passe.
Attendez que la sélection que vous avez choisie soit disponible sur votre ordinateur. Sélectionnez ensuite le lien « Musique » dans le menu de gauche de votre navigateur iTunes pour localiser le fichier téléchargé afin de pouvoir le lire sur votre ordinateur.
En suivant les étapes ci-dessus, vous aurez enfin la possibilité de télécharger gratuitement de la musique d'iTunes sur votre ordinateur.
Partie 5. Pour tout conclure!
Dans cet article, nous avons expliqué comment exporter de la musique d'iTunes vers un ordinateur et proposé une solution. Nous expliquons également pourquoi il est important de sauvegarder vos fichiers musicaux avant de les exporter vers un ordinateur ou tout autre appareil. De plus, nous abordons les différentes manières d'exporter de la musique d'iTunes vers un ordinateur, que ce soit manuellement ou à l'aide d'un convertisseur qui est le Convertisseur de musique Apple Music d'AMusicSoft.
J'espère qu'en lisant cet article, vous avez acquis des connaissances sur la façon d'exporter de la musique d'iTunes vers un ordinateur et que vous pourrez l'appliquer vous-même.
Les gens LIRE AUSSI
Robert Fabry est un blogueur passionné, un passionné de technologie, et peut-être pourra-t-il vous contaminer en partageant quelques astuces. Il a également une passion pour la musique et a écrit pour AMusicSoft sur ces sujets.