GUIDE COMPLET : Comment télécharger la bibliothèque iTunes sur un nouvel ordinateur
Grâce à la bibliothèque d'iTunes, vous pouvez accéder rapidement à n'importe quel album que vous avez enregistré et appelé n'importe quel favori. Chaque fois que vous venez de mettre à niveau l'appareil pour la première fois, vous devrez vous familiariser avec le processus de "comment télécharger la bibliothèque iTunes sur un nouvel ordinateur”. Parce qu'il était en effet si facile de déplacer votre bibliothèque iTunes vers un tel nouvel ordinateur, vous ne devriez alors jamais vous en soucier lors de la mise à niveau vers un tel nouvel ordinateur.
Transférer l'initiative directement dans un nouvel ordinateur peut se faire de différentes manières. Dans cet article, nous nous concentrerons principalement sur différentes stratégies qui seront présentées ci-dessous.
Guide des matières Partie 1. Avantages et fonctionnalités de la bibliothèque iTunesPartie 2. Consolider la bibliothèque iTunes avant de passer à un nouvel ordinateurPartie 3. Diverses méthodes pour déplacer la bibliothèque iTunes vers un nouvel ordinateurPartie 4. Meilleure façon de télécharger gratuitement la bibliothèque iTunesConclusion:
Partie 1. Avantages et fonctionnalités de la bibliothèque iTunes
Apple Inc. est responsable du développement de l'application logicielle iTunes Library, qui est un programme de gestion multimédia qui permet aux utilisateurs d'organiser et de lire leur propre musique, films, podcasts et autres contenus sur leurs ordinateurs personnels et appareils mobiles. Il agit comme une plaque tournante pour tous vos médias, offrant un emplacement concentré pour l'ensemble de votre collection de médias et sert de centre pour tous vos médias.
La bibliothèque iTunes est l'une des applications logicielles les plus utilisées pour la gestion des médias car elle offre aux utilisateurs une variété de fonctionnalités et d'avantages clés. Vous trouverez ci-dessous une liste de certaines des fonctionnalités et avantages clés les plus importants offerts par la bibliothèque iTunes :
- Organisation des fichiers multimédias : la bibliothèque iTunes vous permet d'organiser et de gérer tous vos fichiers multimédias en un seul endroit pratique. Vous pouvez organiser votre collection multimédia en fonction de l'artiste, de l'album, du genre ou de l'année, créer des listes de lecture, évaluer et commenter les chansons et les vidéos que vous aimez le plus.
- Lecture de médias : Si vous avez une bibliothèque iTunes, le programme lui-même peut être utilisé pour lire des fichiers audio et vidéo, ainsi que des podcasts. Il est compatible avec une grande variété de types de fichiers, tels que MP3, AAC, AIFF et WAV, entre autres.
- Synchronisation avec les appareils mobiles : La bibliothèque iTunes vous permet de synchroniser votre matériel avec votre iPhone, iPad ou iPod touch, ce qui vous permet de profiter facilement de vos médias lorsque vous êtes sur la route.
- Sauvegarde et restauration : La bibliothèque iTunes vous permet de sauvegarder et de restaurer vos médias ainsi que les paramètres de votre appareil. Cela simplifie la copie de votre matériel sur un nouvel appareil ou la restauration de votre média en cas de problème avec l'appareil que vous utilisez actuellement.
- Compatibilité multiplateforme : iTunes est un lecteur multimédia largement utilisé sur une variété de systèmes d'exploitation en raison de sa compatibilité multiplateforme. Cela est dû au fait que la bibliothèque iTunes est accessible pour une utilisation sur des ordinateurs exécutant à la fois Mac et Windows.
Partie 2. Consolider la bibliothèque iTunes avant de passer à un nouvel ordinateur
La première chose avant le processus de téléchargement de la bibliothèque iTunes sur un nouvel ordinateur est la consolidation de la bibliothèque iTunes. Consolider ou intégrer une bibliothèque iTunes signifie combiner plusieurs bibliothèques iTunes en une seule bibliothèque. Cela peut être utile si vous avez des médias répartis sur plusieurs ordinateurs ou disques durs externes et que vous souhaitez gérer tous vos médias en un seul endroit avant de les télécharger sur un nouvel appareil. Voici un guide étape par étape sur la façon de consolider ou d'intégrer votre bibliothèque iTunes :
- Lancez l'application iTunes sur votre ordinateur.
- Avant de pouvoir consolider votre bibliothèque iTunes, vous devez localiser tous vos fichiers multimédias. Cela peut impliquer de rechercher des fichiers multimédias sur votre ordinateur ou sur des disques durs externes.
- Une fois que vous avez localisé tous vos fichiers multimédias, copiez-les à un emplacement sur votre ordinateur ou votre disque dur externe. Cela facilitera l'importation de tous vos médias dans une seule bibliothèque iTunes.
- Avec tous vos fichiers multimédias au même endroit, vous pouvez maintenant les importer dans iTunes. Pour ce faire, accédez à Fichier> Ajouter un dossier à la bibliothèque dans iTunes et sélectionnez le dossier contenant tous vos fichiers multimédias.
- Après avoir importé tous vos fichiers multimédias, vous pouvez les regrouper en un seul emplacement dans la bibliothèque iTunes. Pour ce faire, accédez à Fichier> Bibliothèque> Organiser la bibliothèque dans iTunes. Cochez la case à côté de "Consolider les fichiers" et cliquez sur OK. Cela copiera tous vos fichiers multimédias dans le dossier iTunes Media et mettra à jour votre bibliothèque iTunes pour référencer le nouvel emplacement de vos fichiers multimédias.
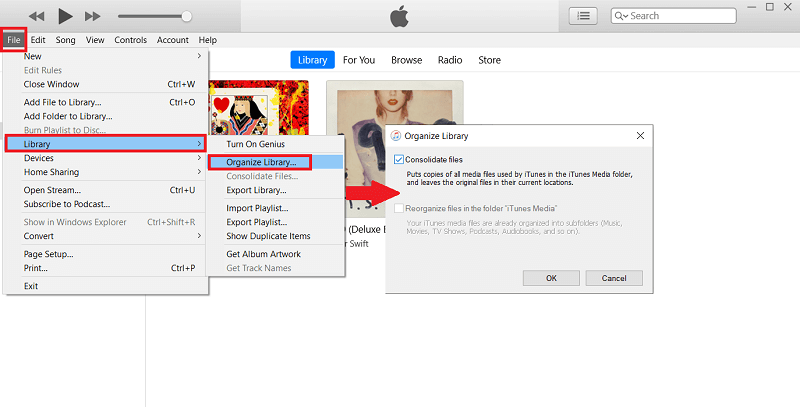
- Une fois que vous avez consolidé vos fichiers multimédias, vous pouvez avoir des doublons de certaines chansons ou vidéos. Pour supprimer les doublons, accédez à Fichier > Bibliothèque > Afficher les éléments en double dans iTunes, puis sélectionnez les doublons que vous souhaitez supprimer. Ensuite, faites un clic droit sur les doublons et sélectionnez "Supprimer de la bibliothèque" ou "Supprimer la chanson" pour les supprimer de votre bibliothèque iTunes.
- Après avoir consolidé votre bibliothèque iTunes, vous devrez peut-être synchroniser vos appareils pour vous assurer que tous vos médias sont disponibles sur vos appareils mobiles. Pour ce faire, connectez votre appareil à votre ordinateur et cliquez sur l'icône de l'appareil dans iTunes. Ensuite, sélectionnez le média que vous souhaitez synchroniser et cliquez sur "Sync" pour transférer votre média sur votre appareil.
Partie 3. Diverses méthodes pour déplacer la bibliothèque iTunes vers un nouvel ordinateur
Le téléchargement de votre bibliothèque iTunes sur un nouvel ordinateur peut sembler une tâche ardue, mais c'est en fait un processus assez simple. Essentiellement, il vous suffit de transférer votre bibliothèque iTunes de votre ancien ordinateur vers votre nouvel ordinateur. Voici un bref aperçu des différentes méthodes permettant de déplacer votre bibliothèque iTunes vers un nouvel ordinateur :
Transférer la bibliothèque iTunes vers un nouvel ordinateur à l'aide d'un lecteur externe
Si vous déménagez vers un nouvel ordinateur et que vous souhaitez emporter votre bibliothèque iTunes avec vous, l'utilisation d'un lecteur externe peut être un excellent moyen de transférer vos fichiers multimédias rapidement et facilement. Voici les étapes à suivre pour télécharger la bibliothèque iTunes sur un nouvel ordinateur à l'aide d'un lecteur externe :
- Branchez votre disque externe sur votre ancien ordinateur et assurez-vous qu'il est reconnu par votre ordinateur.
- Avant de transférer votre bibliothèque iTunes, vous devez consolider vos fichiers multimédias pour vous assurer que tous vos médias sont inclus. Pour ce faire, il suffit d'effectuer les étapes susmentionnées ci-dessus. Cela copiera tous vos fichiers multimédias dans le dossier iTunes Media de votre ancien ordinateur.
- Si vos fichiers multimédias ont été consolidés sur votre ancien ordinateur, vous pouvez transférer l'intégralité de votre bibliothèque iTunes sur le disque externe. Pour ce faire, localisez le dossier iTunes sur votre ancien ordinateur. L'emplacement de ce dossier dépend de votre système d'exploitation, mais il se trouve généralement dans le dossier Musique. Copiez l'intégralité du dossier iTunes sur votre disque externe.
- Une fois que vous avez copié votre bibliothèque iTunes sur le disque externe, éjectez en toute sécurité le disque de votre ancien ordinateur et connectez-le à votre nouvel ordinateur.
- Sur votre nouvel ordinateur, localisez à nouveau le dossier iTunes. Cette fois, copiez le dossier iTunes du disque externe vers le dossier Musique de votre nouvel ordinateur. Vous pouvez également choisir un emplacement différent pour le dossier iTunes si vous préférez.
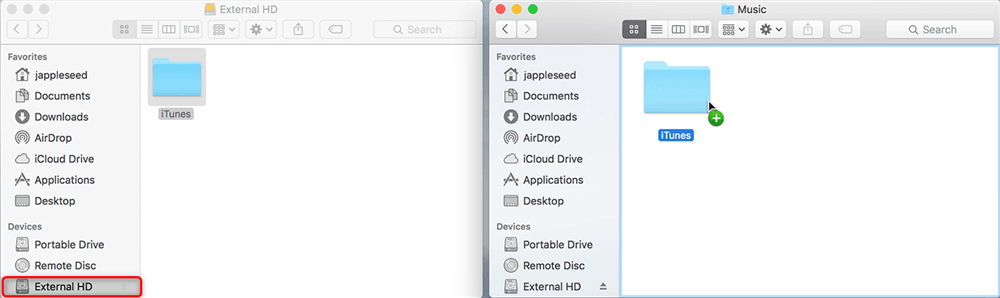
- Lorsque vous avez copié le dossier iTunes sur votre nouvel ordinateur, ouvrez iTunes sur votre nouvel ordinateur. Maintenez enfoncée la touche Option (Mac) ou la touche Maj (Windows) et cliquez sur l'icône iTunes. Une fenêtre apparaîtra vous demandant alors de choisir la bibliothèque iTunes. Choisissez "Choisir la bibliothèque" et accédez à l'emplacement où vous avez ensuite copié le dossier iTunes.
- Chaque fois que vous avez choisi votre bibliothèque iTunes, iTunes s'ouvrira et vérifiera votre bibliothèque. S'il manque des fichiers multimédias, iTunes vous demandera de les localiser.
Transférer la bibliothèque iTunes vers un nouvel ordinateur à l'aide de la sauvegarde iTunes
Si vous avez une sauvegarde iTunes de votre ancien ordinateur, vous pouvez l'utiliser pour télécharger la bibliothèque iTunes sur un nouvel ordinateur. Voici les étapes :
- Avant de pouvoir télécharger votre bibliothèque iTunes à partir d'une sauvegarde iTunes, vous devez vous assurer que votre nouvel ordinateur est connecté à Internet.
- Si votre sauvegarde iTunes se trouve sur un lecteur externe, connectez le lecteur à votre nouvel ordinateur et assurez-vous qu'il est reconnu par votre ordinateur.
- Si vous ne l'avez pas déjà fait, téléchargez et installez iTunes sur votre nouvel ordinateur.
- Ouvrez iTunes sur votre nouvel ordinateur et allez dans Fichier, puis "Périphériques", pour "Restaurer à partir d'une sauvegarde". Sélectionnez la sauvegarde qui contient votre bibliothèque iTunes et cliquez sur "Restaurer". Cela transférera toute votre bibliothèque iTunes, y compris tous les fichiers multimédias, listes de lecture et paramètres, vers votre nouvel ordinateur.
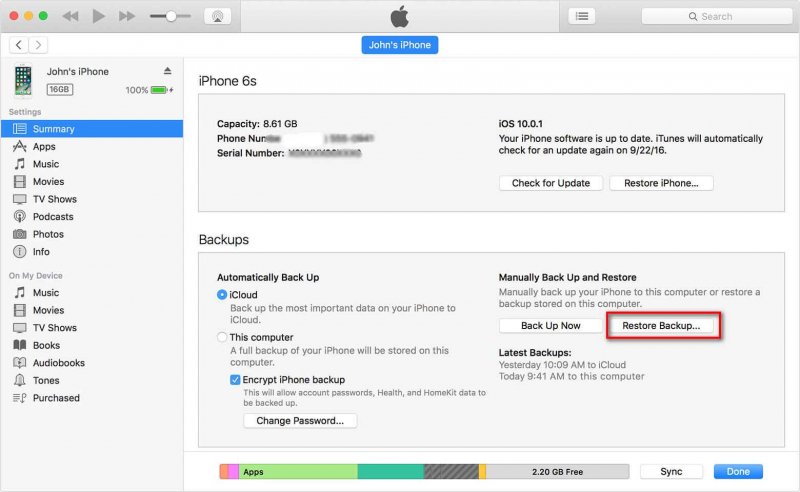
- Après quoi le processus de restauration est terminé, ouvrez iTunes sur votre nouvel ordinateur et vérifiez que votre bibliothèque iTunes a été transférée avec succès. Vous devriez voir tous vos fichiers multimédias et listes de lecture dans votre bibliothèque iTunes.
Transférer la bibliothèque iTunes vers un nouvel ordinateur à l'aide de Cloud Drive
Le service de stockage en nuage est également un choix qui vous permet de partager votre bibliothèque iTunes entre plusieurs ordinateurs sur le même réseau. Une bonne solution de stockage dans le cloud sauvegarde vos documents, photos, musiques et vidéos importants, mais elle permet également de synchroniser tous vos appareils. Vous avez probablement déjà entendu parler des acteurs majeurs comme Microsoft onedrive, Google Drive et Dropbox. Voici les étapes à suivre pour télécharger la bibliothèque iTunes sur un nouvel ordinateur à l'aide de Dropbox :
- Avec l'application de bureau Dropbox ou ouvrez le site Web officiel de Dropbox et connectez-vous à votre compte Dropbox.
- Cliquez ensuite sur le bouton "Télécharger des fichiers". Dans la fenêtre contextuelle, cliquez sur Choisir un fichier, puis sélectionnez les fichiers de musique iTunes sur votre ordinateur que vous souhaitez ajouter à Dropbox. Vous pouvez choisir autant de chansons que vous le souhaitez, puis cliquer sur Démarrer le téléchargement.
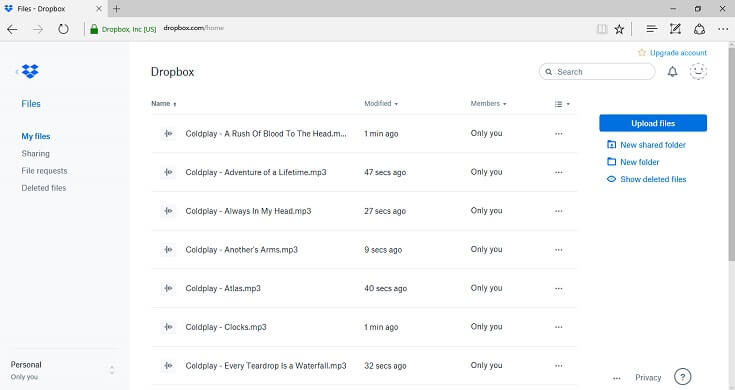
- De cette façon, vous avez réussi à déplacer votre bibliothèque musicale iTunes vers votre compte Dropbox. Connectez-vous maintenant au même compte sur votre nouvel ordinateur, puis téléchargez les fichiers.
Partie 4. Meilleure façon de télécharger gratuitement la bibliothèque iTunes
Que se passe-t-il s'il y a des erreurs comme format incompatible lors du déplacement de la bibliothèque iTunes vers un nouvel ordinateur ? Depuis Apple utilise la protection DRM pour contrôler l'utilisation de son contenu multimédia par les clients. Ce n'est donc pas aussi facile que prévu si vous souhaitez déplacer votre bibliothèque musicale iTunes vers des lecteurs USB, dérivés du cloud ou de musique. Comment télécharger la bibliothèque iTunes sur un nouvel ordinateur sans limite ? Ne vous inquiétez pas, nous sommes sur le point de vous présenter une solution de contournement ultime afin que vous puissiez transférer votre bibliothèque musicale iTunes n'importe où.
Lorsqu'il s'agit de rendre Apple Music et iTunes non protégés, Convertisseur de musique Apple Music d'AMusicSoft peut faire de son mieux. Il peut supprimer le DRM des chansons Apple Music, afin que vous puissiez partager cette musique avec n'importe qui sans limite et lire des chansons Apple Music sur Alexa ou d'autres appareils.
AMusicSoft Apple Music Converter est un logiciel tiers qui vous permet de télécharger des chansons Apple Music et la bibliothèque musicale iTunes n'importe où en convertissant les pistes Apple Music en différents formats. Cette application est une excellente ressource. Il vous permet de télécharger votre musique préférée et de la convertir en types de fichiers audio populaires et garantit que les fichiers de sortie sont de la meilleure qualité. La boîte à outils prend en charge plusieurs formats de fichiers musicaux, notamment MP3, WAV, FLAC et AAC.
L'application est un excellent moyen d'avoir votre musique préférée, vous pouvez simplement l'écouter sur n'importe quel appareil de votre choix en mode hors connexion. Voici les étapes à suivre pour utiliser AMusicSoft Apple Music Converter :
- Rendez-vous sur le site d'AMusicSoft et téléchargez le logiciel. Suivez les instructions pour l'installer sur votre nouvel ordinateur.
Téléchargement gratuit Téléchargement gratuit
- Lancez le logiciel sur votre nouvel ordinateur et vous verrez votre bibliothèque iTunes affichée dans l'interface principale. Choisissez les pistes Apple Music que vous souhaitez télécharger depuis votre bibliothèque iTunes. Vous pouvez sélectionner des pistes, des albums ou des listes de lecture individuels.

- Sélectionnez le format de sortie souhaité pour vos pistes téléchargées. AMusicSoft Apple Music Converter prend en charge les formats MP3, AAC, WAV, FLAC et autres. Vous pouvez personnaliser les paramètres de sortie, tels que le débit binaire, la fréquence d'échantillonnage et le canal, pour vos pistes téléchargées.

- Cliquez sur le bouton "Convertir" pour lancer la conversion de vos pistes Apple Music sélectionnées au format choisi. Une fois la conversion terminée, les pistes téléchargées seront enregistrées sur votre ordinateur. Vous pouvez ensuite les transférer sur votre nouvel ordinateur à l'aide d'un lecteur externe ou d'autres méthodes de transfert.

- Après avoir transféré les pistes téléchargées sur votre nouvel ordinateur, ouvrez iTunes et accédez à Fichier > Ajouter à la bibliothèque. Sélectionnez les pistes téléchargées et cliquez sur "Ouvrir" pour les importer dans votre bibliothèque iTunes.
Conclusion:
Comment télécharger la bibliothèque iTunes sur un nouvel ordinateur ? Il existe plusieurs façons de déplacer une bibliothèque musicale vers un nouvel ordinateur, notamment en utilisant un logiciel tiers tel que Convertisseur de musique Apple Music d'AMusicSoft. Chaque méthode est importante, alors choisissez la méthode qui correspond le mieux à vos besoins. Avec la bonne approche, vous pouvez facilement télécharger la bibliothèque iTunes et continuer à profiter de votre musique et d'autres fichiers multimédias sans aucune interruption.
Les gens LIRE AUSSI
- Comment copier une liste de lecture d'iPod vers iTunes [Méthodes rapides]
- Comment se désabonner d'iTunes sur iPhone, Android et ordinateur
- Comment écouter de la musique via USB sur iPhone ? [Mis à jour]
- Que faire si vous ne pouvez pas supprimer les chansons de l'iPhone ? RÉSOLU !
- Comment télécharger des tonalités de rappel sur Android
- Comment écouter de la musique en streaming sur PS4 : un guide de l'utilisateur
- Comment sauvegarder vos listes de lecture via Apple CD Burner
- Profitons de la liste des exclusivités Apple Music
Robert Fabry est un blogueur passionné, un passionné de technologie, et peut-être pourra-t-il vous contaminer en partageant quelques astuces. Il a également une passion pour la musique et a écrit pour AMusicSoft sur ces sujets.