Comment graver un CD sur iTunes/Windows/Mac ? [3 façons simples]
Si vous voulez savoir comment sauvegarder vos morceaux Apple Music préférés, vous aimerez le guide sur comment graver un CD sur iTunes, Windows ou Mac. En ce qui concerne les lecteurs multimédias célèbres, iTunes est l'un des logiciels les plus utiles. Il peut également être utilisé pour graver des chansons sur CD. La gravure de CD est très avantageuse à bien des égards, comme la sauvegarde de votre musique préférée avec une qualité audio originale et le partage libre de musique avec vos amis ou votre famille. Ici, cet article vous apprendra comment graver des chansons Apple Music sur des CD.
Guide des matières Partie 1. Pouvez-vous toujours graver des CD sur iTunes ?Partie 2. Téléchargez Apple Music sur MP3 avant de graver des CDPartie 3. Graver de la musique sur CD avec iTunes (Windows et Mac)Partie 4. Graver de la musique sur CD avec Windows Media Player (Windows)Partie 5. Graver de la musique sur CD avec VLC Media Player (Mac)Conclusion
Partie 1. Pouvez-vous toujours graver des CD sur iTunes ?
iTunes est un logiciel gratuit qui vous permet d'acheter, de gérer et de diffuser de la musique, des émissions de télévision, des films et d'autres contenus multimédias, fonctionnant sur Mac et Windows. Outre ces fonctionnalités, vous pouvez également graver de la musique sur CD/DVD avec l'audio et la vidéo de votre bibliothèque iTunes. Cependant, vous ne pouvez pas graver le contenu suivant sur des CD ou des DVD :
- Films et émissions de télévision achetés sur l'iTunes Store.
- Chansons ou vidéos musicales téléchargées depuis Apple Music.
Dans ce cas, comment graver un CD sur iTunes avec des chansons téléchargées depuis Apple Music. Vous pouvez télécharger de la musique depuis Apple Music sous forme de fichiers MP3 compatibles CD, puis obtenir facilement un CD gravé à l'aide d'iTunes. Cependant, le contenu multimédia d'Apple Music utilise gestion des droits numériques (DRM) technologie, permettant uniquement aux appareils autorisés de lire le contenu. Il est donc impossible de les convertir en MP3. Pas de soucis. Passez à la partie suivante pour savoir ce dont vous avez besoin avant de graver des CD.
Partie 2. Téléchargez Apple Music sur MP3 avant de graver des CD
Pour graver des chansons Apple Music sur CD, vous devez d'abord les convertir en MP3. Convertisseur de musique Apple Music d'AMusicSoft est le meilleur choix que vous puissiez essayer pour télécharger des chansons MP3 depuis Apple Music, car il peut supprimer les DRM d'Apple Music et Fichiers protégés par iTunes. Le convertisseur préserve la qualité audio pendant le processus de conversion, garantissant ainsi que le son original des pistes Apple Music est conservé. Avec ces chansons sans DRM, vous pouvez les sauvegarder sur n'importe quel appareil et jouer avec n'importe quel lecteur multimédia de votre choix. Même si les chansons ont disparu d'Apple Music, vous pouvez les restaurer immédiatement. AMusicSoft Apple Music Converter est également capable de convertir et de télécharger des fichiers dans des formats accessibles tels que MP3, WAV, AAC, FLAC, AC3 et M4A à une vitesse très rapide de 5 fois plus rapide. Les détails importants des chansons tels que les balises d'identification et les informations de métadonnées sont également conservés même après le processus de conversion.
Étape 1 : Tout d'abord, vous devez télécharger AMusicSoft Apple Music Converter. Cela ne prendra que quelques secondes. L'installation suivra automatiquement. Assurez-vous de lancer AMusicSoft Apple Music Converter pour pouvoir commencer à l'utiliser.
Téléchargement gratuit Téléchargement gratuit
Étape 2 : Une fois que AMusicSoft Apple Music Converter a été téléchargé sur votre ordinateur, il est automatiquement configuré pour afficher votre musique iTunes. Il vous suffit de naviguer vers le côté gauche du programme et de cliquer sur l'onglet Musique. Ce faisant, toutes vos chansons iTunes apparaîtront. Sélectionnez celles que vous souhaitez graver sur CD.

Étape 3 : Après avoir sélectionné tous vos anciens fichiers iTunes qui sont toujours protégés, choisissez un format de fichier sans DRM comme MP3 et vous pourrez ensuite convertir les fichiers protégés par iTunes en fichiers non protégés. Comme vous le verrez, AMusicSoft Apple Music Converter propose divers paramètres pour vous permettre d'ajuster la qualité audio.

Étape 4 : Sélectionnez le bouton "Convertir" pour pouvoir poursuivre la conversion de vos fichiers. Il ne vous faudra que quelques bonnes minutes pour pouvoir terminer l'ensemble du processus.

Étape 5 : Attendez un moment jusqu'à ce que le processus soit terminé. Pour enregistrer les résultats, accédez à la section Terminé et recherchez les pistes disponibles en téléchargement. Vos chansons sont désormais sans DRM, ce qui signifie que vous pouvez utiliser des chansons Apple Music pour les graver sur CD.

Partie 3. Graver de la musique sur CD avec iTunes (Windows et Mac)
Une fois que vous avez fini de convertir les chansons Apple Music en MP3 sans DRM sur votre ordinateur, l'étape suivante consiste à graver Apple Music sur CD à l'aide de graveurs de CD. Dans cette partie, nous partagerons comment graver un CD directement sur iTunes !
Étape 1 : Ouvrez iTunes sur votre Windows ou votre ancien Mac. Cliquez ensuite sur Fichier > Nouveau > Liste de lecture. Vous pouvez le nommer, puis faire glisser et déposer ces chansons MP3 Apple Music converties dans cette liste de lecture.
Étape 2 : Insérez un disque CD vierge dans le lecteur de disque. L'espace de stockage du disque est également important. Le nombre de chansons qu'un disque peut contenir dépend du format des fichiers de chansons et de la capacité du disque. Ensuite, une fenêtre contextuelle indiquera « Vous avez inséré un CD ou un DVD ». Cliquez sur OK.
Étape 3 : Cliquez avec le bouton droit sur la nouvelle liste de lecture que vous avez créée auparavant et sélectionnez Fichier > Graver la liste de lecture sur disque.
Étape 4 : Choisissez CD audio pour pouvoir lire ce disque sur n'importe quel lecteur de CD standard. Ensuite, cliquez sur Graver. Ensuite, iTunes commencera à graver toutes les chansons Apple Music de la liste de lecture sur le CD.
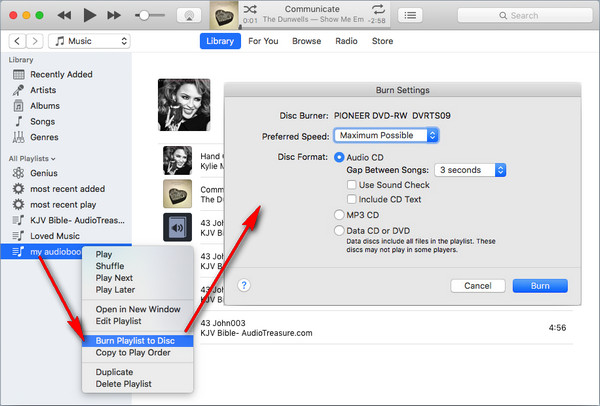
Cette méthode fonctionne avec le iTunes 12 uniquement. Pour les utilisateurs Mac, vous pouvez utiliser l'application Apple Music pour graver des CD. Les étapes sont similaires à celles de Windows.

Partie 4. Graver de la musique sur CD avec Windows Media Player (Windows)
Comme nous le savons tous, Apple tue iTunes et celui-ci sera remplacé par trois applications distinctes. Si iTunes sur votre Windows ne parvient pas à obtenir les mises à jour de la dernière version, vous pouvez essayer Windows Media Player. Il s'agit d'un lecteur multimédia par défaut sur les ordinateurs Windows, vous n'avez donc plus besoin d'installer d'autres logiciels. Comment graver un CD sur iTunes en utilisant WMP ? Comme le logiciel ne sera pas difficile à utiliser et qu'il est totalement gratuit, vous pouvez l'ouvrir et commencer immédiatement à graver de la musique sur CD depuis Apple. Maintenant, lisez les étapes et voyez comment procéder.
Étape 1 : Insérez le CD vierge dans votre ordinateur Windows. Lancez ensuite Windows Media Player.
Étape 2 : Cliquez sur l'onglet Graver. Ouvrez le dossier musical qui contient les chansons Apple Music converties par AMusicSoft Apple Music Converter, puis faites-les glisser et déposez-les dans la liste de gravure sur le côté droit.
Étape 3 : Cliquez sur l'icône « √ » pour ouvrir une liste déroulante dans laquelle vous pouvez vous assurer que le CD audio est sélectionné. Cliquez sur Démarrer la gravure. Une fois le processus de gravure terminé, les chansons Apple Music seront stockées sur le CD.

Vous pouvez être intéressé: Comment ajouter Apple Music à WMP
Partie 5. Graver de la musique sur CD avec VLC Media Player (Mac)
Pour les utilisateurs de Mac, le lecteur multimédia VLC est votre choix pour graver gratuitement des chansons Apple Music sur CD. Son interface conviviale et ses fonctionnalités supplémentaires de gravure de CD en font une solution tout-en-un pratique pour la lecture multimédia et la gravure de CD. Si vous ne savez pas comment utiliser cette fonctionnalité, poursuivez votre lecture pour découvrir comment graver des CD sur iTunes à l'aide de VLC.
Étape 1 : Ouvrez VLC et insérez votre CD dans le lecteur de disque de l'ordinateur. Allez maintenant dans le menu Média et ouvrez l’option Convertir/Enregistrer.
Étape 2 : Sélectionnez l'onglet Disque en haut et cliquez sur Ouvrir le média. Gardez la case du disque CD audio cochée. Vous pouvez sélectionner les pistes que vous souhaitez convertir à partir du CD. Cliquez sur Convertir/Enregistrer.
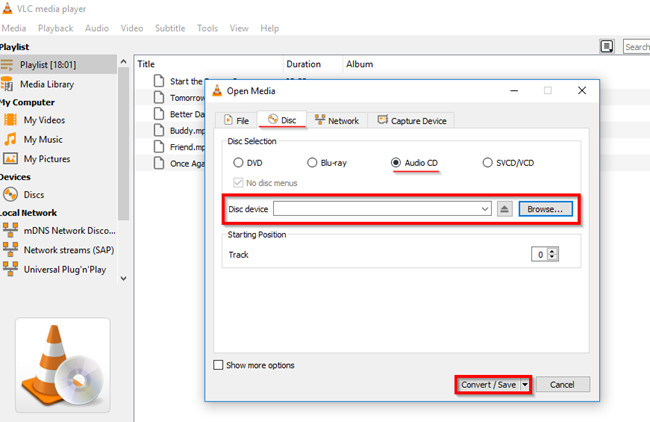
Étape 3 : Dans la fenêtre suivante, cliquez sur l'icône de l'outil pour choisir MP3 comme format souhaité et cliquez sur Enregistrer. Maintenant, cliquez simplement sur le bouton Démarrer pour convertir le CD audio. Vous pouvez suivre la progression sur l'interface principale.
Vous pouvez être intéressé: Comment lire Apple Music sur VLC
Conclusion
Comment graver un CD sur iTunes gratuitement ? C'est tout ce dont nous disposons pour graver de la musique sur CD à l'aide d'iTunes, de Windows Media Player et de VLC Media Player. Ce qui, comme vous l’avez probablement déjà appris, n’est vraiment pas si difficile. Mais vous devez convertir la musique en MP3 en utilisant Convertisseur de musique Apple Music d'AMusicSoft. De plus, gardez à l’esprit que vous devez préparer un CD avec un grand espace de stockage pour conserver plus de musique.
Les gens LIRE AUSSI
- Comment sauvegarder vos listes de lecture via Apple CD Burner
- Étapes faciles pour graver un DVD sur un iMac
- Comment graver des livres audio Itunes sur CD ?
- Comment exporter des MP3 à partir d'iTunes Music/Playlists ?
- Téléchargement et gravure de musique sur CD via plusieurs méthodes
- Comment supprimer les DRM d'iTunes Music
- Les étapes à suivre pour effectuer le processus d'exportation MP3 d'iTunes
Robert Fabry est un blogueur passionné, un passionné de technologie, et peut-être pourra-t-il vous contaminer en partageant quelques astuces. Il a également une passion pour la musique et a écrit pour AMusicSoft sur ces sujets.