La procédure simple pour autoriser l'ordinateur pour Apple Music
Apprendre la bonne marche à suivre comment autoriser les ordinateurs pour Apple Music et iTunes est très avantageux, surtout si vous prévoyez d'utiliser plus d'un ordinateur pour écouter de la musique. Si c'est exactement ce que vous essayez d'étudier maintenant, cet article vous sera certainement utile.
Afin de diffuser Apple Music et de pouvoir également lire des éléments à partir d'iTunes, il est indispensable que votre ordinateur soit préalablement autorisé. Il en va de même avec l'identifiant Apple que vous avez utilisé lors de l'enregistrement de votre compte iTunes. Pour éventuellement avoir cela, vous devez savoir comment autoriser un ordinateur pour Apple Music. Le guide étape par étape pour ce faire sera abordé ci-dessous.
Guide des matières Partie 1. Pourquoi Apple Music dit-il que mon ordinateur n'est pas autorisé ?Partie 2. Comment autoriser et annuler l'autorisation d'un ordinateur ?Partie 3. Vérifiez votre liste d'appareils autorisésPartie 4. Conseils supplémentaires : que faire si je n'ai plus d'autorisations ?Partie 5. Conclusion
Partie 1. Pourquoi Apple Music dit-il que mon ordinateur n'est pas autorisé ?
Pour certains utilisateurs, lorsqu'ils tentent de lire une certaine chanson de la bibliothèque, un message s'affichera indiquant que l'appareil n'a pas été autorisé et que vous ne pouvez pas continuer à jouer la musique. Cette erreur peut être causée par plusieurs facteurs et les principaux sont énumérés ci-dessous.
Informations de connexion incorrectes
Lors de la connexion à iTunes, il est en fait possible de saisir le mauvais identifiant Apple. Vous avez peut-être été confus en le tapant, il est donc préférable de vérifier si vous utilisez l'identifiant Apple associé à votre abonnement iTunes et Apple Music.
Abonnement Apple Music expiré
Il y a des cas où il ne s'agit que de votre adhésion. Vérifiez progressivement si votre abonnement est toujours actif ou non. Après avoir confirmé qu'il est toujours actif, essayez de vous déconnecter et de vous reconnecter et voyez si le même problème se reproduit.
Méthode d'autorisation de périphérique inachevée ou erronée
Assurez-vous que votre ordinateur a été autorisé correctement et avec succès, sinon vous ne pourrez vraiment pas continuer à diffuser de la musique.
Après avoir pris connaissance de ces facteurs, pour ceux qui n'ont pas encore l'idée, je recommanderais d'étudier la procédure sur la façon d'autoriser correctement les ordinateurs pour Apple Music qui sera abordée dans les sections à venir.
Partie 2. Comment autoriser et annuler l'autorisation d'un ordinateur ?
Avant de continuer, vous devez vous rappeler que vous ne pouvez pas ajouter un autre appareil si vous avez déjà atteint un total de 5 ordinateurs.
Comment autoriser un ordinateur
- Sur votre ordinateur, lancez le iTunes app.
- Pour ceux qui utilisent Windows pour le processus d'autorisation de l'ordinateur pour Apple Music, lorsque vous ouvrez l'application, à partir de sa barre de menus en haut, sélectionnez l'onglet Compte et suivez-le avec Autorisations. Après cela, un nouveau menu apparaîtra contenant l'option Autoriser cet ordinateur. Cliquez ensuite sur cette option.
Alors que sur Mac, cliquez simplement sur l'onglet Store en haut, puis sélectionnez ensuite Autoriser cet ordinateur.
- Après quelques secondes, il vous sera alors demandé de renseigner les détails nécessaires tels que votre identifiant Apple et votre mot de passe. Une fois que vous avez terminé, appuyez simplement sur le bouton Autoriser.
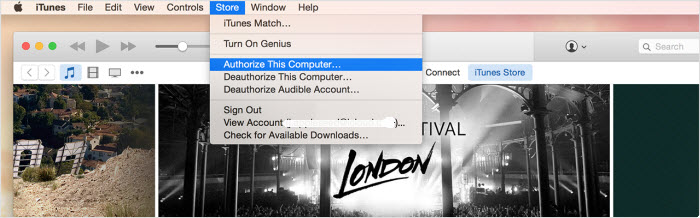
Comment annuler l'autorisation d'un ordinateur
La procédure pour annuler l'autorisation de l'ordinateur est à peu près la même que pour autoriser un ordinateur pour Apple Music. Comme vous le remarquerez, lorsque vous cliquez sur l'onglet Store sur Mac et sur l'onglet Autorisations sur Windows, juste en dessous de l'option Authorize This Computer is Deauthorize This Computer. Cliquez simplement sur cette option à la place et tapez votre identifiant Apple et votre mot de passe lorsque vous y êtes invité.
Connaître le nombre total d'ordinateurs autorisés
Pour que vous sachiez si vous avez déjà épuisé le nombre d'ordinateurs pouvant être autorisés, vous pouvez utiliser la procédure ci-dessous comme guide pour le savoir rapidement.
- Recherchez l'application iTunes sur votre ordinateur et appuyez dessus.
- Assurez-vous d'être connecté via l'identifiant Apple que vous avez utilisé depuis le début.
- Lors de la saisie de votre compte, sélectionnez le nom de votre compte. Cela se traduira par un autre menu apparaissant sur votre écran. À partir de là, recherchez l'option Informations sur le compte et cliquez dessus.
- Ici, il vous sera demandé de saisir votre mot de passe pour continuer. Juste après cela, vous pourrez voir le nombre total d'ordinateurs que vous avez autorisés jusqu'à présent.
Partie 3. Vérifiez votre liste d'appareils autorisés
En sachant comment autoriser l'ordinateur pour Apple Music, il est bon d'apprendre qu'en dehors des ordinateurs, il existe encore plus d'appareils qui peuvent être utilisés pour diffuser Apple Music. En fait, il existe une large gamme d'appareils à utiliser, mais cela ne signifie pas que chaque modèle pour un type d'appareil est automatiquement autorisé. Consultez la liste ci-dessous et soyez bien équipé avec les appareils qui doivent ou ne doivent pas être utilisés pour lire Apple Music.
iPhone
À ce jour, de nombreux modèles d'iPhone sont déjà commercialisés. Les seuls modèles d'iPhone que vous pouvez utiliser directement avec Apple Music incluent l'iPhone 6S et les modèles publiés après. En effet, au moment de leur sortie, il existe déjà une application Apple Music conçue dans leur système. Si vous possédez l'un des appareils mentionnés, il vous suffit de vous abonner à Apple Music afin de profiter de sa bibliothèque musicale.
Si par hasard le modèle d'iPhone que vous avez est l'un des suivants, iPhone 4, 3G et versions antérieures, malheureusement, Apple Music n'est pas pris en charge sur ces appareils. Mais si vous avez un iPhone 4S, 5, 5C, 5S, 6 et 6 Plus, pour que votre appareil soit utilisable pour le streaming, il vous suffira de mettre à niveau son système vers iOS 8.4 ou une version supérieure. Une fois cela fait, vous pourrez désormais télécharger l'application depuis l'App Store. Procédez simplement à l'obtention de votre propre abonnement et vous êtes déjà prêt à partir.
iPad
L'iPad est la meilleure option à utiliser pour diffuser Apple Music. Toutes les versions de l'iPad sont autorisées à être mises à niveau vers iOS 8.4 et supérieur, donc, après les avoir mises à niveau, le seul souci qui vous reste est simplement d'obtenir votre abonnement.
iPod touch
Toutes les anciennes versions de l'iPod Touch 5 ne vous permettront pas de diffuser Apple Music. Mais tous les modèles à partir de l'iPod Touch 5 et plus récents peuvent être mis à niveau vers iOS 8.4 et versions ultérieures, afin de télécharger l'application Apple Music.
Si vous avez un iPod Touch 6th génération, vous n'avez aucun problème à l'utiliser pour Apple Music car il est initialement réglé sur 8.4 et peut toujours être mis à niveau vers iOS 12. Donc, évidemment, la lecture directe de musique via cet appareil est définitivement autorisée.
Appareils Android
Via Google Play Store, vous pouvez obtenir l'application officielle d'Apple Music puis démarrer votre abonnement. Cependant, vous devez vous rappeler qu'Apple Music n'est pris en charge que sur les téléphones mobiles et non sur les tablettes ou les téléviseurs. En plus de cela, votre téléphone doit exécuter Android 4.3 et supérieur.
Partie 4. Conseils supplémentaires : que faire si je n'ai plus d'autorisations ?
La question est la suivante : que devez-vous faire si vous manquez soudainement d'autorisations et que vous n'avez pas pu ajouter tous vos appareils ?
Dans les sections précédentes, vous avez appris comment autoriser l'ordinateur pour Apple Music ainsi que comment les annuler. Il s'agit en fait de la première solution fiable pour résoudre votre problème de manque d'autorisations. Vous pouvez alors commencer à annuler l'autorisation des ordinateurs que vous pensez être les moins importants et qui peuvent être supprimés.
La deuxième option pour vous est d'utiliser Convertisseur de musique Apple Music d'AMusicSoft, ce qui peut vous aider à utiliser plusieurs appareils dans jouer votre musique préférée sans limite. Cela signifie que vous n'avez plus besoin de savoir comment autoriser l'ordinateur pour Apple Music, car n'importe quel appareil fera l'affaire. Pour que cela soit possible via AMusicSoft, les chansons protégées doivent être créées DRM Tout d'abord, il faut les rendre convertibles en formats accessibles. Ensuite, téléchargez-les tous sur votre appareil et transférez-les librement d'un appareil à un autre. Tout ce processus peut être effectué par AMusicSoft en quelques minutes seulement grâce à sa vitesse de travail 16 fois plus rapide. Avec cette vitesse, il est toujours capable de produire la meilleure qualité de son à écouter.
Téléchargement gratuit Téléchargement gratuit
Suivez ces étapes pour obtenir vos fichiers Apple Music préférés.
- Téléchargez AMusicSoft Apple Music Converter et lancez-le ensuite sur votre ordinateur.
- Cochez la case de chaque chanson choisie pour la conversion et le téléchargement.

- Si vous souhaitez apporter des modifications à la musique résultante, la section ci-dessous vous permettra de le faire. Après cela, sélectionnez un format de sortie parmi MP3, WAV, AAC, M4A, AC3 et FLAC.

- Sélectionnez le bouton Convertir situé ci-dessous, puis affichez les fichiers convertis en cliquant sur le menu Converti en haut.

Partie 5. Conclusion
Avec la discussion ci-dessus sur comment autoriser l'ordinateur pour Apple Music, J'espère que vous avez réussi à résoudre le problème qui se produit dans votre application. Pour obtenir la meilleure expérience de streaming musical via Apple Music, la meilleure option à utiliser n'est autre qu'AMusicSoft Apple Music Converter.
Les gens LIRE AUSSI
- Comment télécharger de la musique d'Apple Music sur un ordinateur
- Puis-je diffuser de la musique d'un ordinateur vers un iPhone ?
- Comment transférer de la musique d'un ordinateur vers un iPhone XR
- Meilleures applications pour obtenir des tonalités de texte gratuites pour iPhone
- Comment transférer de la musique d'un iPod vers un ordinateur sans iTunes
Robert Fabry est un blogueur passionné, un passionné de technologie, et peut-être pourra-t-il vous contaminer en partageant quelques astuces. Il a également une passion pour la musique et a écrit pour AMusicSoft sur ces sujets.