Comment ajouter des chansons à la liste de lecture sur iTunes : un guide facile
Une liste de lecture sur iTunes ou toute autre plate-forme vous permet de créer l'atmosphère musicale souhaitée sans interaction fréquente de l'utilisateur. Vous pouvez créer plusieurs listes de lecture sur iTunes, chaque liste de lecture ayant son thème. De nombreux utilisateurs d'iTunes qui ont des listes de lecture existantes se demandent comment ajouter des chansons à une liste de lecture sur iTunes. Aujourd'hui, leur misère prendra fin car cet article vous donnera des informations complètes sur la façon d'ajouter des chansons à une liste de lecture sur iTunes.
La première partie de l'article vous aidera à savoir comment créer des listes de lecture sur iTunes, y compris les différentes manières de le faire. La deuxième partie répondra à votre plus grand cauchemar sur la façon d'ajouter des chansons à une liste de lecture sur iTunes. Et enfin, la troisième partie contient des informations supplémentaires sur la façon dont vous pouvez supprimer DRM protection contre Apple Music Chansons.
Guide des matières Partie 1. Comment créer une liste de lecture iTunes ?Partie 2. Comment ajouter des chansons à la liste de lecture sur iTunes ?Partie 3. Bonus : Comment supprimer les DRM d'Apple Music ?Partie 4. Conclusion
Partie 1. Comment créer une liste de lecture iTunes ?
Bien entendu, les listes de lecture vous permettent de sauvegarder des chansons que vous pourrez lire plus tard. Avant de savoir comment ajouter des chansons à une liste de lecture sur iTunes, informez-vous d'abord sur la façon de créer une liste de lecture iTunes. Il est très facile de créer une liste de lecture sur iTunes et vous pouvez même la modifier. Vous pouvez créer votre propre liste de lecture ou autoriser iTunes à créer pour vous tant que vous lui en donnez les spécifications.
Comment créer votre propre liste de lecture ?
Étape 1. Ouvrez iTunes sur votre ordinateur. Ensuite, accédez au coin supérieur gauche et cliquez sur « Fichier » suivi de « Nouveau » et sélectionnez « Playlist ».
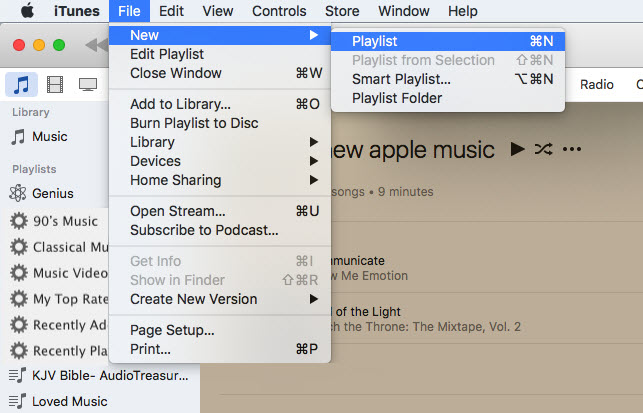
Étape 2. Une liste de lecture vierge apparaîtra et vous devrez la nommer. Choisissez un nom fascinant qui sera mémorable. Cependant, vous pouvez changer le nom plus tard.
Étape 3. Dans le coin supérieur droit de votre liste de lecture vide, il y a le bouton ajouter de la musique. Cliquez sur ce bouton et votre bibliothèque musicale apparaîtra.
Étape 4. Sur le côté droit de votre bibliothèque musicale se trouve une case avec le nom de votre nouvelle liste de lecture vide. Cliquez donc sur les chansons que vous souhaitez ajouter à la liste de lecture et faites-les glisser vers la case vide.
Étape #5. Une fois que vous êtes satisfait des chansons que vous avez sélectionnées, cliquez sur « Terminé » et vous reviendrez à votre liste de lecture d'origine. Vous pouvez maintenant réorganiser les chansons et vous pouvez également les renommer si vous le souhaitez.
Partie 2. Comment ajouter des chansons à la liste de lecture sur iTunes ?
À partir de la première partie ci-dessus, vous pouvez créer une liste de lecture, mais savez-vous comment ajouter des chansons à une liste de lecture sur iTunes.
Comment ajouter des chansons à une nouvelle liste de lecture sur iTunes ?
Étape 1. Cliquez sur votre nouvelle liste de lecture vide. Une fois qu'il s'ouvre, accédez au coin supérieur droit et cliquez sur le bouton « Ajouter de la musique ».
Étape 2. Une autre fenêtre de votre bibliothèque musicale s'ouvrira et à droite de cette fenêtre se trouve une grande case avec le nom de votre liste de lecture. Cliquez sur les chansons de votre bibliothèque, puis faites-les glisser et déposez-les dans la grande boîte.
Étape 3. Une fois votre sélection terminée, cliquez sur « Terminé » et vous retournerez à votre liste de lecture. Vous pouvez maintenant cliquer sur une chanson et la faire glisser si vous souhaitez réorganiser les chansons dans votre liste de lecture. Cliquez simplement sur « Ajouter des chansons » si vous souhaitez inclure une chanson que vous avez oubliée.
Comment ajouter plusieurs chansons à la liste de lecture sur iTunes ?
À partir de la procédure ci-dessus, vous pouvez voir qu'il est fastidieux de faire glisser et déposer une seule chanson dans votre liste de lecture. Mais ne vous inquiétez pas, il existe un moyen d'ajouter plusieurs ou plusieurs chansons à une liste de lecture sur iTunes. Vous pouvez utiliser les raccourcis clavier ou la barre latérale pour ce faire.
Comment ajouter plusieurs chansons à la liste de lecture sur iTunes à l'aide de la barre latérale ?
Étape 1. Ouvrez iTunes et cliquez sur « Afficher » où vous sélectionnerez « Afficher la barre latérale ».
Étape 2. Ouvrez votre bibliothèque musicale sur iTunes et sélectionnez des chansons. Et une liste de vos chansons apparaîtra.
Étape 3. Cliquez sur la première chanson que vous souhaitez ajouter à la liste de lecture, puis maintenez enfoncée la touche "Shift" de votre clavier mac et mettez en surbrillance plusieurs chansons dans un raw. Mais si vous voulez des chansons multiples mais discrètes, maintenez la "touche de commande" enfoncée.
Étape 4. Faites maintenant glisser les chansons en surbrillance vers la barre latérale et déposez-les dans la liste de lecture à laquelle vous souhaitez ajouter des chansons. Et vous avez terminé.
Comment ajouter plusieurs chansons à la liste de lecture sur iTunes à l'aide de raccourcis clavier ?
Étape 1. Ouvrez l'application iTunes sur votre ordinateur Mac, puis ouvrez l'onglet Bibliothèque dans lequel vous sélectionnerez « Vue des chansons ». Et une liste de vos chansons apparaîtra.
Étape 2. Sélectionnez maintenant une chanson que vous souhaitez ajouter à votre liste de lecture. Maintenez ensuite la touche "Shift" enfoncée si vous souhaitez mettre en surbrillance plusieurs chansons d'affilée. Mais maintenez enfoncée la "touche Commande" si vous souhaitez mettre en surbrillance plusieurs chansons discrètes.
Étape 3. Maintenant, appuyez sur "Contrôle" pendant que vous cliquez simultanément sur les chansons en surbrillance. (cliquez simplement sur une chanson dans les faits saillants.)
Étape 4. Cliquez maintenant sur « Ajouter à la liste de lecture » et sélectionnez la liste de lecture que vous souhaitez ajouter. Et immédiatement vos chansons seront ajoutées à la liste de lecture de votre choix.
Partie 3. Bonus : Comment supprimer les DRM d'Apple Music ?
Les chansons Apple Music et iTunes ont une protection DRM, vous ne pouvez donc pas les télécharger et les lire hors ligne sur un autre lecteur multimédia musical. Dans les parties un et deux ci-dessus, vous avez appris à ajouter des chansons à une liste de lecture sur iTunes, mais aimeriez-vous avoir une liste de lecture contenant des chansons sans DRM.
L'utilisation du logiciel de conversion Apple Music est le meilleur moyen de supprimer la protection DRM des chansons Apple Music. Il existe de nombreux logiciels de conversion Apple Music sur le marché aujourd'hui. Les cinq meilleurs logiciels de conversion Apple Music sont : TuneFab Apple Music Converter, convertisseur audio NoteBurner iTunes DRM, Convertisseur de musique Apple Music d'AMusicSoft, enregistreur audio DRmare et convertisseur audio TunesKit.
Tous les logiciels ci-dessus sont conviviaux en raison de l'interface utilisateur automatisée. Ils ont tous des vitesses de conversion élevées comprises entre 5X et 16X. Ces cinq meilleurs logiciels vous offrent une sortie de haute qualité avec une excellente qualité audio. Tous les logiciels ci-dessus sont compatibles avec plusieurs systèmes d'exploitation. Ils ont des options personnalisables telles que l'édition de la fréquence et du débit binaire de la chanson. Ce logiciel supprime non seulement la protection DRM, mais convertit également Apple Music en plusieurs formats tels que MP3, FLAC, WAV et bien d'autres.
AMusicSoft Apple Music Converter est l'un des meilleurs logiciels que vous pouvez utiliser pour enlever la protection DRM d'Apple Musique. Il est convivial car il charge automatiquement les chansons iTunes et Apple Music une fois que vous le lancez. Il a une vitesse de conversion élevée d'environ 16X, vous offrant une excellente sortie.
Il peut convertir des chansons Apple Music en plusieurs formats, y compris des fichiers musicaux compressés et non compressés. Par exemple, vous pouvez convertissez vos chansons en MP3. Il vous fera gagner beaucoup de temps car il peut convertir un lot de fichiers musicaux en même temps. Il vous permet de choisir le dossier dans lequel les fichiers musicaux convertis seront enregistrés. AMusicSoft Apple Music Converter est un lecteur multimédia musical à part entière. Vous pouvez l'utiliser pour lire la chanson Apple Music convertie.
Téléchargement gratuit Téléchargement gratuit
Partie 4. Conclusion
Ci-dessus, vous pouvez voir comment créer facilement une liste de lecture sur iTunes. Si vous avez oublié des chansons lors de la création de la liste de lecture, apprenez à ajouter des chansons à la liste de lecture sur iTunes dans la deuxième partie de l'article. N'oubliez pas qu'il existe des listes de lecture intelligentes sur iTunes. Donnez simplement à iTunes un ensemble d'instructions et de paramètres qu'il utilisera pour créer une liste de lecture pour vous. Enfin, essayez AMusicSoft Apple Music Converter qui est facile à utiliser en trois étapes simples. Ce logiciel dispose d'un centre d'assistance professionnel qui vous aidera au cas où vous seriez bloqué pendant le processus de conversion.
Les gens LIRE AUSSI
- Comment réparer les chansons iTunes grisées : un guide pour vous
- Comment réparer les achats iTunes qui ne s'affichent pas
- Comment transférer la liste de lecture iTunes vers Android
- Améliorer le son : Comment changer l'égaliseur sur iPhone ?
- Comment réparer iTunes Get Album Artwork ne fonctionne pas
- Façons de savoir comment Alexa peut lire la bibliothèque iTunes
- Guide ultime pour acheter des morceaux de musique sur l'iTunes Store
Robert Fabry est un blogueur passionné, un passionné de technologie, et peut-être pourra-t-il vous contaminer en partageant quelques astuces. Il a également une passion pour la musique et a écrit pour AMusicSoft sur ces sujets.