Comment créer une sonnerie dans iTunes
Vous écoutez actuellement votre morceau préféré sur iTunes lorsque soudain vous l'avez entendu comme la sonnerie de quelqu'un, puis vous avez pensé à quel point c'était cool et vous voulez savoir comment pouvez-vous faire cela aussi.
Ne vous inquiétez pas car nous avons ce qu'il vous faut ! En plus de créer une sonnerie dans iTunes, nous pouvons également définir Apple Music comme sonnerie. Et en lisant cet article, vous pouvez apprendre à créer une sonnerie personnalisée sur iPhone et aussi créer une sonnerie dans iTunes avec des étapes simples. Êtes-vous excité? Alors, commençons !
Guide des matières Partie 1. Comment créer une sonnerie dans iTunes ou la supprimer ?Partie 2. Comment créer une chanson comme sonnerie sur iPhone ?Partie 3. Bonus : Supprimer les DRM d'Apple Music sans abonnementPartie 4. Pour tout résumer!
Partie 1. Comment créer une sonnerie dans iTunes ou la supprimer ?
Alors, comment créer une sonnerie dans iTunes? Dans cette section, je vais vous fournir les étapes simples qui vous serviront de guide pour que vous puissiez avoir votre sonnerie personnalisée en utilisant votre iTunes.
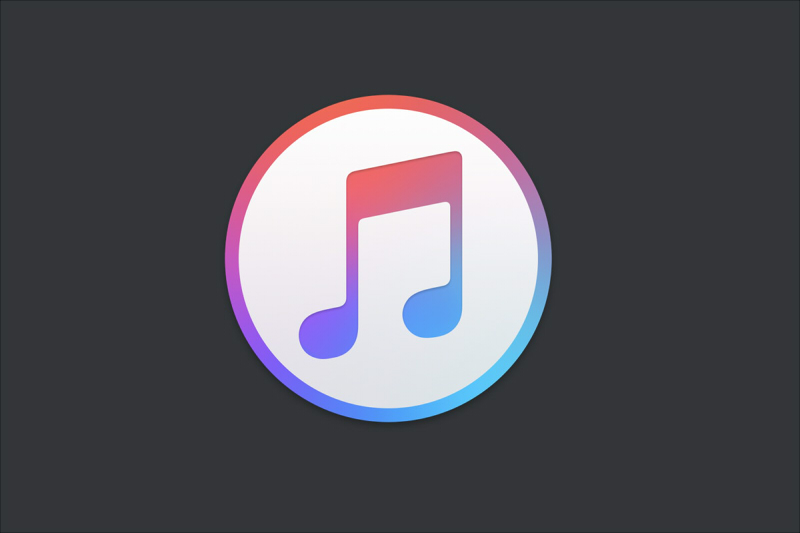
Étapes pour créer une sonnerie dans iTunes
- Lancez votre iTunes sur votre ordinateur portable ou de bureau.
- Choisissez la chanson que vous souhaitez utiliser dans votre bibliothèque iTunes, assurez-vous simplement que la chanson que vous vouliez est dans votre iTunes car vous allez la couper afin que vous puissiez en faire votre sonnerie.
- Recherchez la partie de la chanson que vous souhaitez utiliser en double-cliquant sur la chanson dans iTunes pour pouvoir la lire, puis sélectionnez la section que vous utiliserez comme sonnerie. Notez que la longueur de la sonnerie ne doit pas dépasser 40 secondes, vous pouvez utiliser l'horodatage dans la partie supérieure d'iTunes pendant la lecture de la chanson comme guide.
- Ensuite, ouvrez les informations de la chanson en cliquant sur la chanson elle-même, puis pour les utilisateurs Windows, cliquez sur "Modifier" et pour Mac "Fichier". Ensuite, sélectionnez et cliquez sur "Obtenir des informations" (Mac) ou "Informations sur la chanson" (Windows), un menu déroulant apparaîtra après cela.
- Ensuite, sélectionnez l'onglet Options qui se trouve en haut du menu d'informations.
- Vient maintenant le 6thétapes de création de sonnerie dans iTunes. Cochez ou cochez les cases « start » et « stop » qui sont proches de la partie supérieure de la fenêtre, juste en dessous de la section « type de média », pour que vous puissiez ajuster ou modifier l'heure de début et de fin de la chanson vous avez sélectionné.
- Placez dans la zone de texte « start » et « stop », la partie de la chanson que vous souhaitez qu'elle commence et se termine.
- Une fois que vous êtes satisfait, cliquez sur le bouton « OK » pour enregistrer les modifications et quitter également le menu d'informations.
- Ensuite, vous devez faire un Version AAC de la chanson, en sélectionnant la chanson et en cliquant sur "Fichier", puis dans le menu déroulant, cliquez sur Convertir et sélectionnez Créer une version AAC dans le menu contextuel. Si la chanson que vous avez modifiée n'apparaissait pas, accédez à Importer Paramètres de « Préférences », cliquez sur « Importer en utilisant » et sélectionnez AAC Encoder dans le menu déroulant.
- Sélectionnez l'emplacement de la version AAC en cliquant sur « Fichier », puis « Afficher dans l'explorateur Windows » pour Windows ou « Afficher dans le Finder » pour Mac. Il vous dirigera vers l'emplacement du fichier sur votre ordinateur.
- Ensuite, nous devons le changer du fichier AAC au fichier M4R. Je fournis des étapes distinctes si vous utilisez Windows ou Mac, car cela peut varier.

Pour Windows:
- Cliquez sur l'onglet Affichage
- Cochez la case "Extensions de nom de fichier".
- Sélectionnez la version ".m4a" de la chanson en cliquant dessus.
- Accédez à l'onglet Accueil, puis choisissez Renommer, puis remplacez simplement m4a par m4r à la fin du nom du fichier de chanson, cliquez sur Entrée et sur OK pour terminer le processus.
Pour Mac:
- Choisissez le fichier AAC des chansons.
- Ensuite, sélectionnez le fichier AAC des chansons, cliquez ensuite sur l'élément "Fichier" dans le menu, un menu déroulant apparaîtra et sélectionnez Obtenir des informations.
- Ensuite, dans le "Nom et extension", faites m4a en m4r, puis appuyez sur le bouton "Retour" et une fois Utiliser m4r est invité, cliquez simplement dessus.
Maintenant que nous avons terminé le processus de création de sonneries dans iTunes, laissez-moi maintenant vous guider sur comment et où se trouvent les sonneries dans iTunes 12 et également créer une sonnerie dans iTunes sur mac, afin que vous puissiez l'ajouter à votre appareil.
Si votre version d'iTunes est antérieure à 12.6.5
- Transférez votre fichier dans le dossier Ajouter automatiquement à iTunes qui peut être vu dans votre dossier multimédia. La sonnerie sera incluse dans la section Tones de la bibliothèque et également dans le dossier Tones du dossier multimédia.
- Cliquez sur le menu Modifier dans le menu de sélection si vous ne trouvez pas les tonalités dans le menu déroulant.
- Ensuite, cliquez sur l'icône adjacente au menu de sélection des médias une fois que vous avez connecté votre appareil. Définissez les options de synchronisation dans l'onglet Tonalités de l'appareil.
- Vous pouvez maintenant synchroniser votre appareil.
Si votre version d'iTunes est postérieure à 12.7
- Connectez votre appareil à votre ordinateur
- Assurez-vous que votre barre latérale dans iTunes est visible, activez-la si elle est masquée.
- Copiez et collez ou faites glisser et déposez (il est dit que les utilisateurs de Windows rencontrent des problèmes dans iTunes lorsqu'ils l'exécutent en tant qu'administrateurs) votre sonnerie sur votre appareil à partir de votre Finder ou de votre Explorateur Windows. Cela dépend de la méthode qui fonctionnera, soit en la déposant dans la barre latérale iTunes ou dans la section Tonalités.
- On dit que la section Tones de la bibliothèque iTunes n'est plus dédiée.
- Normalement, les tonalités créées à l'aide des versions antérieures d'iTunes seront visibles dans le dossier Tones qui se trouve à l'intérieur du dossier multimédia.
- Les sonneries partagées sur iTunes avec GarageBand se trouvent dans le dossier multimédia nommé « Importer »
Si vous utilisez macOS 10.5 Catalina
- Connectez l'appareil à votre Mac, puis dans le Finder, cliquez sur l'onglet général.
- Faites simplement glisser et déposez le fichier .m4r de la tonalité de la fenêtre ouverte du Finder vers l'onglet Général de votre appareil.
Problèmes après la mise à jour d'iOS
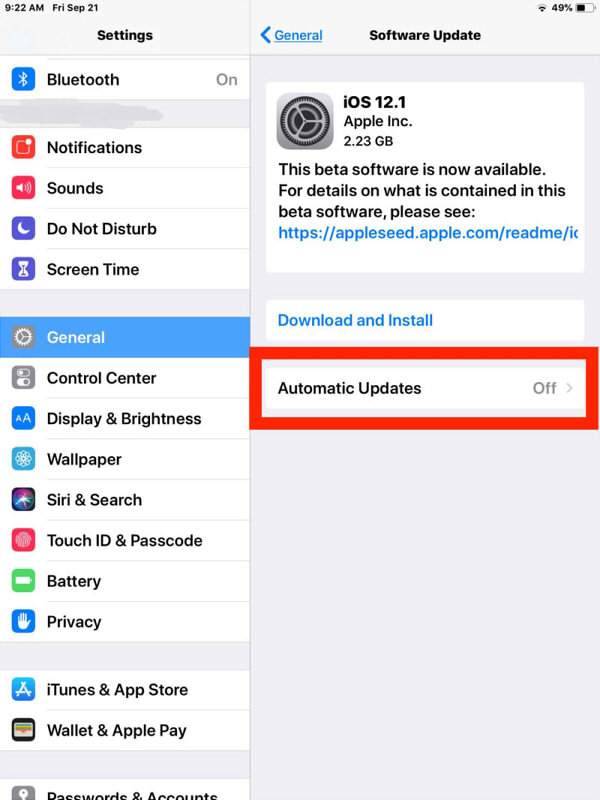
Il est rapporté que certains utilisateurs constatent que leurs tonalités existantes ne peuvent pas jouer après avoir mis à jour leur iOS et même, ils ne peuvent pas ajouter de nouvelles tonalités. Si vous rencontrez la même chose, essayez de supprimer toutes les tonalités disponibles sur votre appareil, puis redémarrez et essayez de répéter le processus d'ajout de sonneries.
Pour supprimer les tonalités, suivez simplement les étapes que j'ai fournies ci-dessous.
Si vous utilisez iTunes 12.7 ou une version ultérieure
- Connectez l'appareil iOS à votre iTunes.
- Choisissez-le en sélectionnant l'icône qui est visible juste à côté de l'outil déroulant de la sélection de médias.
- Si nécessaire, Modifier la gestion manuelle dans l'onglet Résumé.
- Choisissez des tonalités indésirables et supprimez les tonalités sélectionnées sur Mon appareil.
- Si vous le souhaitez, vous pouvez revenir à la synchronisation avec le contenu désigné.
Remarque :
Vous devriez pouvoir basculer un appareil synchronisé en gestion manuelle et vice versa sans que le contenu actuel ne soit remplacé ou supprimé.
Comment supprimer les tonalités masquées
Il arrive parfois qu'après avoir créé une sonnerie dans iTunes, elle soit introuvable dans l'iTunes de votre appareil. Si jamais vous rencontrez cela, vous pouvez utiliser un utilitaire tiers tel que iFunBox ou similaire pour apporter des modifications au système de fichiers brut de votre appareil.
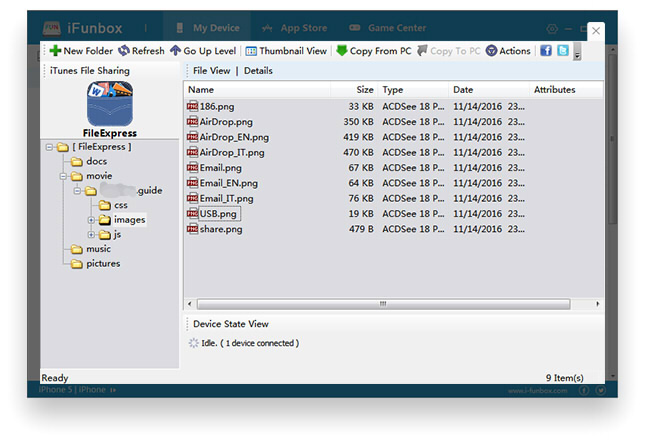
Si vous utilisez iFunBox, accédez à Mon appareil, sélectionnez ensuite Boîte à outils, recherchez Système de fichiers utilisateur pour Windows ou Système de fichiers bruts pour Mac, puis sélectionnez iTunes_Control et enfin Sonneries afin que vous puissiez localiser le dossier nécessaire.
Toutes les tonalités personnalisées disponibles dans votre appareil apparaîtront sous la forme d'un nom de fichier à 4 lettres avec l'extension .m4r. En supprimant tous les fichiers .m4r disponibles dans le dossier, toutes les tonalités personnalisées de votre appareil seront effacées.
Vous pouvez également envisager de supprimer .plist qui est également disponible dans ce dossier. Si vous n'avez pas les copies originales des tonalités, vous pouvez d'abord les copier avant de les supprimer définitivement.
Remarque : si vous êtes un utilisateur de Windows 10, vous devrez peut-être désinstaller votre iTunes s'il a été installé à l'aide du Microsoft Store et le réinstaller à l'aide d'iTunes64setup.exe disponible sur le site Web d'Apple pour qu'il fonctionne avec iFunBox.
Notez également qu'il y aura un risque potentiel qui rendra votre appareil instable si vous avez effectué un réglage incorrect, alors juste pour être sûr, effectuez une sauvegarde initiale sur votre appareil au cas où quelque chose pourrait mal tourner.
Partie 2. Comment créer une chanson comme sonnerie sur iPhone ?
Tout comme ce que j'ai mentionné dans la section précédente, après avoir créé une sonnerie dans iTunes, vous pouvez maintenant l'utiliser sur n'importe quel appareil, mais ici, nous discuterons spécifiquement de la façon de créer une sonnerie sur iPhone. Reportez-vous aux étapes suivantes que j'ai fournies ci-dessous.
- Tout d'abord, connectez votre iPhone à votre ordinateur en branchant le câble USB de votre appareil sur le port USB de votre ordinateur.
- Recherchez l'icône iPhone qui se trouve dans la partie supérieure gauche de la fenêtre iTunes. En faisant cela, il s'ouvrira instantanément sur la page de l'iPhone et une liste de contenu visible sur votre iPhone sera sur le côté gauche de votre iTunes Windows.
- La page des tonalités sera visible une fois que vous aurez cliqué sur l'onglet « Sur mon appareil » qui se trouve sur le côté gauche de votre fenêtre iTunes.
- Vous pouvez maintenant ajouter la sonnerie à votre page Tonalités en cliquant et en faisant glisser la version .m4r de la chanson que vous vouliez dans votre fenêtre iTunes et déposez-la simplement là. La sonnerie sera visible sur la page suivante une fois qu'elle aura été transférée avec succès.
- Une fois le transfert de la sonnerie personnalisée terminé, cliquez sur synchroniser. C'est le bouton blanc qui se trouve en bas à droite de votre fenêtre iTunes.
- Attendez quelques secondes pour terminer la synchronisation de votre sonnerie avec votre iPhone. Si vous remarquez que la barre de progression n'est plus disponible en haut de votre fenêtre iTunes, cela signifie que la synchronisation est terminée et que vous pouvez supprimer votre iPhone de votre ordinateur ou continuer à définir la sonnerie sur votre iPhone.
Comment régler la sonnerie sur votre iPhone.
- Appuyez sur les paramètres de votre iPhone.
- Dans vos paramètres, recherchez les sons et l'haptique, puis cliquez dessus. Pour l'iPhone 6s ou une version antérieure, appuyez simplement sur Sons.
- Appuyez ou cliquez sur Sonnerie. Vous pouvez le voir juste en dessous de "SONS ET MOTIFS DE VIBRATION".
- Dans votre section « SONNERIES », sélectionnez le nom de la sonnerie que vous souhaitez définir comme sonnerie par défaut de votre iPhone. Il y aura une coche bleue visible à gauche de celui-ci indiquant qu'elle sera utilisée comme sonnerie personnalisée de votre téléphone.
- Vous pouvez également définir votre sonnerie sur l'un de vos contacts en accédant à votre application Contacts, puis sélectionnez le nom du contact, recherchez Sonnerie et cliquez dessus. Réglez la sonnerie et appuyez simplement sur Terminé.
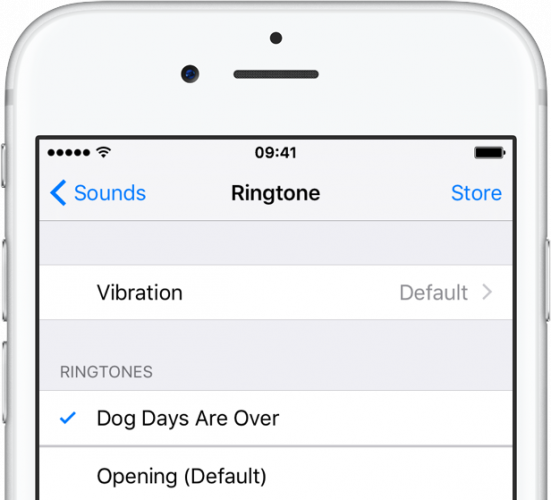
En suivant les étapes ci-dessus, vous pouvez désormais utiliser n'importe quelle chanson pour créer une sonnerie dans iTunes et vous savez également comment créer une sonnerie personnalisée sur iPhone. Ça a l'air cool, non?
Partie 3. Bonus : Supprimer les DRM d'Apple Music sans abonnement
En prime, si vous êtes un utilisateur d'Apple Music ou si vous envisagez de vous abonner, cette astuce vous sera utile. Savez-vous que vous pouvez supprimer le DRM des pistes là-dedans même sans abonnement ? Cela semble impossible? Ensuite, nous vous faciliterons la tâche, tout ce dont vous avez besoin est un outil puissant qui peut le rendre possible. C'est Convertisseur de musique Apple Music d'AMusicSoft.
Téléchargement gratuit Téléchargement gratuit
Alors, quelle est la particularité de ce logiciel. Ce logiciel est un convertisseur tout-en-un capable de suppression du DRM de la chanson une fois que vous l'avez convertie. Tout ce que vous avez à faire est de lancer le logiciel et il analysera automatiquement votre bibliothèque Apple Music, même votre iTunes, puis vous pourrez facilement sélectionner les chansons que vous souhaitez convertir.
Ne vous inquiétez pas si vous êtes un débutant, car le design a été conçu pour être convivial. Si vous voulez essayer ce programme étonnant, vous pouvez télécharger le programme d'installation sur son site officiel et le voir par vous-même.
Partie 4. Pour tout résumer!
Apprendre à créer une sonnerie dans iTunes et à l'utiliser pour personnaliser la tonalité de vos appels entrants est bien plus agréable que la sonnerie par défaut de votre téléphone ordinaire.
Cela peut également améliorer votre côté créatif et votre humeur. J'espère que cet article vous a aidé et vous a fait découvrir que vous pouvez également créer une sonnerie dans iTunes.
Les gens LIRE AUSSI
- Ondesoft iTunes Converter: iTunes Converter pour Mac / Windows
- Comment télécharger des tonalités de rappel sur Android à partir d'Apple Music
- 3 solutions simples pour réparer Apple Music n'apparaissant pas dans iTunes
- Comment lire iTunes Music sur Chromecast Audio
- Comment écouter Apple Music sur iPhone Fitbit ?
- Solutions pour réparer la chanson iTunes grisée
- Comment tu m'aimes maintenant télécharger des sonneries gratuites sur Apple Music
- Comment transférer de la musique d'un iPod vers un ordinateur sans iTunes
Robert Fabry est un blogueur passionné, un passionné de technologie, et peut-être pourra-t-il vous contaminer en partageant quelques astuces. Il a également une passion pour la musique et a écrit pour AMusicSoft sur ces sujets.