3 façons de graver Apple Music sur CD gratuitement et légalement
Beaucoup de gens aiment écouter de la musique sur un lecteur CD ou DVD, surtout lors d’un road trip. Mais la gravure de CD/DVD n’est plus très populaire actuellement en raison de la popularité des clés USB et du stockage cloud en ligne. Sais-tu comment graver Apple Music sur CD? Ne vous inquiétez pas si vous n'êtes pas familier avec la procédure, car je vais vous expliquer plus en détail dans cet article comment graver des CD avec votre musique préférée. Alors, commençons.
Guide des matières Partie 1. Pouvez-vous graver des chansons d'Apple Music sur un CD ? Partie 2. Téléchargez des morceaux MP3 Apple Music pour les graver sur CDPartie 3. Graver des morceaux Apple Music sur CD à l'aide d'iTunes/Music AppPartie 4. Graver des morceaux Apple Music sur CD à l'aide de Windows Media PlayerPartie 5. Graver des morceaux Apple Music sur CD à l'aide de VLC Media PlayerConclusion
Partie 1. Pouvez-vous graver des chansons d'Apple Music sur un CD ?
Pouvez-vous graver Apple Music sur CD ? C'est dommage que vous ne puissiez pas graver des chansons ou des vidéos téléchargées depuis Apple Music sur des CD ou des DVD. De plus, les films et émissions de télévision achetés sur l'iTunes Store ne peuvent pas être gravés sur CD ou DVD. Si vous souhaitez créer vos propres CD et DVD avec ces fichiers audio et vidéo, vous devez les convertir au format MP3 avant de pouvoir les graver sur un CD.
Cependant, convertir des chansons Apple Music en MP3 sera un peu difficile à cause de gestion des droits numériques (DRM), qui vous empêche de modifier des fichiers musicaux téléchargés sur des appareils non autorisés. En plus d'obtenir des fichiers au format MP3, vous devez vérifier si votre ordinateur dispose d'un lecteur de disque capable de graver des disques. De plus, vous devez préparer un disque vierge d’une énorme capacité pour stocker plus de chansons.
Partie 2. Téléchargez des morceaux MP3 Apple Music pour les graver sur CD
Comme nous l'avons mentionné ci-dessus, pour graver Apple Music sur CD, vous devez d'abord les convertir en MP3. Convertisseur de musique Apple Music d'AMusicSoft est le meilleur choix que vous puissiez essayer pour télécharger des chansons MP3 à partir d'Apple Music, car il peut facilement supprimer la protection DRM d'Apple Music et des chansons provenant de l'iTunes Store tout en conservant une qualité audio sans perte. Sans DRM, vous pouvez convertir de la musique en fichiers MP3, MP4, AAC, M4A, FLAC, WAV ou d'autres formats courants à des vitesses 5 fois plus rapides. Le logiciel AMusicSoft conservera également toutes les métadonnées musicales et les balises ID3 des téléchargements, y compris le titre, les artistes, l'identifiant de la piste et la pochette de l'album une fois la conversion terminée. Grâce à ces informations, vous pouvez facilement gérer votre collection de téléchargements de musique.
Tous ces formats sont facilement accessibles et conservés sur n'importe quel appareil, donc les lire à tout moment et n'importe où ne poserait pas trop de problèmes de compatibilité avec les appareils. Faut-il payer pour Apple Music? Oui! Seuls les abonnés peuvent profiter de la musique hors ligne. Mais de cette façon, vous n'aurez jamais besoin d'accéder à l'application, de conserver l'abonnement ou de connecter votre appareil à Internet pour écouter Apple Music.
Téléchargez Apple Music en MP3 pour graver des CD
Étape 1 : Tout d'abord, vous devez télécharger AMusicSoft Apple Music Converter. Cela ne prendra que quelques secondes. L'installation suivra automatiquement. Assurez-vous de lancer AMusicSoft Apple Music Converter pour pouvoir commencer à l'utiliser.
Téléchargement gratuit Téléchargement gratuit
Étape 2 : Lancez le logiciel en cliquant sur l'icône de raccourci sur votre bureau. Il analysera automatiquement votre bibliothèque Apple Music une fois que vous l'ouvrirez, alors attendez quelques minutes jusqu'à ce que l'analyse soit terminée, puis sélectionnez les chansons que vous souhaitez convertir.

Étape 3 : Une fois que vous avez finalisé les chansons que vous souhaitez convertir, vous sélectionnerez ensuite le format de sortie dans notre cas, nous utiliserons MP3, puis à partir de là, vous serez également invité à choisir le dossier de destination de vos chansons converties.

Étape 4 : Si vous êtes enfin satisfait du format et du chemin de destination, cliquez sur le bouton de conversion pour lancer le processus de conversion. Une fois cela fait, vous pouvez également voir les chansons converties dans la section convertie.

Partie 3. Graver des morceaux Apple Music sur CD à l'aide d'iTunes/Music App
Comme nous l'avons vu précédemment, les pistes Apple Music ne peuvent être gravées sur CD que si elles sont déjà sans DRM au format MP3, et nous l'avons déjà fait avec AMusicSoft Apple Music Converter, essayons maintenant de graver Apple Music sur CD en utilisant iTunes pour Windows ou l'application Apple Music pour Mac.
Étape 1 : Lancez votre iTunes sur Windows ou un Mac plus ancien, puis cliquez sur Fichier > Nouveau > Liste de lecture. Vous pouvez le nommer, puis faire glisser et déposer ces chansons MP3 Apple Music converties dans cette liste de lecture.
Étape 2 : Ensuite, insérez votre CD vierge, attendez qu'il soit détecté. Ensuite, une fenêtre contextuelle indiquera « Vous avez inséré un CD ou un DVD ». Cliquez sur OK.
Étape 3 : Consultez la liste de lecture que vous avez créée, puis cliquez avec le bouton droit sur l'option où vous verrez « Graver la liste de lecture sur disque ».
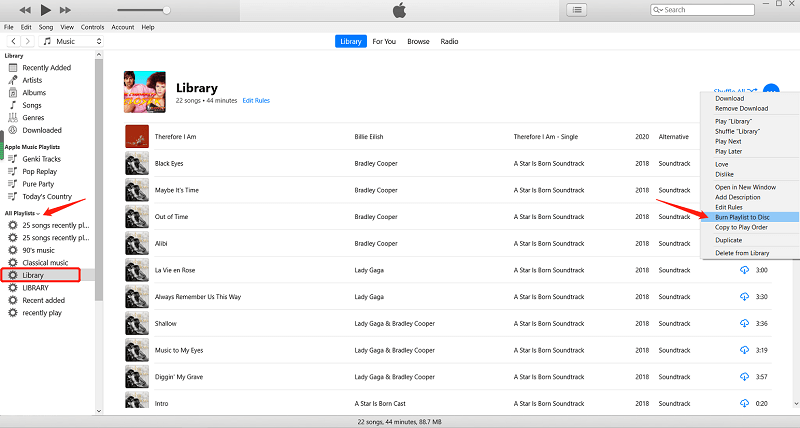
Étape 4 : Choisissez CD audio pour pouvoir lire ce disque sur n'importe quel lecteur de CD standard. Ensuite, cliquez sur Graver. Ensuite, iTunes commencera à graver toutes les chansons Apple Music de la liste de lecture sur le CD.
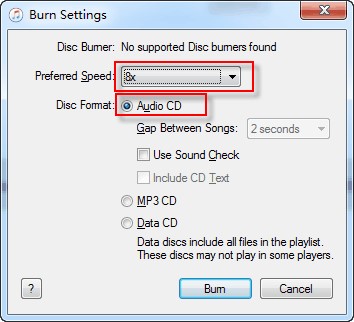
Cette méthode fonctionne uniquement avec la version iTunes 12. Pour les utilisateurs Mac, vous pouvez utiliser l'application Apple Music pour graver des CD. Les étapes sont similaires à celles de Windows.

Partie 4. Graver des morceaux Apple Music sur CD à l'aide de Windows Media Player
Et s'il n'y a pas d'application iTunes et Apple Music pour votre Windows ? Comme nous le savons tous, Apple tue iTunes et celui-ci sera remplacé par trois applications distinctes. Si iTunes sur votre Windows ne parvient pas à obtenir les mises à jour de la dernière version, vous pouvez essayer Windows Media Player. Il s'agit d'un lecteur multimédia par défaut sur les ordinateurs Windows, vous n'avez donc plus besoin d'installer d'autres logiciels. Comment graver Apple Music sur CD en utilisant WMP ? Comme le logiciel ne sera pas difficile à utiliser et qu’il est totalement gratuit, vous pouvez l’ouvrir et commencer. Maintenant, lisez les étapes et voyez comment procéder.
Étape 1 : Ouvrez le lecteur CD / DVD de votre ordinateur Windows puis insérez un disque vierge.
Étape 2 : Ouvrez votre Windows Media Player sur votre ordinateur, puis sélectionnez l'onglet « Graver » situé dans le volet de droite. Une liste de gravure vide sera affichée. Recherchez les chansons Apple Music converties et transférez-les en les faisant glisser vers la liste de gravure.
Étape 3 : Après cela, cliquez sur le menu visible dans le panneau Graver. Un menu avec différentes options de gravure apparaîtra. Choisissez « CD audio » dans le menu.
Étape 4 : Cliquez sur Démarrer la gravure. Une fois le processus de gravure terminé, les chansons Apple Music seront stockées sur le CD.

Rubriques connexes: Comment ajouter Apple Music à WMP (Windows Media Player)
Partie 5. Graver des morceaux Apple Music sur CD à l'aide de VLC Media Player
Pour les utilisateurs de Mac, le lecteur multimédia VLC est votre choix pour graver gratuitement Apple Music sur CD. Son interface conviviale et ses fonctionnalités supplémentaires de gravure de CD en font une solution tout-en-un pratique pour la lecture multimédia et la gravure de CD. Si vous ne savez pas comment utiliser cette fonctionnalité, poursuivez votre lecture pour découvrir comment graver des CD sur iTunes à l'aide de VLC.
Étape 1 : Ouvrez VLC et insérez votre CD dans le lecteur de disque de l'ordinateur. Allez maintenant dans le menu Média et ouvrez l’option Convertir/Enregistrer.
Étape 2 : Sélectionnez l'onglet Disque en haut et cliquez sur Ouvrir le média. Gardez la case du disque CD audio cochée. Vous pouvez sélectionner les pistes que vous souhaitez convertir à partir du CD. Cliquez sur Convertir/Enregistrer.
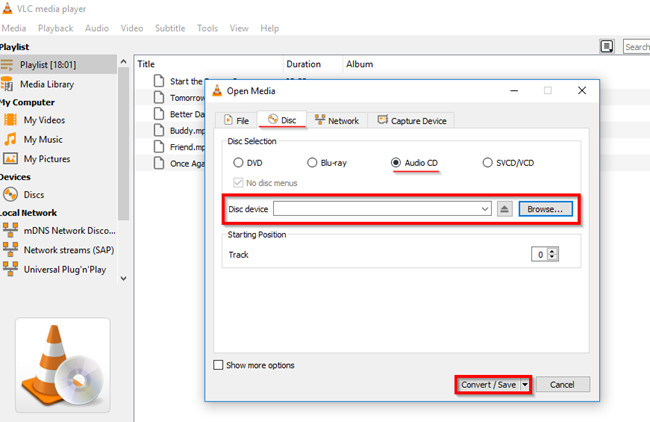
Étape 3 : Dans la fenêtre suivante, cliquez sur l'icône de l'outil pour choisir MP3 comme format souhaité et cliquez sur Enregistrer. Maintenant, cliquez simplement sur le bouton Démarrer pour convertir le CD audio. Vous pouvez suivre la progression sur l'interface principale.
Vous pouvez être intéressé: Comment lire Apple Music sur VLC
Conclusion
Nous avons expliqué dans cet article comment graver Apple Music sur CD. Bien que nous ne puissions pas graver des chansons Apple Music ou iTunes directement sur CD car ce sont des fichiers protégés par DRM, Convertisseur de musique Apple Music d'AMusicSoft peut rendre cela possible. Vous pouvez contourner les DRM d'Apple Music via AMusicSoft Apple Music Converter et les télécharger au format MP3. J'espère que cet article vous donnera des informations supplémentaires ou des méthodes que vous pourrez appliquer pour profiter de votre Apple Music sur votre lecteur de musique portable ou n'importe quel lecteur de disque.
Les gens LIRE AUSSI
- Meilleur logiciel d'extraction de CD pour copier de la musique sur CD sur PC ?
- Étapes faciles pour graver un DVD sur un iMac
- Comment graver un CD sur iTunes/Windows/Mac ? [3 façons simples]
- Comment sauvegarder vos listes de lecture via Apple CD Burner
- Comment exporter des MP3 à partir d'iTunes Music/Playlists ?
- Téléchargement et gravure de musique sur CD via plusieurs méthodes
Robert Fabry est un blogueur passionné, un passionné de technologie, et peut-être pourra-t-il vous contaminer en partageant quelques astuces. Il a également une passion pour la musique et a écrit pour AMusicSoft sur ces sujets.