Comment réparer Apple Music ne jouera pas sur Mac?
Apple Music est une excellente source de divertissement audio. Cependant, il y a des moments où il ne joue pas. Ce n'est pas exactement une attente de votre part, surtout si vous payez pour un service. De plus, cela n'aidera pas du tout si Apple Music ne joue pas pendant que vous êtes sur leur essai gratuit. Comment allez-vous découvrir leur service si cela se produit pendant l'offre à durée limitée?
Que vous soyez sur un essai gratuit ou non, il est impératif que Apple Music joue sur votre Mac. Continuez à lire cet article pour découvrir les différentes corrections apportées à Apple Music ne joue pas sur votre Mac. Il est préférable d'être équipé de quelques correctifs pratiques afin de pouvoir profiter pleinement des fonctionnalités impressionnantes d'Apple Music.
Guide des matières Partie 1. Raisons pour lesquelles Apple Music ne joue pasPartie 2. Comment réparer Apple Music ne lit pas d'erreur sur MacPartie 3. Conclusion
Partie 1. Raisons pour lesquelles Apple Music ne joue pas
Il y a un grand intérêt pour Apple Music et ce n'est pas seulement parce que c'est Apple. Bien sûr, c'est un gros problème que ce soit Apple, mais le fait que vous puissiez bénéficier de leur service gratuitement pendant trois mois suffit à intéresser tout le monde au service. Cela vient sans grand effort pour attendre beaucoup d'Apple. Cependant, comme tout service Web, ce n'est pas parfait. Voici quelques raisons valables expliquant pourquoi Apple Music ne joue pas sur votre Mac.
#1. Perte de connexion Internet
Comme mentionné précédemment, Apple Music est un service Web. Bien que vous puissiez télécharger de la musique et écoutez-le hors ligne, cela dépend toujours de la connexion Internet.
# 2. Besoin d'ajuster les paramètres des enceintes
Il se peut également que les paramètres de vos enceintes soient au-delà de sa capacité à lire de la musique. Il vaut la peine d'examiner ces paramètres pour voir s'il est nécessaire de restaurer les paramètres par défaut.
# 3. Versions du système obsolètes
Apple Music doit fonctionner sur des systèmes mis à jour. Cela étant dit, vous devez vous assurer que votre macOS. QuickTime et iTunes sont mis à jour.
# 4. Mac non autorisé
Cela vaut également la peine de vérifier si votre Mac est autorisé à lire Apple Music. Vous avez peut-être fini par autoriser beaucoup trop d'appareils à lire Apple Music alors que votre Mac en a perdu l'autorisation.
# 5. Apple Music est en panne
L'une des raisons possibles pour lesquelles Apple Music ne jouera pas sur votre Mac est le simple fait qu'il est en panne. Ça arrive. Leur serveur peut être en panne et par conséquent, vous ne pouvez pas écouter de la musique.
Partie 2. Comment réparer Apple Music ne lit pas d'erreur sur Mac
Vous trouverez ci-dessous quelques correctifs pratiques à Apple Music qui ne seront pas lus sur votre Mac. Jetez-y un coup d'œil pour savoir comment faire jouer Apple Music sur votre Mac.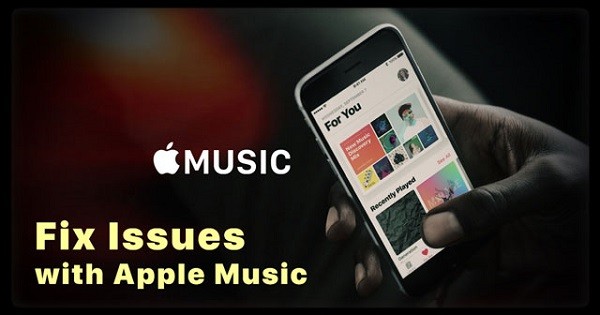
Option n°1. Utilisez AMusicSoft Apple Music Converter
La solution la plus pratique pour tout problème Apple Music consiste à utiliser un logiciel de conversion dynamique. Une fois que ce logiciel est le Convertisseur de musique Apple Music d'AMusicSoft. Cela résout tous les problèmes Apple Music car il le convertit dans n'importe quel format pouvant être lu sur n'importe lequel de vos appareils.
Téléchargement gratuit Téléchargement gratuit
Avec AMusicSoft Apple Music Converter, vous pouvez facilement jouez vos chansons converties et téléchargées et listes de lecture même sans connexion Internet. Puisqu'il vous offre une liste abondante de formats de fichiers, vous pouvez le lire sur n'importe quel appareil. Vous n'avez pas à vous soucier d'autoriser un appareil ou un matériel à lire Apple Music.
La chose la plus étonnante à propos d'AMusicSoft Apple Music Converter est que vous pouvez l'utiliser pendant votre essai gratuit. Jetez un œil aux étapes ci-dessous pour voir comment vous pouvez l'utiliser pour résoudre vos problèmes avec Apple Music.
- Téléchargez AMusicSoft Apple Music Converter
- Cliquez sur Musique
- Sélectionnez des chansons
- Ajuster les paramètres et télécharger des chansons
Obtenez une meilleure compréhension de la façon d'utiliser AMusicSoft Apple Music Converter en lisant les étapes détaillées ci-dessous.
Étape 1. Téléchargez AMusicSoft Apple Music Converter
Vous pouvez télécharger ce convertisseur Apple Music particulier à partir du site Web d'AMusicSoft. Après l'avoir téléchargé, assurez-vous de l'exécuter et de le lancer sur votre Mac.
Étape 2. Cliquez sur Musique
Contrairement à d'autres convertisseurs où vous devez ouvrir la source, AMusicSoft vous facilite grandement la tâche. Vous n'avez même pas besoin de lancer votre compte Apple Music pour accéder aux chansons que vous souhaitez télécharger. Ce programme particulier vous donne un accès facile en cliquant simplement sur l'onglet Musique que vous voyez sur le côté gauche de l'écran.
Étape 3. Sélectionnez des chansons
Une fois que vous avez cliqué sur Musique, vous verrez une liste de chansons Apple Music apparaître sur votre écran principal. Sélectionnez les chansons que vous souhaitez télécharger.
Étape 4. Ajustez les paramètres et téléchargez des chansons
Accédez à la partie inférieure de la fenêtre pour ajuster les paramètres de vos chansons. Vous pouvez également les convertir en un format de fichier plus compatible en cliquant dans le champ Format de sortie. Après avoir ajusté les paramètres, vous pouvez télécharger les chansons en cliquant sur l'onglet Convertir.

Téléchargement gratuit Téléchargement gratuit
Option 2. Restaurer les paramètres des haut-parleurs dans QuickTime
C'est une solution pratique qui mérite d'être étudiée. Si vous avez du mal à lire Apple Music sur votre Mac, il est peut-être temps de restaurer les paramètres des haut-parleurs dans QuickTime. Les étapes ci-dessous vous montreront comment procéder.
Étape 1. Lancez QuickTime
Cliquez sur Quick Time pour l'ouvrir. Ensuite, accédez au menu supérieur et cliquez sur Préférences QuickTime.
Étape 2. Cliquez sur l'onglet Audio
Une fois la fenêtre Préférences QuickTime lancée sur votre écran, cliquez sur l'onglet Audio. Ceci est le deuxième onglet à partir de la gauche. Cliquez ensuite sur le champ sous Appareils.
Étape 3. Cliquez sur Haut-parleur
Vous serez redirigé vers la fenêtre Propriétés du haut-parleur. Cliquez sur l'onglet Avancé pour accéder à une autre fenêtre où vous pouvez tester et régler les paramètres des haut-parleurs.
Étape 4. Restaurer les paramètres des haut-parleurs
Il existe deux façons de restaurer les paramètres des haut-parleurs. Tout d'abord, vous pouvez simplement choisir 24 bits 48000 Hz (qualité studio) dans la liste déroulante. Deuxièmement, vous pouvez simplement cliquer sur l'onglet Restaurer les paramètres par défaut que vous voyez dans la partie inférieure de la fenêtre. Cliquez sur l'onglet Test et cela devrait fonctionner.
Option n ° 3. Supprimer les fichiers de la bibliothèque
Cette option vous oblige à lancer la bibliothèque afin de pouvoir en supprimer certains fichiers. Toutes vos applications stockent des données critiques dans la bibliothèque pour qu'elles fonctionnent correctement. Pour le lancer, suivez les étapes ci-dessous.
- Accédez à l'onglet Aller de votre menu supérieur et appuyez sur votre touche Option. Vous verrez la bibliothèque apparaître dans la liste déroulante. Cliquez sur Bibliothèque.
- Une fois que vous êtes dans la bibliothèque, faites défiler vers le bas et recherchez les préférences. Clique dessus.
- Faites défiler la liste sous Préférences et assurez-vous d'accéder à com.apple.iTunes. Lorsque vous arrivez à cette partie, recherchez com.apple.iTunes.plist et com.apple.iTunes.plist.lockfile. Supprimez ces deux fichiers.
Option n ° 4. Vérifiez si tous les systèmes sont mis à jour
Cela ne ferait pas de mal non plus de vérifier si votre Mac doit subir des mises à jour système. Assurez-vous de prendre le temps de le faire. Suivez simplement les étapes ci-dessous.
- Accédez au menu Apple et cliquez sur App Store dans la liste déroulante.
- Lorsque vous arrivez sur l'App Store, cliquez sur l'onglet Mise à jour. Ceci est le dernier et le cinquième onglet à partir de la gauche.
- Vous verrez s'il y a des mises à jour disponibles. S'il y en a, cliquez simplement sur l'onglet Mettre à jour à l'extrême droite de l'écran. S'il n'y a pas de mises à jour, vous ne verrez aucun onglet Mise à jour.
Option n ° 5. Redémarrez iTunes
Redémarrage iTunes est une option incontournable. Cela peut être la première option pour vous ou la dernière option. Comme dernière option, suivez les étapes ci-dessous.
- Assurez-vous d'avoir supprimé com.apple.iTunes.plist et com.apple.iTunes.plist.lockfile de vos fichiers de bibliothèque.
- Assurez-vous d'avoir vérifié les mises à jour. Continuez pour redémarrer iTunes. Votre Apple Music devrait pouvoir jouer à ce stade.
Partie 3. Conclusion
Ce sont des correctifs pratiques aux problèmes Apple Music, surtout s'il ne joue pas sur votre Mac. Comme vous pouvez le voir, vous avez une liste abondante de correctifs. Bien que certains de ces correctifs puissent prendre du temps, ils valent la peine d'être essayés. Si vous recherchez un moyen plus efficace de résoudre le problème de Apple Music ne joue pas sur votre Mac, la meilleure option pour vous est d'utiliser AMusicSoft Apple Music Converter.
De cette façon, vous n'aurez pas à vous soucier de l'application à long terme. Mieux encore, vous n'aurez pas à vous soucier des paiements mensuels puisque vous pouvez utiliser AMusicSoft pour télécharger toutes les chansons que vous aimez sur Apple Music pendant la période d'essai gratuite.
Écoutez-vous Apple Music? Avez-vous rencontré des problèmes avec celui-ci? Si oui, comment avez-vous pu le résoudre? N'hésitez pas à partager certains de vos trucs et astuces avec nous.
Les gens LIRE AUSSI
- Principaux outils de suppression d'iTunes DRM (Mac / Windows)
- [Musique Apple gratuite] Comment obtenir Apple Music gratuitement pour toujours
- La liste ultime des convertisseurs de musique Apple payants et gratuits
- Amazon Music Vs. Apple Music: comparaison côte à côte
- Comment télécharger de la musique d'Apple Music sur un ordinateur
Robert Fabry est un blogueur passionné, un passionné de technologie, et peut-être pourra-t-il vous contaminer en partageant quelques astuces. Il a également une passion pour la musique et a écrit pour AMusicSoft sur ces sujets.