Comment puis-je créer des sonneries Apple Music ? [Résolu]
Si vous souhaitez définir votre chanson préférée comme sonnerie de votre iPhone, vous aimerez le guide de création Sonneries Apple Music ici. Vous en avez assez de la sonnerie par défaut de votre iPhone ? Dans cet article, je vais vous montrer les méthodes permettant de créer des sonneries personnalisées sur votre iPhone ou iPad à l'aide de chansons Apple Music. Toutes ces méthodes sont gratuites et n'importe laquelle de vos chansons préférées de la bibliothèque Apple Music peut être facilement définie comme sonnerie de votre téléphone.
Guide des matières Partie 1. Puis-je utiliser Apple Music pour les sonneries ?Partie 2. Téléchargez des morceaux Apple Music sans DRM sous forme de sonneriesPartie 3. Définir des morceaux de musique Apple sans DRM comme sonnerie avec GarageBandPartie 4. Définir des morceaux de musique Apple sans DRM comme sonnerie avec iTunesRésumé
Partie 1. Puis-je utiliser Apple Music pour les sonneries ?
Apple Music propose plus de 100 millions de titres, dont une vaste sélection d'albums. Vous trouverez certainement vos favoris sur Apple Music. Mais pouvez-vous définir vos chansons Apple Music préférées comme sonneries personnalisées sur votre iPhone ? Malheureusement, vous ne pouvez pas utiliser une chanson Apple Music comme sonnerie sur votre appareil.
Même si vous êtes abonné à Apple Music, vous n'avez certainement aucun droit de posséder la musique. Vous ne pouvez plus accéder au service Apple Music si votre abonnement prend fin. En revanche, les chansons sur Apple Music sont des fichiers AAC protégés par la gestion des droits numériques (DRM), pour empêcher la distribution de leurs ressources de droits d'auteur afin de mettre un terme au piratage. Vous ne pouvez donc pas le modifier selon les formats et longueurs de fichiers spécifiques à la sonnerie. De plus, les fichiers de sonnerie iPhone sont des fichiers M4A.
Comment créer des sonneries Apple Music sur iPhone ? Pour définir des chansons Apple Music comme sonneries, les chansons doivent être converties en fichiers sans DRM dans M4A. Cela nécessite l'utilisation de convertisseurs de musique. Pour un guide étape par étape, continuez à lire !
Partie 2. Téléchargez des morceaux Apple Music sans DRM sous forme de sonneries
Convertisseur de musique Apple Music d'AMusicSoft est un téléchargeur et convertisseur de musique tout-en-un permettant aux utilisateurs d'Apple Music de supprimer les DRM des chansons iTunes M4P, des chansons Apple Music AAC, des livres audio M4B et des livres audio Audible AA/AAX. Après cela, vous pouvez créer des sonneries Apple Music avec de la musique sans DRM ou les lire sur n'importe quel lecteur de musique de votre choix. De cette façon, vous n'aurez jamais besoin d'accéder à l'application ni de connecter votre appareil à Internet pour pouvoir écouter Apple Music hors ligne. Même si les chansons disparaissent d'Apple Music, vous pouvez les restaurer immédiatement depuis votre ordinateur ou appareil.
AMusicSoft Apple Music Converter peut convertir des fichiers au format MP3, AAC, AIFF, FLAC et M4A avec une qualité 100 % originale à une vitesse de conversion 5X. Et cette vitesse exceptionnelle ne change pas même lors de la conversion de fichiers volumineux ou d'énormes listes de lecture. Il ne perd aucune partie du fichier musical, y compris les balises d'identification et toute autre information.
AMusicSoft Apple Music Converter est un logiciel de suppression de DRM leader sur le marché. Fonctionne avec Windows et Mac ! Téléchargez gratuitement ce programme pour convertir les chansons Apple Music en fichiers non cryptés sans perte de qualité !
Téléchargement gratuit Téléchargement gratuit
Étape 1 : Lancez AMusicSoft Apple Music Converter sur votre ordinateur. Connectez-vous à votre compte sur le lecteur Web Apple Music intégré. Une fois connecté, vous pouvez voir toute votre bibliothèque musicale. Vous pouvez maintenant sélectionner les chansons que vous souhaitez définir comme sonnerie à partir d'AMusicSoft Apple Music Converter.

Étape 2 : Une fois les chansons sélectionnées, choisissez simplement le format de sortie que vous souhaitez convertir à partir de l'écran. Ici, nous choisissons le MP3 car c'est le format audio le plus flexible. Vous pouvez également choisir M4A. N'oubliez pas le dossier de sortie de vos fichiers finaux.

Étape 3 : Comment obtenir des sonneries Apple Music sans DRM ? Une fois la configuration terminée, vous pouvez autoriser AMusicSoft Apple Music Converter à démarrer le processus de conversion en cliquant sur le bouton « Convertir ». Simultanément, vous devez vous attendre à ce que la suppression des DRM se produise également.

Partie 3. Définir des morceaux de musique Apple sans DRM comme sonnerie avec GarageBand
Maintenant que vous disposez de sonneries Apple Music sans DRM grâce à AMusicSoft Apple Music Converter, il est temps de les configurer sur votre iPhone ou iPad. Comment pouvez-vous créer des sonneries personnalisées ? Nous partageons ici GarageBand, un logiciel natif déjà installé sur votre iPhone. GarageBand est un logiciel d'Apple pour les appareils Apple tels que les iPhones, les iPads et les ordinateurs Mac qui permet aux utilisateurs de créer de la musique ou des podcasts. Avec GarageBand, vous pouvez créer et découper la chanson exactement là où vous le souhaitez pour qu'elle soit une sonnerie que vous aimez. Une fois que vous avez ajouté la chanson convertie à votre appareil et installé GarageBand, nous pouvons commencer.
Étape 1 : Lancez l'application GarageBand sur votre iPhone ou iPad. Si vous ne l'avez pas sur votre appareil, téléchargez-le depuis l'App Store.
Étape 2 : Dans l'application, appuyez sur Pistes en haut de l'écran. Faites glisser votre doigt et choisissez un instrument. Peu importe lequel. Ici, nous choisissons Batterie > Smart Drums. Poursuivre. Appuyez sur l'icône Boucle en haut à droite. Ce bouton vous permet de rechercher votre chanson. Appuyez sur Fichiers dans la fenêtre contextuelle et recherchez la chanson que vous souhaitez utiliser.
Étape 3 : Ensuite, vous devez couper le clip pour qu’il ne dure pas plus de 30 secondes. Sinon, vous ne pourrez pas l’utiliser comme sonnerie. Appuyez sur la forme d'onde et faites glisser les curseurs pour définir les points de début et de fin de votre sonnerie.
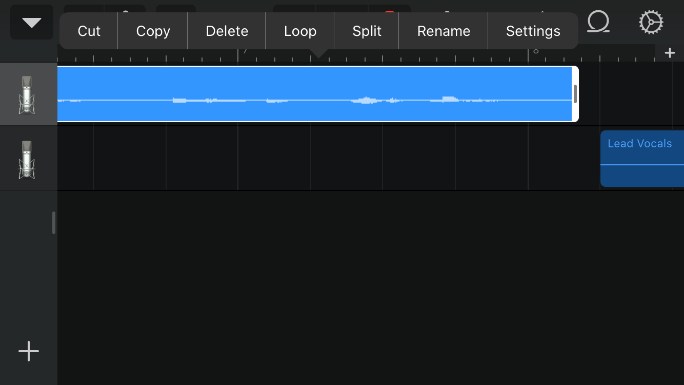
Étape 4 : Enfin, il est temps d'enregistrer le clip de la chanson comme sonnerie. Dans le menu, choisissez Mes chansons. Appuyez longuement sur le projet musical et choisissez Partager. Dans le menu, sélectionnez Sonnerie suivi de Continuer. Ensuite, nommez la chanson. Ensuite, sélectionnez Exporter. Cela enregistrera votre nouvelle sonnerie.
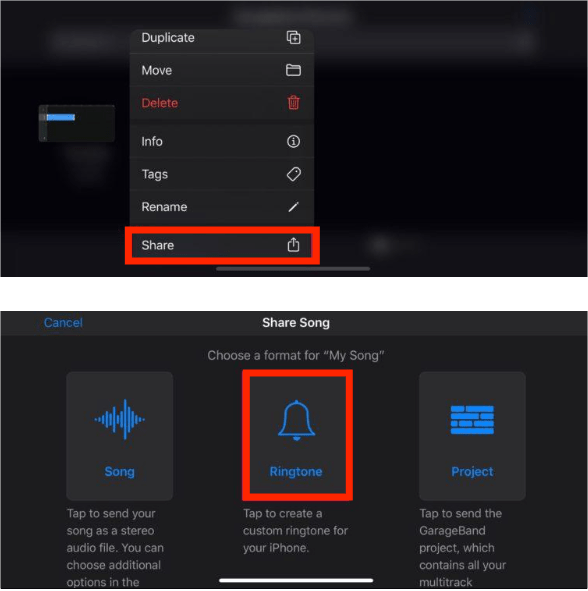
Vous pouvez être intéressé: Comment éditer des chansons dans Garageband
Étape 5 : Comment définir des sonneries Apple Music sur un appareil iOS ? Ouvrez votre iPhone et accédez à Paramètres > Sons et haptiques > Sonnerie. Vous pouvez maintenant sélectionner la sonnerie nouvellement créée sous Sonneries pour en faire votre sonnerie par défaut.

Partie 4. Définir des morceaux de musique Apple sans DRM comme sonnerie avec iTunes
Les utilisateurs d'Android ne peuvent pas utiliser GarageBand sur leur téléphone, mais si vous avez iTunes sur votre PC Windows ou Mac (macOS Mojave ou version antérieure), vous pouvez modifier les sonneries Apple Music souhaitées et les synchroniser sur votre téléphone. iTunes vous permet d'être beaucoup plus précis sur la section audio à utiliser comme sonnerie. Comment définir des chansons Apple Music personnalisées comme sonneries ou alarmes ? Ensuite, je vais vous expliquer la procédure.
Étape 1 : Lancez iTunes, puis cliquez sur Fichier > Ajouter un fichier à la bibliothèque pour importer les chansons Apple Music converties dans la bibliothèque iTunes. Recherchez ensuite la chanson convertie que vous souhaitez utiliser comme sonnerie.
Étape 2 : Sélectionnez une chanson et faites un clic droit sur le titre de la chanson et sélectionnez « Informations sur la chanson ». Dans la fenêtre pop-up, allez dans l'onglet "Options".
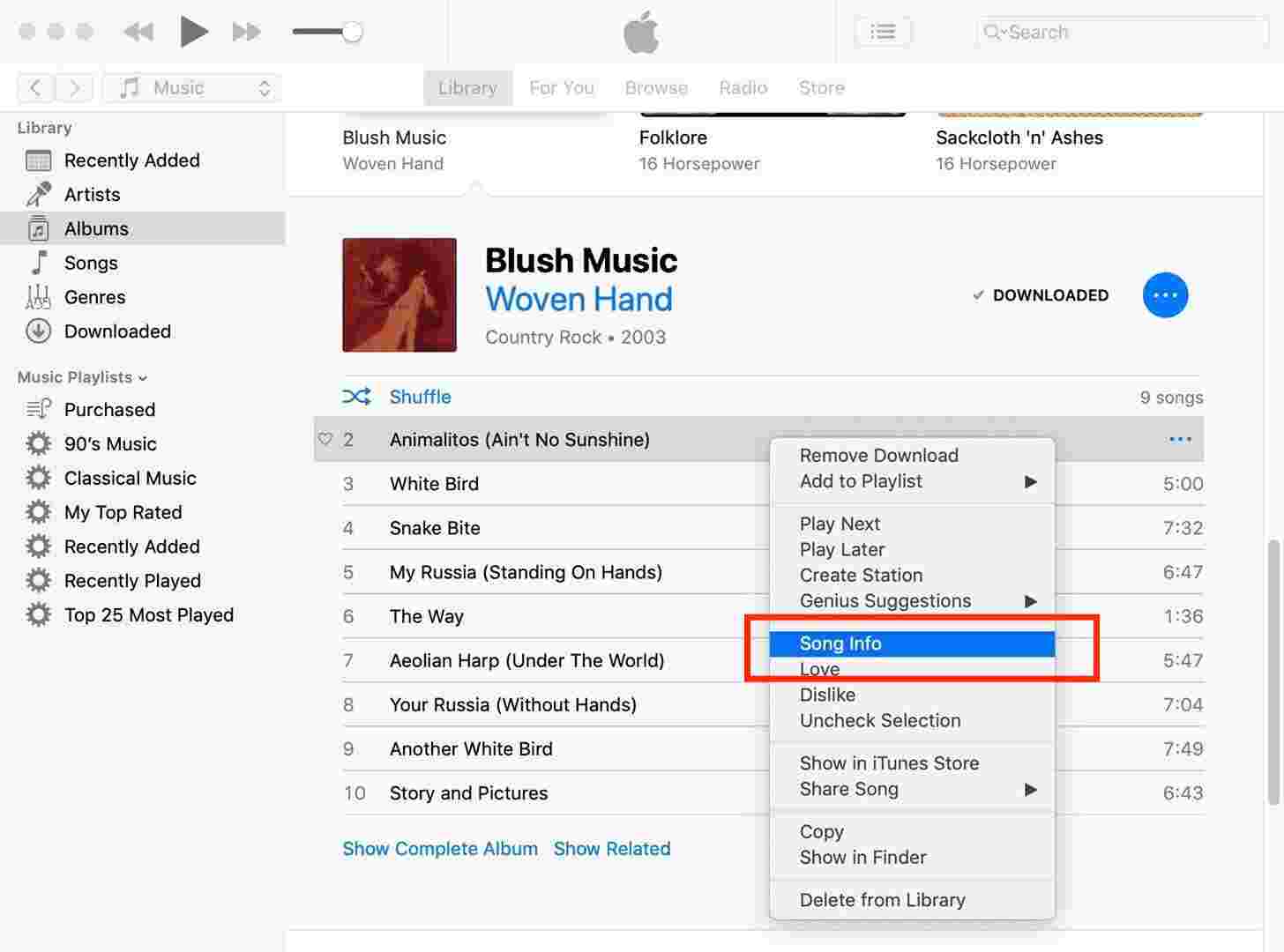
Étape 3 : Appuyez sur Options dans la fenêtre contextuelle, sélectionnez le clip spécifique en définissant l'heure de début et l'heure d'arrêt de la sonnerie, puis cliquez sur OK. Assurez-vous que la sonnerie ne dure pas plus de 20 secondes.
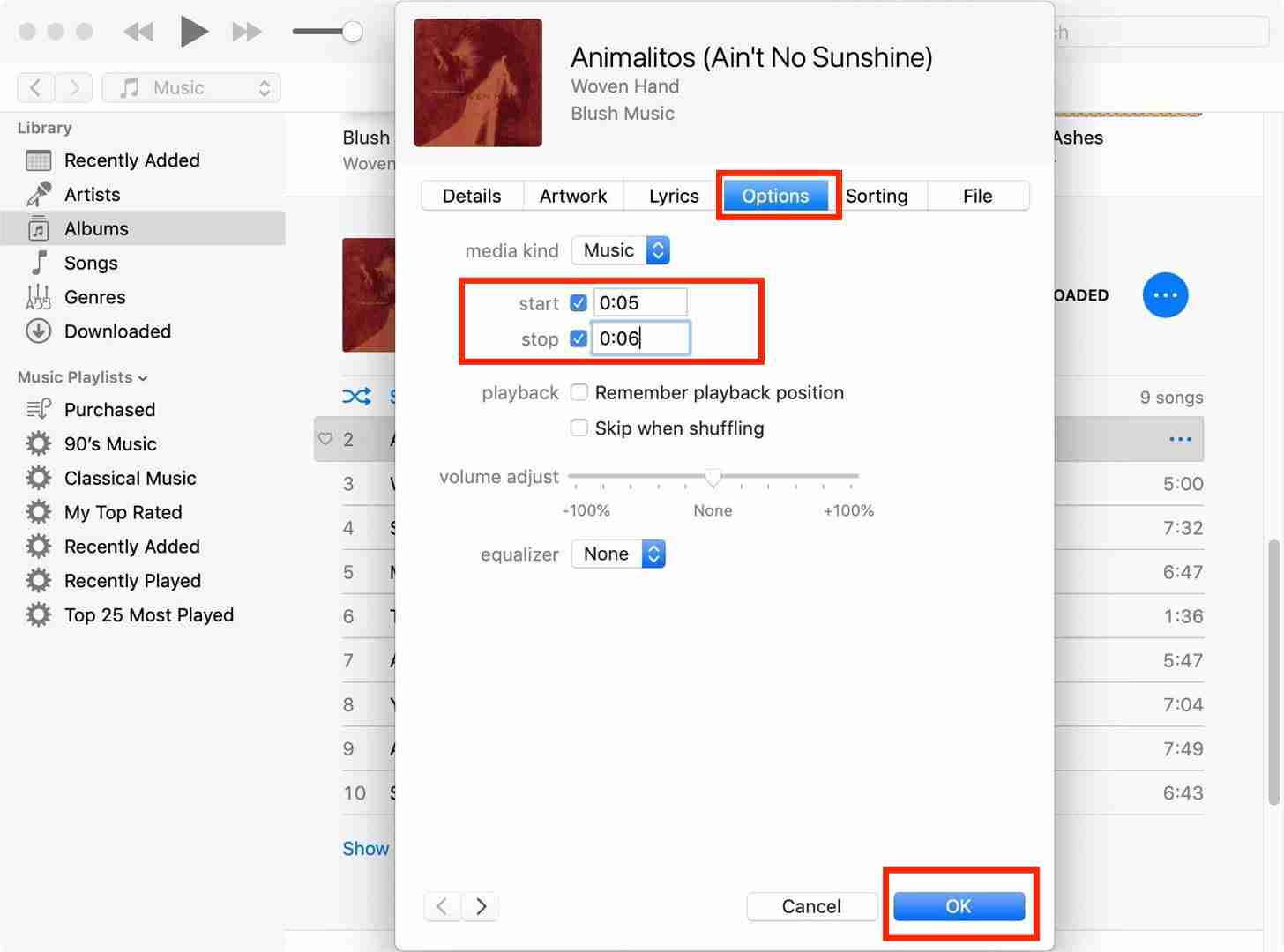
Étape 4 : Changez maintenant la nouvelle sonnerie en version AAC à l'aide de l'encodeur iTunes. Accédez à Fichier > Convertir > Créer une version AAC. Faites un clic droit sur la sonnerie qui a été générée. Appuyez ensuite sur Afficher dans l'Explorateur Windows pour rechercher le fichier de sonnerie si vous utilisez un ordinateur Windows. Sur un Mac, il sera indiqué Afficher dans le dossier. Renommez le fichier de sonnerie en changeant son extension de M4A à M4R.
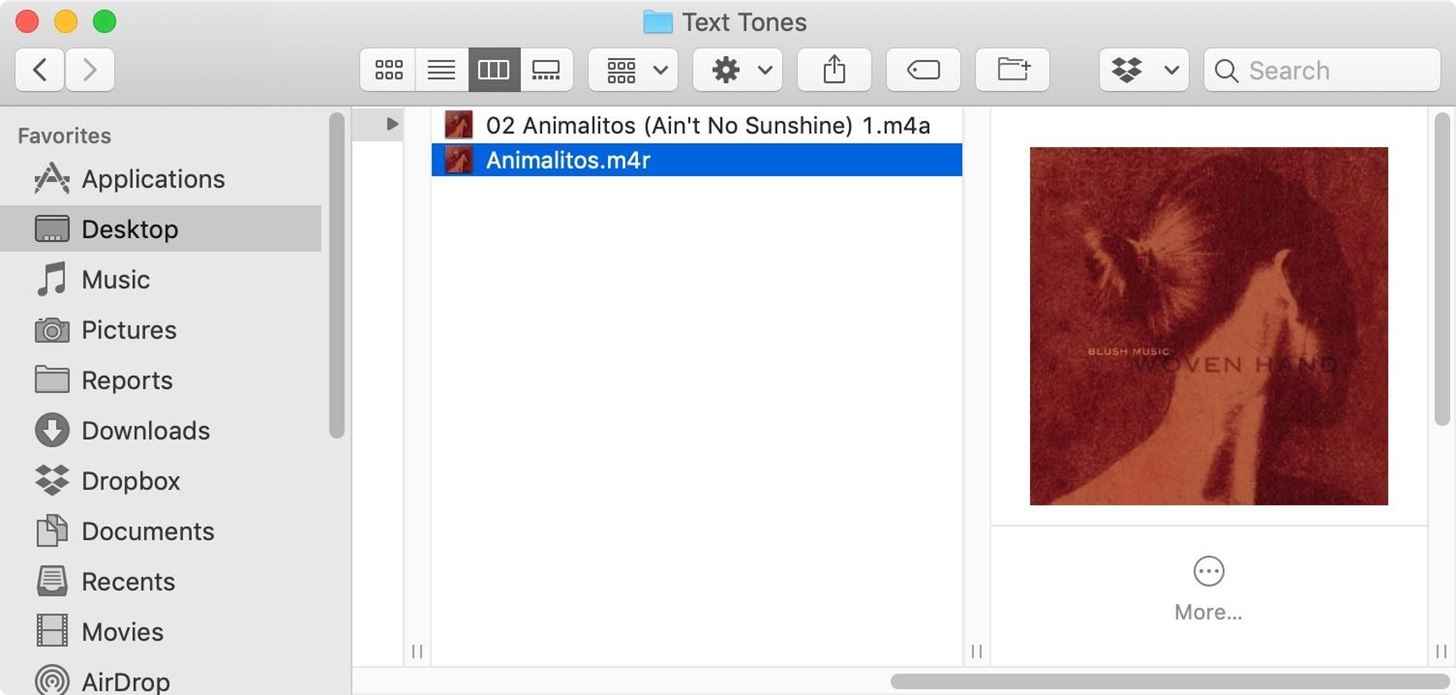
Étape 5 : Connectez votre appareil à l'ordinateur à l'aide d'un câble USB. Cliquez ensuite sur Tonalités sous Périphériques dans le panneau de gauche. Faites glisser le fichier de sonnerie M4R vers la liste des tonalités dans la partie droite d'iTunes pour le transférer sur votre appareil.
Étape 6 : Maintenant que la nouvelle tonalité est sur votre téléphone, il ne vous reste plus qu'à la définir comme sonnerie.
Résumé
Avec toutes les merveilleuses chansons d’Apple Music, il est compliqué d’en faire une sonnerie. Vous pouvez voir que tout ce processus vous oblige à utiliser Convertisseur de musique Apple Music d'AMusicSoft et vous pourrez facilement transférer ces chansons sans DRM vers iTunes ou d'autres applications de création de sonneries pour créer des sonneries Apple Music. Essayez l'application AMusicSoft en cliquant sur le bouton de téléchargement ci-dessous et commencez à utiliser les morceaux que vous aimez !
Les gens LIRE AUSSI
- Comment définir une chanson comme alarme sur iPhone ?
- Comment définir une sonnerie à partir d'Apple Music sans iTunes
- Comment acheter des sonneries sur Apple Ringtone Store
- Comment convertir M4P en MP3 gratuitement sur Windows/Mac (4 façons)
- Le guide complet sur la façon d'acheter une chanson sur iTunes
- Comment créer des sonneries dans iTunes gratuitement
- Comment définir une sonnerie personnalisée sur iPhone à l'aide de votre musique
- [Corrigé] Les flux protégés par DRM ne sont pas pris en charge
Robert Fabry est un blogueur passionné, un passionné de technologie, et peut-être pourra-t-il vous contaminer en partageant quelques astuces. Il a également une passion pour la musique et a écrit pour AMusicSoft sur ces sujets.