Un moyen facile d'ajouter de la musique au diaporama [2025]
Pour attirer l'attention des téléspectateurs, nous utilisons souvent des images et des vidéos dans le diaporama. Ajouter de la musique au diaporama est également un excellent moyen de pimenter votre projet lors de la création d'une présentation de diaporama. Le choix de la musique et aussi du rythme détermine désormais la valeur du diaporama à l'image. Cela le fait également passer au niveau supérieur, en particulier lorsqu'il a une valeur commerciale.
Êtes-vous impatient de renforcer l'attrait du diaporama ? Si oui, rendez votre présentation plus attrayante, attrayante et unique simplement en utilisant les fonctionnalités musicales intégrées de Google Slides. Dans ce guide, nous découvrirons quelques-unes des meilleures façons d'explorer l'ajout de musique aux diaporamas. Lisez la suite et découvrez plus de détails sur la meilleure application et certaines des solutions intégrées que vous pouvez également utiliser.
Guide des matières Partie 1. Conditions nécessaires pour ajouter de la musique à un diaporamaPartie 2. Comment convertir de la musique à partir d'Apple MusicPartie 3. Comment ajouter de la musique aux diaporamasPartie 4. Conclusion
Partie 1. Conditions nécessaires pour ajouter de la musique à un diaporama
Google Slides est un outil de présentation gratuit étonnamment puissant avec d'excellentes fonctionnalités, une interface élégante et des outils inégalés pour le partage et la collaboration en ligne. Vous pouvez accéder à Google Slides sur l'un de ces navigateurs : Chrome, Firefox, Microsoft Edge, Internet Explorer 11 et Safari (pour Mac).
Ajouter de la musique à une présentation Google Slides peut la pimenter et garder votre public engagé. Avez-vous une idée pour ajouter de la musique au diaporama ? Un utilisateur peut ajouter de la musique à sa présentation Google Slides de plusieurs manières. Au fur et à mesure que Google a développé le service, il est devenu plus facile à faire. Le moyen le plus simple d'ajouter de la musique à votre présentation Google Slides consiste à ajouter de l'audio directement à partir de votre Google Drive. Avant de vous lancer, il est important de connaître certaines des conditions que vous devez remplir.
- Pour utiliser Google Slides, vous aurez besoin d'un compte Google actif. Si vous n'en avez pas actuellement, vous pouvez en créer un gratuitement en vous rendant sur leur page d'inscription.
- Vous aurez également besoin d'un compte Google Drive pour stocker à la fois votre présentation Google Slides et les fichiers audio que vous utiliserez dans les méthodes répertoriées ci-dessous. L'inscription à Drive est également gratuite et peut être effectuée via leur page d'inscription Google Drive.
- Les fichiers musicaux doivent être compatibles avec l'appareil, contrairement à PowerPoint, Google Slides ne prend pas directement en charge les fichiers audio et musicaux. Google Slides prend en charge les formats audio MP3 et WAV, sinon vous devez engager un convertisseur de musique comme indiqué dans la partie 2 de cet article.
Si vous avez des chansons dans un format que Google Slides ne lit pas, comment ajouter de la musique à vos Google Slides ? En raison de l'incompatibilité des fichiers musicaux, nous présenterons une boîte à outils dans la partie suivante qui prend en charge le processus de conversion du format musical avec un minimum d'effort.
Partie 2. Comment convertir de la musique à partir d'Apple Music
Existe-t-il un moyen simple d'ajouter de la musique au diaporama si j'ai une collection Apple Music ? Vous devez savoir qu'il est très facile de télécharger de l'audio sur Google Drive à partir d'un Mac ou d'un PC. Cependant, vous devez déterminer comment transférer vos favoris Apple Music sur votre compte Google Drive. Étant donné que les pistes Apple Music sont protégées par Gestion des droits numériques (DRM). Ainsi, pour télécharger de la musique sur Google Drive, il est indispensable de supprimer la protection et de convertir les pistes. Ne vous inquiétez pas, nous vous apprendrons comment supprimer Apple Music DRM et convertir des chansons.
Il y aurait des tas de recommandations Web, mais pour alléger le fardeau de votre côté, nous partagerons comment cette excellente application, la Convertisseur de musique Apple Music d'AMusicSoft, peut vous être très utile. AmusicSoft Apple Music Converter prend en charge tous les processus de conversion, en particulier à partir de convertir des fichiers iTunes en MP3 format, la boîte à outils fonctionne sur une interface interactive idéale pour tous les utilisateurs, quel que soit leur niveau d'expérience. De plus, la solution numérique tout-en-un convertit non seulement les fichiers musicaux mais aussi les livres audio.
AmusicSoft Apple Music Converter est en effet capable de rendre vos favoris Apple Music exempts de protection DRM, les rendant accessibles sur tous les appareils. En outre, il prend en charge plusieurs formats de fichiers musicaux, notamment AAC, 4A, M4B, AAX Audible AA pour les livres audio. Il est fier de sa vitesse de conversion de 16 X. Il bénéficie également d'une absence de perte, ce qui signifie qu'il maintient la qualité des fichiers musicaux.
- Téléchargez, installez et exécutez AmusicSoft Apple Music Converter sur votre appareil.
Téléchargement gratuit Téléchargement gratuit
- Commencez à ajouter les pistes en prévisualisant et en sélectionnant les chansons à traiter.

- Cliquez sur Format de sortie pour choisir le format de fichier dans la liste déroulante qui apparaît sur l'interface.

- Cliquez sur "Convertir" pour lancer le processus de conversion et attendez de voir l'état actuel de l'application.

Les procédures de conversion et de suppression des DRM doivent être complétées par l'application en quelques minutes seulement. Comme ceux-ci sont déjà sans DRM, vous pouvez les enregistrer sur votre clé USB. En plus d'ajouter de la musique au diaporama, vous pouvez également ajouter de la musique convertie à Premiere Pro, GoPro Studio, Capcut et d'autres logiciels de montage vidéo pour rendre la vidéo amusante.
Partie 3. Comment ajouter de la musique aux diaporamas
Une fois que vous avez les chansons Apple Music transformées et non DRM, il vous suffit de les télécharger sur votre compte Google Drive avant de pouvoir les ajouter à votre présentation. Pour enfin terminer le processus d'ajout de musique au diaporama, suivez la liste des étapes ci-dessous.
- Ouvrez votre navigateur et accédez à Google Drive. Cliquez sur Nouveau > Téléchargement de fichier.
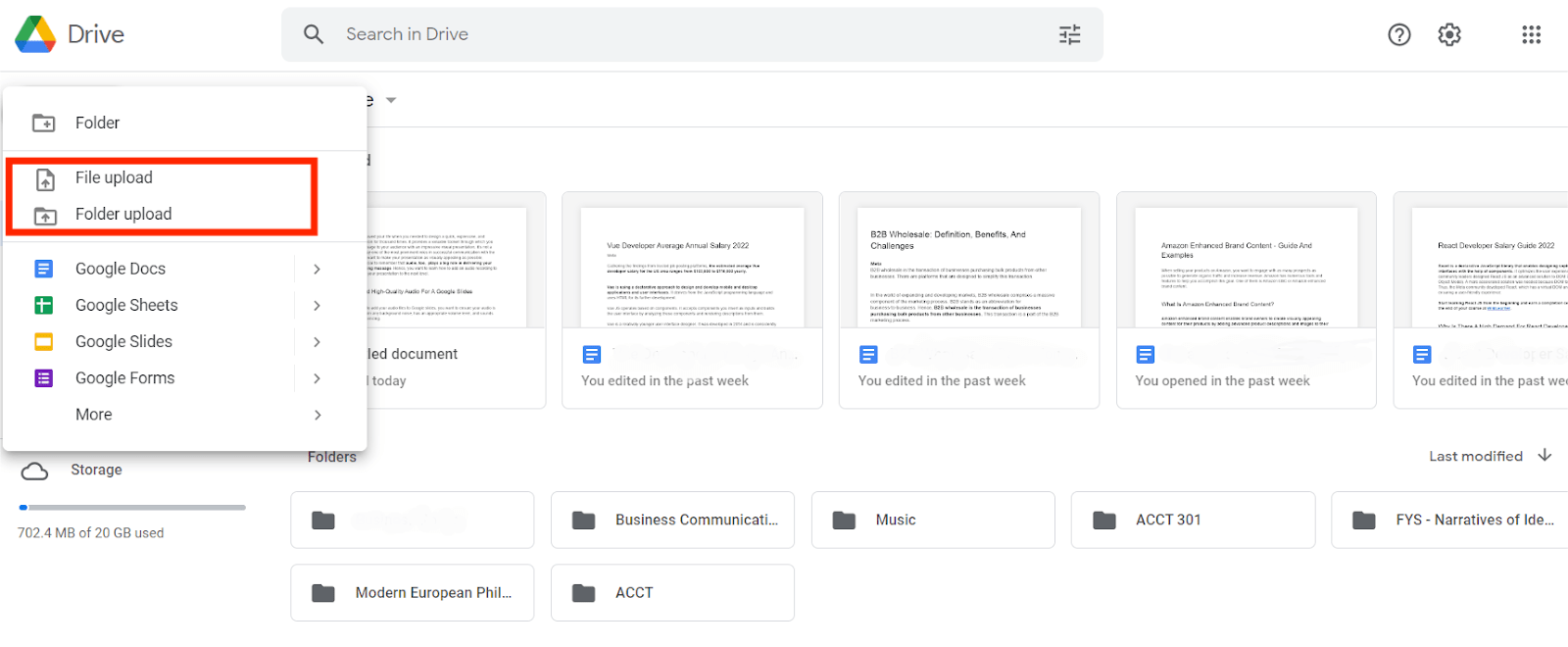
- Sélectionnez le fichier audio MP3 ou WAV converti sur votre ordinateur et téléchargez-le sur votre Google Drive.
- Ouvrez une présentation Google Slides. Recherchez et ouvrez la présentation à laquelle vous souhaitez ajouter de l'audio.
- Cliquez sur Insérer dans le coin supérieur gauche de la barre de menus. Sélectionnez ensuite Audio.
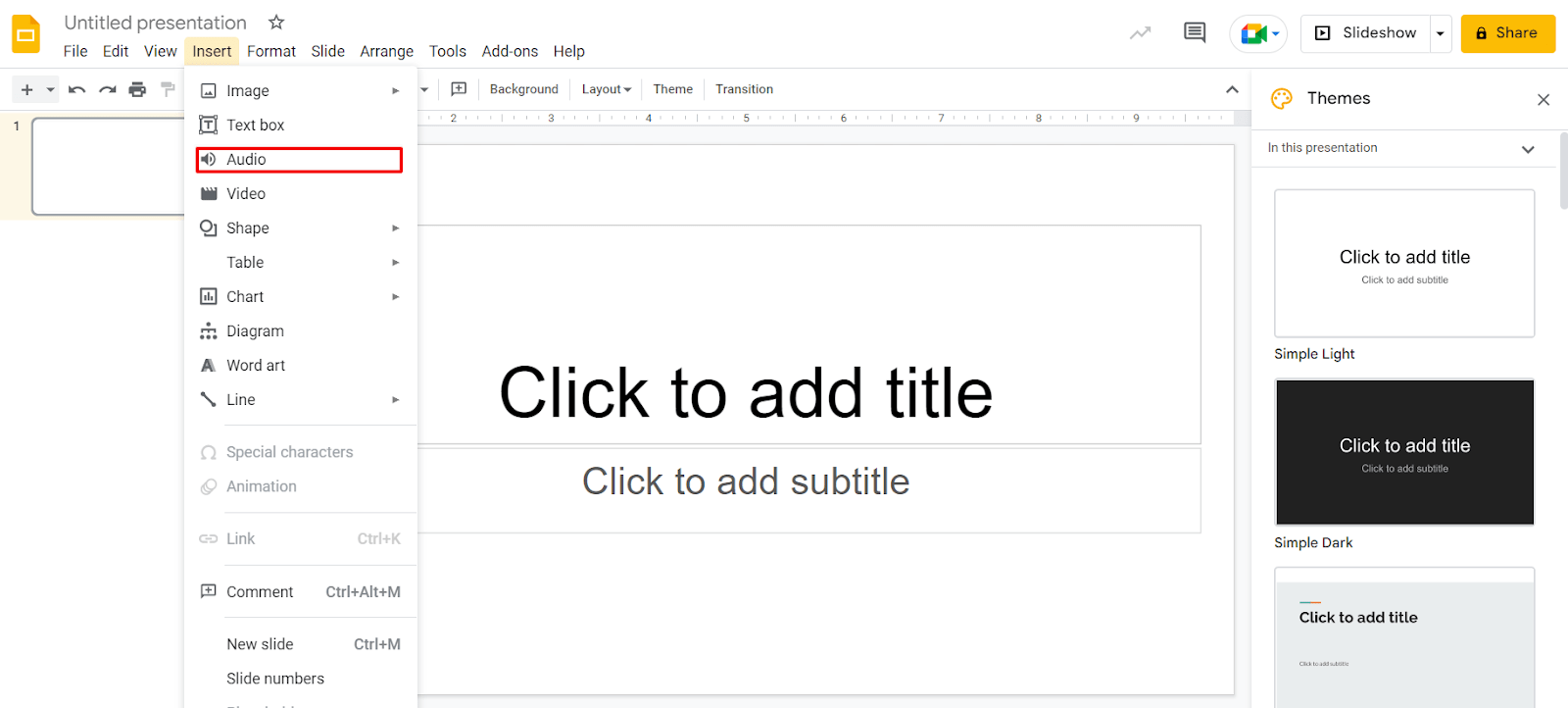
- Une fenêtre contenant tous les fichiers audio utilisables actuellement sur votre Google Drive s'affichera. Faites défiler vers le bas pour trouver l'audio que vous souhaitez utiliser. Alternativement, vous pouvez taper le nom de votre fichier dans la barre de recherche, puis cliquer sur l'icône en forme de loupe. Une fois que vous avez trouvé votre fichier, cliquez dessus.
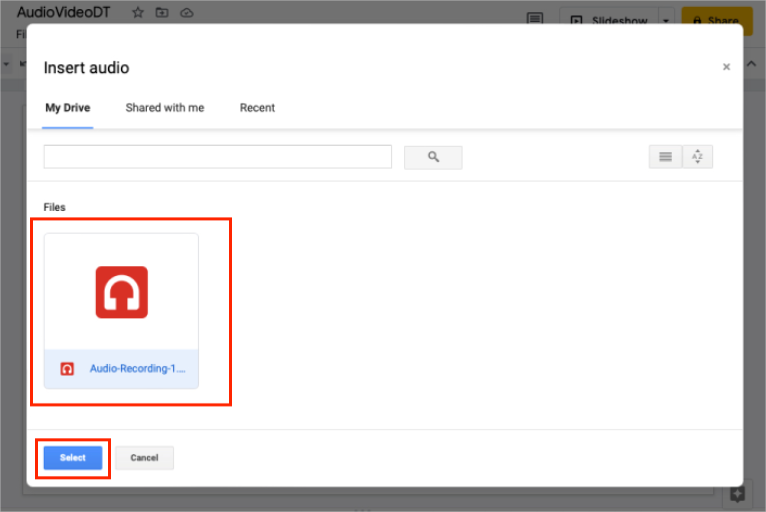
- Votre fichier audio apparaîtra maintenant dans votre diapositive sous la forme d'une petite icône de son. Pour redimensionner l'icône, cliquez dessus et faites glisser l'un de ses coins vers l'extérieur ou vers l'intérieur.
Lorsque vous ajoutez de la musique au diaporama à l'aide de la méthode "Insérer de l'audio", vous disposez de plusieurs options pratiques que vous pouvez utiliser pour déterminer comment la musique elle-même sera lue. Lorsque vous cliquez sur l'icône du son, un menu latéral apparaît sur le côté droit de la diapositive. À partir de là, vous pouvez personnaliser un certain nombre d'éléments sonores et de conception tels que la lecture audio, la réflexion, l'ombre, la couleur, etc.
Partie 4. Conclusion
La musique peut être un excellent moyen de donner vie à votre présentation enregistrée et d'immerger davantage votre public dans votre message. La méthode partagée d'ajout de musique au diaporama ci-dessus est la plus efficace et la plus simple pour vous. En vous assurant que le guide est suivi correctement, vous pouvez obtenir les résultats que vous souhaitez. Si vous n'êtes pas abonné aux forfaits Apple Music, vous pouvez utiliser Convertisseur de musique Apple Music d'AMusicSoft pour télécharger et obtenir les pistes Apple Music que vous souhaitez ajouter à votre présentation.
Les gens LIRE AUSSI
- Comment connecter l'iPhone à Echo en utilisant Alexa et Bluetooth
- Comment rendre la chanson disponible hors ligne dans Apple Music ?
- Les 4 meilleures méthodes pour profiter de la musique sur Samsung Galaxy
- Guide détaillé sur la façon d'ajouter de la musique à Premiere Pro
- Apprenez le guide détaillé sur la façon de couper des chansons iTunes
- Pouvez-vous télécharger Apple Music sur un téléviseur Roku?
- Guide détaillé sur l'utilisation d'Apple Music sur TikTok
- Apprenons à lire Apple Music sur VLC en 2024
Robert Fabry est un blogueur passionné, un passionné de technologie, et peut-être pourra-t-il vous contaminer en partageant quelques astuces. Il a également une passion pour la musique et a écrit pour AMusicSoft sur ces sujets.