Comment ajouter un membre de la famille à l'abonnement Apple Music ?
Apple Music est l'un des meilleurs services de streaming musical au monde, avec plus de 100 millions de chansons, 30,000 88 listes de lecture sans publicité et XNUMX millions d'abonnés. Êtes-vous abonné à Apple Music et souhaitez-vous partager votre bibliothèque musicale avec les membres de votre famille de manière économique ? Si tel est le cas, le plan de partage familial d'Apple est la solution dont vous avez besoin.
Dans cet article, nous vous guiderons tout au long du processus de ajouter un membre de la famille à Apple Music compte, y compris la configuration du partage familial et la gestion de l'accès à votre bibliothèque musicale partagée. Que vous soyez nouveau sur Apple Music ou abonné de longue date, ce guide étape par étape vous aidera à profiter des avantages d'une expérience musicale partagée avec vos proches.
Guide des matières Partie 1. Comment configurer le partage familial ?Partie 2. Comment ajouter des membres de la famille à votre abonnement Apple Music ?Partie 3. Comment gérer les membres de la famille sur votre compte Apple Music ?Partie 4. Astuce bonus : obtenez gratuitement vos morceaux préférés sur Apple MusicPartie 5. Pour résumer le tout
Partie 1. Comment configurer le partage familial ?
Le plan familial Apple Music fonctionne sur la méthode de partage familial d'iCloud. Pour seulement 16.99 $ par mois (par rapport aux 10.99 $ standard pour un forfait individuel), vous pouvez partager les services avec jusqu'à six utilisateurs dans le cadre d'un abonnement familial. Mais au lieu de fonctionner de manière indépendante, le plan Apple Music Family s'appuie sur l'infrastructure de partage familial d'Apple.
Qu'est-ce que le partage familial ? Le partage familial est un moyen pratique de partager du contenu sur un certain nombre de services Apple, y compris des films, stockage iCloud, les applications et notre objectif ici, Apple Music. Comment ajouter un membre de la famille à Apple Music à l'aide du partage familial ? Si vous configurez votre abonnement familial pour la première fois et que vous n'avez jamais utilisé le partage familial, vous avez de la chance : vous pouvez configurer le partage familial dès maintenant en quelques étapes simples.
Configuration du partage familial sur iOS
- Ouvrez l'application Paramètres et appuyez sur votre nom tout en haut.
- Appuyez sur Partage familial, puis sur Commencer.
- Suivez les étapes pour configurer la planification familiale sur votre compte.
- Une fois configuré, vous pourrez inviter des membres de votre famille à vous rejoindre dans le partage familial.
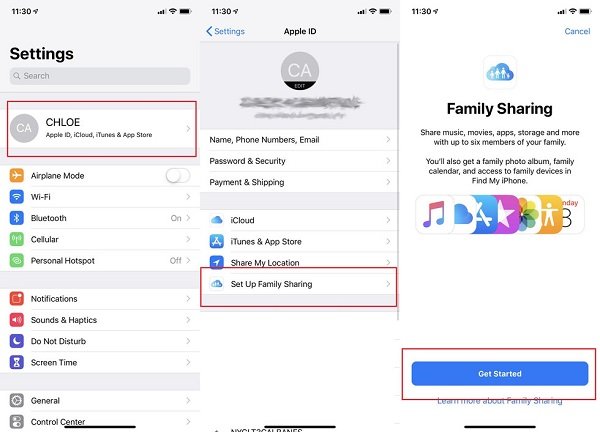
Configurer le partage familial sur Mac
Si vous utilisez un Mac, la configuration du partage familial est aussi simple ou peut-être même plus facile que d'utiliser un appareil iOS. Les étapes sont juste un peu différentes.
- Choisissez le menu Pomme > Paramètres système, puis cliquez sur Famille. Pour les appareils fonctionnant MacOS Mojave ou plus tôt, vous cliquerez sur iCloud au lieu de Partage familial.
- Cliquez simplement sur Configurer la famille, puis suivez les instructions à l'écran pour terminer le processus.
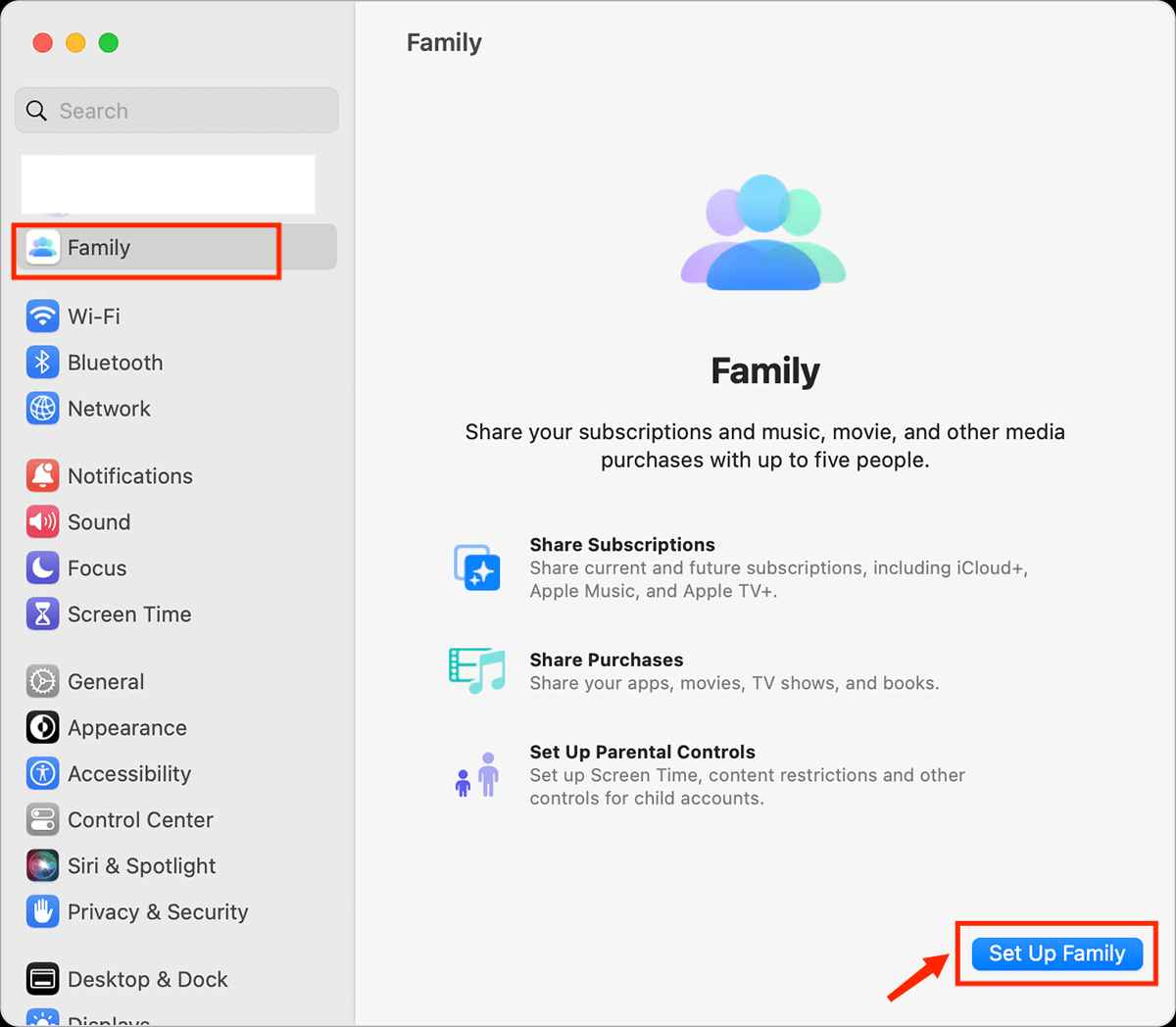
C'est ça! Vous avez maintenant configuré le partage familial sur Apple Music et activé l'accès à votre bibliothèque musicale partagée pour les membres de votre famille.
Partie 2. Comment ajouter des membres de la famille à votre abonnement Apple Music ?
Maintenant que vous avez configuré votre groupe de partage familial, l'étape suivante consiste à ajouter un membre de la famille à l'abonnement Apple Music. Vous pouvez le faire sur votre Mac et votre appareil iOS. Les étapes pour chacun sont répertoriées ci-dessous.
Inviter des membres de la famille sur iOS
Pour ajouter des membres de votre famille à votre compte Apple Music, procédez comme suit :
- Ouvrez l'application Paramètres sur votre appareil iOS.
- Appuyez sur votre nom dans la partie supérieure pour accéder aux paramètres de votre identifiant Apple. Sélectionnez ensuite Partage familial.
- Appuyez sur Ajouter un membre de la famille
- Choisissez Inviter des personnes ou Créer un compte pour un enfant.
- Si vous appuyez sur Inviter des personnes, choisissez comment vous souhaitez envoyer votre invitation (vous pouvez le faire via un message, un e-mail ou AirDrop)
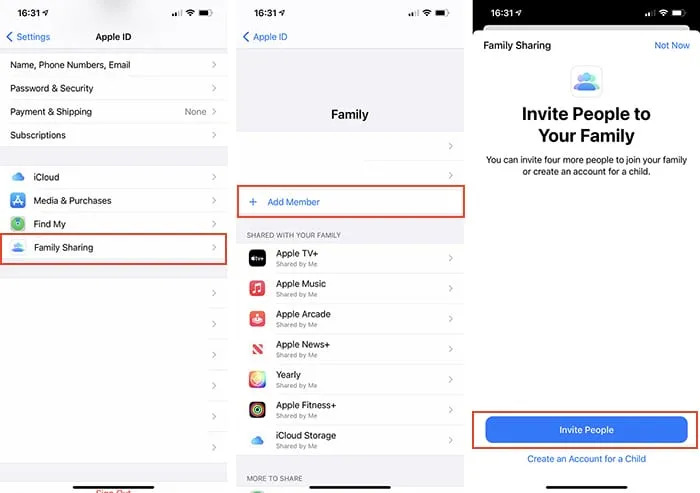
- Saisissez le nom ou l'adresse e-mail du membre de la famille que vous souhaitez ajouter. Suivez les invites pour envoyer l'invitation.
- Si votre enfant n'a pas d'identifiant Apple, appuyez sur Créer un compte pour un enfant. Une fois que votre enfant a déjà un identifiant Apple, appuyez sur Inviter des personnes. Ils peuvent entrer leur mot de passe Apple ID sur leur appareil pour accepter l'invitation.
Accepter l'invitation à rejoindre le groupe de partage familial
- Ouvrez l'invitation dans l'iMessage ou l'e-mail qu'ils ont reçu.
- Appuyez sur "Rejoindre la famille" et suivez les invites pour vous connecter avec leur identifiant Apple.
- Une fois qu'ils auront rejoint votre plan de partage familial, ils auront accès à votre bibliothèque musicale partagée et à d'autres fonctionnalités.
Inviter des membres de la famille sur Mac
Pour ajouter un membre de la famille au compte Apple Music à l'aide de votre Mac, procédez comme suit :
- Sur votre Mac avec macOS Ventura ou version ultérieure, choisissez le menu Pomme > Paramètres système.
- Cliquez sur Partage familial, puis sélectionnez Ajouter un membre. Suivez ensuite les instructions à l'écran.
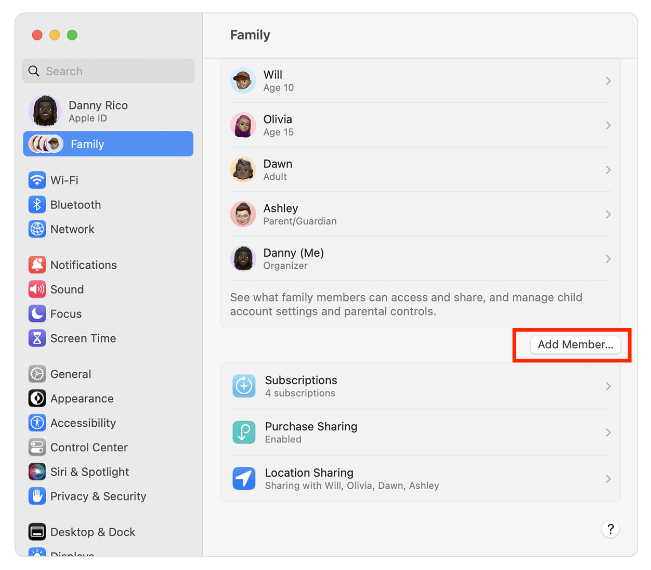
Partie 3. Comment gérer les membres de la famille sur votre compte Apple Music ?
Maintenant que vous avez appris à ajouter un membre de la famille au compte Apple Music via le partage familial, vous souhaiterez peut-être gérer votre groupe familial. Voici quelques façons de gérer les membres de la famille sur votre compte Apple Music :
Retirer quelqu'un de votre groupe familial
- Sur votre appareil iOS : ouvrez l'application Paramètres. Appuyez sur votre nom pour accéder aux paramètres de votre identifiant Apple. Sélectionnez Famille > le membre de la famille que vous souhaitez supprimer > Supprimer [le nom du membre de votre famille] de la famille et confirmez votre sélection.
- Sur Mac : choisissez le menu Pomme > Paramètres système > Famille. Cliquez sur le nom du membre de la famille que vous souhaitez supprimer. Cliquez sur Supprimer [le nom du membre de votre famille] pour confirmer.
Approuver ce que les enfants achètent avec Ask to Buy
Si vous avez des enfants de moins de 18 ans dans votre plan de partage familial, vous pouvez configurer Demander à acheter pour approuver leurs achats. Avec Ask to Buy, vous pouvez donner aux enfants la liberté de faire leurs propres choix tout en contrôlant leurs dépenses. Pour configurer la fonction Demander à acheter, procédez comme suit :
- Ouvrez l'application pour les paramètres sur votre appareil iOS. Sélectionnez Partage familial. Appuyez sur le nom de votre enfant, puis appuyez sur Demander à acheter. Activez ou désactivez Exiger l'approbation d'achat.
- Sur votre Mac, accédez à Famille, cliquez sur le nom de votre enfant > Demander à acheter dans la barre latérale. Activez ou désactivez Exiger l'approbation d'achat.
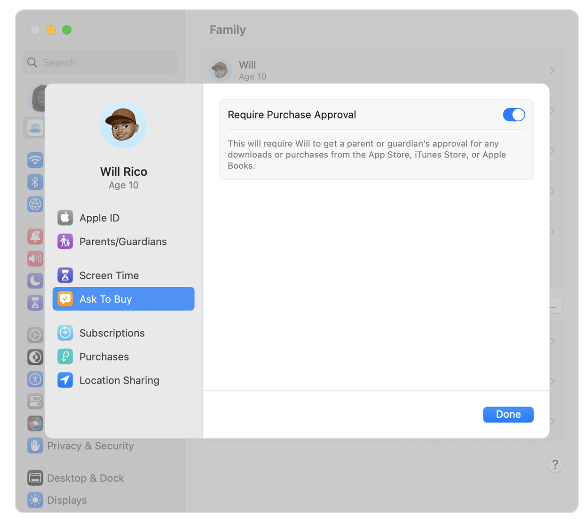
Partie 4. Astuce bonus : obtenez gratuitement vos morceaux préférés sur Apple Music
Maintenant que vous avez appris à ajouter un membre de la famille à l'abonnement Apple Music Family et à le gérer, nous allons maintenant vous donner des informations supplémentaires - la meilleure façon d'écouter de la musique Apple hors ligne - en les téléchargeant ! Comme nous le savons tous, les chansons d'Apple Music ou d'iTunes sont des fichiers protégés par DRM. Pour cette raison, les pistes ne sont pas accessibles sur n'importe quel autre appareil ou lecteur multimédia non autorisé par Apple. Il est difficile de partager des fichiers musicaux avec d'autres personnes si vous n'êtes pas abonné à Apple Music.
Connaissez-vous la consoude officinale, une plante qui “consolide” comme son nom l’indique? En latin elle s’appelle Symphytum officinale, membre de la famille des Boraginacées … Oui, en effet, vous avez reconnu "Borago" de la plante “bourrache” dont les graines produisent cette précieuse huile pour la peau ! Eh bien, sa cousine, la consoude officinale, nous est également utile ! combien coûte le forfait familial Apple Music en 2023 ? Apple a augmenté le prix d'Apple Music, d'Apple TV+ et du pack Apple One en 2022. Le forfait mensuel pour Apple Music coûte désormais au moins 10.99 $. Le forfait familial Apple Music coûte 16.99 USD par mois. Vos budgets de streaming prennent un autre coup.
Il est donc bien préférable de télécharger des chansons d'Apple Music. Toutes les applications ne peuvent pas le faire, nous recommandons donc ici la meilleure application à utiliser - la Convertisseur de musique Apple Music d'AMusicSoft. Ce convertisseur de musique Apple d'AMusicSoft peut facilement supprimer la protection DRM des chansons Apple Music et peut même convertir les pistes en formats courants tels que MP3, FLAC, WAV, AAC, etc. Vous pouvez donc les enregistrer sur n'importe quel appareil.
Voici comment utiliser l'outil :
- Téléchargez, installez et lancez AMusicSoft Apple Music Converter sur votre PC Windows ou votre ordinateur macOS.
Téléchargement gratuit Téléchargement gratuit
- À partir de l'interface principale de l'outil, vous pouvez prévisualiser les différentes chansons Apple Music et iTunes que vous avez. Ensuite, sélectionnez les chansons que vous souhaitez convertir.

- Sélectionnez le format de sortie que vous souhaitez. Si vous convertissez des chansons, il est recommandé de choisir MP3. Vous pouvez également modifier d'autres paramètres. Ensuite, sélectionnez le dossier de sortie souhaité. C'est là que le fichier MP3 nouvellement converti sera enregistré.

- Convertissez maintenant les fichiers sélectionnés en cliquant sur le bouton "Convertir" dans le coin inférieur droit de l'interface.

- Une fois le processus de conversion terminé, vous pourrez voir les fichiers dans le dossier de destination que vous avez défini à l'étape précédente.

Partie 5. Pour résumer le tout
Nous sommes heureux d'avoir partagé le processus détaillé d'ajout d'un membre de la famille aux abonnements Apple Music à l'aide de différents appareils. En suivant les instructions étape par étape de cet article, vous pouvez facilement configurer le partage familial et ajouter des membres de votre famille à votre compte. De plus, lorsqu'il s'agit de diffuser en mode hors ligne et de conserver des copies de vos favoris Apple Music, n'oubliez pas qu'il existe d'excellentes applications comme celle-ci Convertisseur de musique Apple Music d'AMusicSoft.
Les gens LIRE AUSSI
- Comment faire en sorte qu'Apple Music ne soit pas lu automatiquement [Résolu]
- Notre guide complet : Apple Music Song et comment ça rapporte ?
- iTunes fonctionnera-t-il sur les téléphones Android en 2024 ?
- Comment définir des sonneries sur ce téléphone (Android/iPhone)
- Bonnes applications musicales pour iPhone sans WiFi pour diffuser de la musique
- Guide sur l'utilisation de l'iPod pour télécharger de la musique gratuitement en 2024
- Comment obtenir de la musique sur un téléphone Android [Meilleures méthodes]
- Combien coûte Apple Music via le plan Verizon en 2024
Robert Fabry est un blogueur passionné, un passionné de technologie, et peut-être pourra-t-il vous contaminer en partageant quelques astuces. Il a également une passion pour la musique et a écrit pour AMusicSoft sur ces sujets.