كيفية تنزيل الموسيقى من YouTube إلى Mac مجانًا (5 طرق)
هل حاولت عمل نسخة احتياطية للأغاني أو الألبومات أو قوائم التشغيل من يوتيوب اغاني على جهاز Mac الخاص بك؟ من المحبط أن تعرف أنه لا توجد طريقة رسمية لحفظ YouTube Music على جهاز Mac لأنه لا يوجد زر تنزيل على تطبيق سطح المكتب أو مشغل الويب، على الرغم من أنك مستخدم متميز.
كيف يمكنك تنزيل الموسيقى من اليوتيوب إلى ماكالآن يمكنك بسهولة تنزيل الموسيقى على جهاز الكمبيوتر الخاص بك باستخدام دليلنا هنا. لتوفير الوقت والجهد، قمنا بإعداد قائمة بالطرق لحفظ YouTube Music على جهاز Mac. لحسن الحظ، بعض الطرق مجانية، بينما تتطلب طرق أخرى اشتراكًا مدفوعًا. يرجى الاستمرار في القراءة ومعرفة كيفية تنزيل الأغاني من YouTube على جهاز Mac دون فقدان جودتها الأصلية.
دليل المحتويات الطريقة 1. تنزيل YouTube Music على جهاز Mac باستخدام YouTube Music Converterالطريقة 2. تنزيل YouTube Music على جهاز Mac باستخدام VLC Media Playerالطريقة 3. تسجيل موسيقى YouTube على جهاز Mac باستخدام QuickTime Playerالطريقة 4. تنزيل YouTube Music على جهاز Mac باستخدام YouTube-dlالطريقة 5. تنزيل موسيقى YouTube على جهاز Mac باستخدام أداة تنزيل الموسيقى عبر الإنترنتليستنتج
الطريقة 1. تنزيل YouTube Music على جهاز Mac باستخدام YouTube Music Converter
على الرغم من أن الاستماع إلى YouTube Music دون اتصال بالإنترنت يعد رغبة شائعة، إلا أن ليس كل شخص لديه اشتراك في YouTube Music Premium. علاوة على ذلك، لا توجد ميزة تنزيل في تطبيق سطح المكتب. ومع ذلك، هناك حل قوي لا يتطلب خطة Premium لتنزيل الموسيقى من YouTube إلى Mac وWindows: محول موسيقى YouTube من AMusicSoft.
يمنح برنامج AMusicSoft YouTube Music Converter جميع المستمعين القدرة على تنزيل مكتبة الموسيقى الخاصة بهم بالكامل بجودة أصلية على أجهزة الكمبيوتر الخاصة بهم، سواء كانوا مستخدمين متميزين أو مجانيين. إنه أكثر من مجرد برنامج تحميل موسيقى يوتيوبيمكن لبرنامج AMusicSoft تحويل YouTube Music إلى تنسيقات صوتية مختلفة، بما في ذلك MP3 وM4A وFLAC وWAV. وبهذه الطريقة، يمكنك عمل نسخة احتياطية من الموسيقى على أي جهاز وتشغيلها باستخدام أي مشغل وسائط تريده. حتى إذا قمت بإلغاء YouTube Music Premium، فلا يزال بإمكانك الاحتفاظ بها إلى الأبد.
يمكن لبرنامج AMusicSoft YouTube Music Converter أيضًا الاحتفاظ ببيانات التعريف الكاملة لعلامات ID3 بما في ذلك العنوان والفنان والألبوم ومعلومات النوع وما إلى ذلك. لذلك، بعد تنزيل مسارات YouTube Music، لن تضطر إلى تحديث أي معلومات تعريف يدويًا. بالإضافة إلى ذلك، مع ميزة التحويل الدفعي المجهزة، يمكنك تحويل مجموعة من الأغاني في وقت واحد، وهو ما يوفر الكثير من الوقت! فيما يلي دروس تعليمية خطوة بخطوة حول كيفية استخدام AMusicSoft لتنزيل الموسيقى على Mac.
الخطوة 1. قم بتنزيل AMusicSoft YouTube Music Converter بالنقر فوق زر التنزيل المجاني أدناه ثم انتقل إلى تثبيته على جهاز Mac الخاص بك.
الخطوة 2. بمجرد اكتمال التثبيت، قم بتشغيل البرنامج وتسجيل الدخول إلى حسابك على مشغل الويب المدمج في YouTube Music.
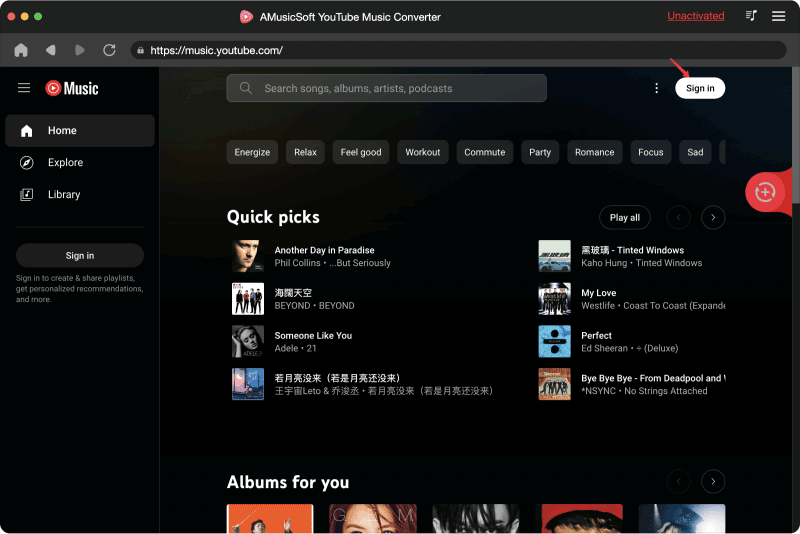
الخطوة 3. انقر فوق إعداد التفضيلات في الزاوية اليمنى من الواجهة لتخصيص تنسيق الإخراج وجودة الصوت. بعد ذلك، انقر فوق حفظ لإكمال إعداداتك.
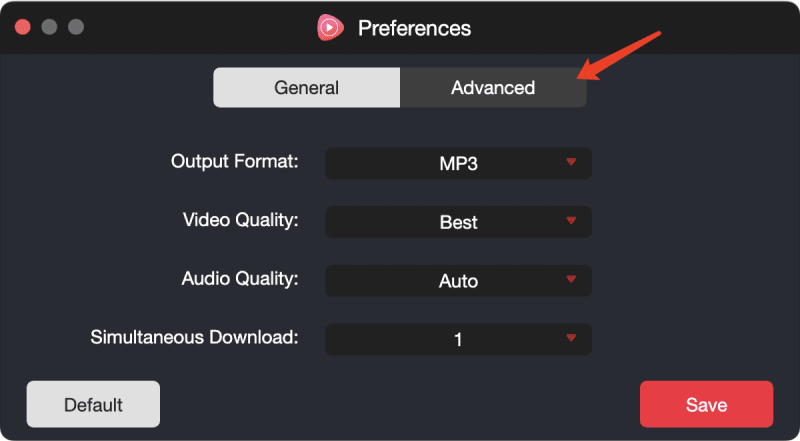
الخطوة 4. ابحث عن الموسيقى المفضلة لديك واسحبها إلى أيقونة الجمع لتنزيلها.
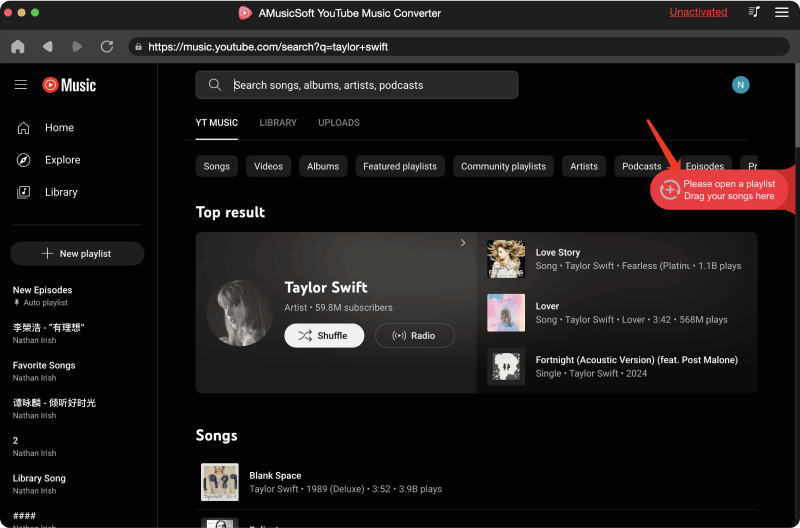
الخطوة 5. انقر فوق الزر "تحويل" لبدء تنزيل الموسيقى من YouTube إلى Mac إذا تم إجراء جميع الإعدادات. سيتم حفظ المسار في كل من نافذة "تم الانتهاء" ومجلد الوجهة الذي حددته.
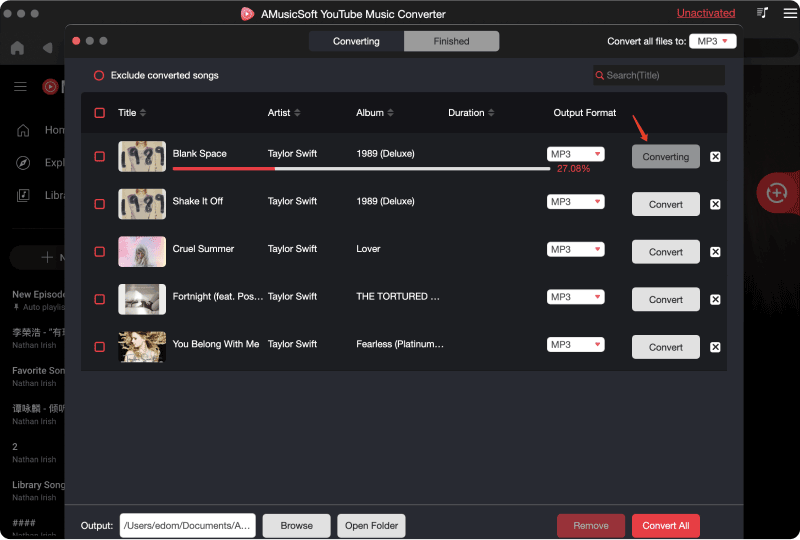
- ملحوظة: الموسيقى التي تم تنزيلها من AMusicSoft YouTube Music Converter مخصصة للاستخدام الشخصي فقط. يرجى تذكر عدم مشاركتها أو استخدامها لأغراض تجارية. احترم حقوق الطبع والنشر واستمتع بالموسيقى بمسؤولية.
الطريقة 2. تنزيل YouTube Music على جهاز Mac باستخدام VLC Media Player
ليس فقط برنامج AMusicSoft YouTube Music Converter، بل VLC ميديا بلاير يعد VLC أيضًا محولًا صوتيًا ممتازًا يمكنك استخدامه لتنزيل الموسيقى من YouTube إلى Mac. الميزة الأكثر شيوعًا لدى العديد من مستخدمي VLC هي وظيفة التشغيل. يمكنه دفق الوسائط عبر شبكات الكمبيوتر ويمكنه أيضًا تحويل ملفات الوسائط المتعددة. فيما يلي الخطوات التي يجب اتباعها عند تنزيل الموسيقى من YouTube إلى Mac باستخدام VLC:
الخطوة 1. افتح YouTube Music، وابحث عن الأغنية التي تريد تنزيلها على جهاز Mac، وانقر على أيقونة النقاط الثلاث بجوار اسم الأغنية، واختر مشاركة، ثم انسخ عنوان URL للأغنية.
الخطوة 2. قم بتشغيل مشغل الوسائط VLC على جهاز Mac الخاص بك. من القائمة العلوية، انتقل إلى ملف > فتح الشبكة.
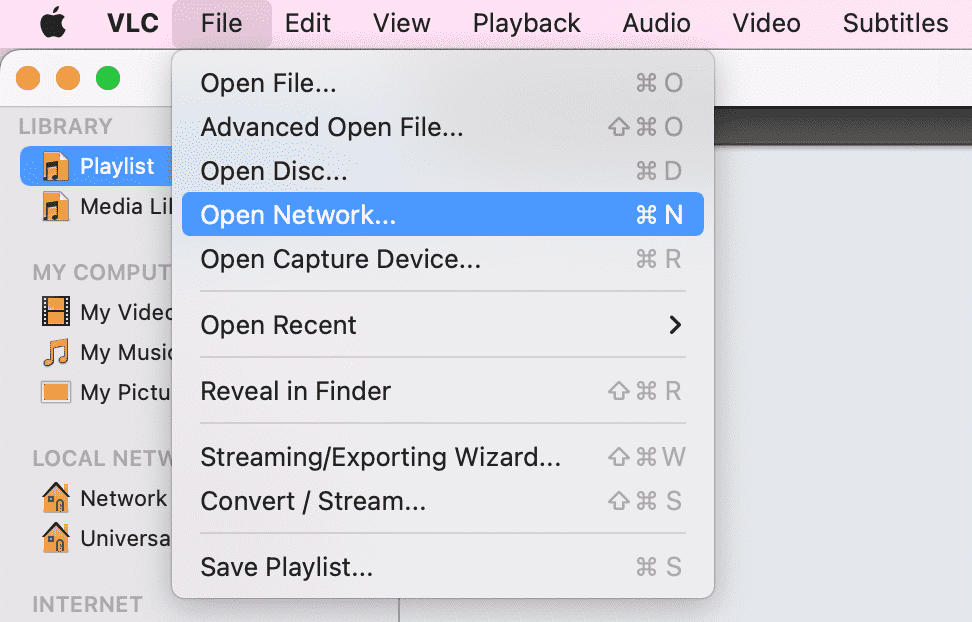
الخطوة 3. قم بلصق عنوان URL للأغنية في النافذة القادمة، ثم انقر فوق فتح.
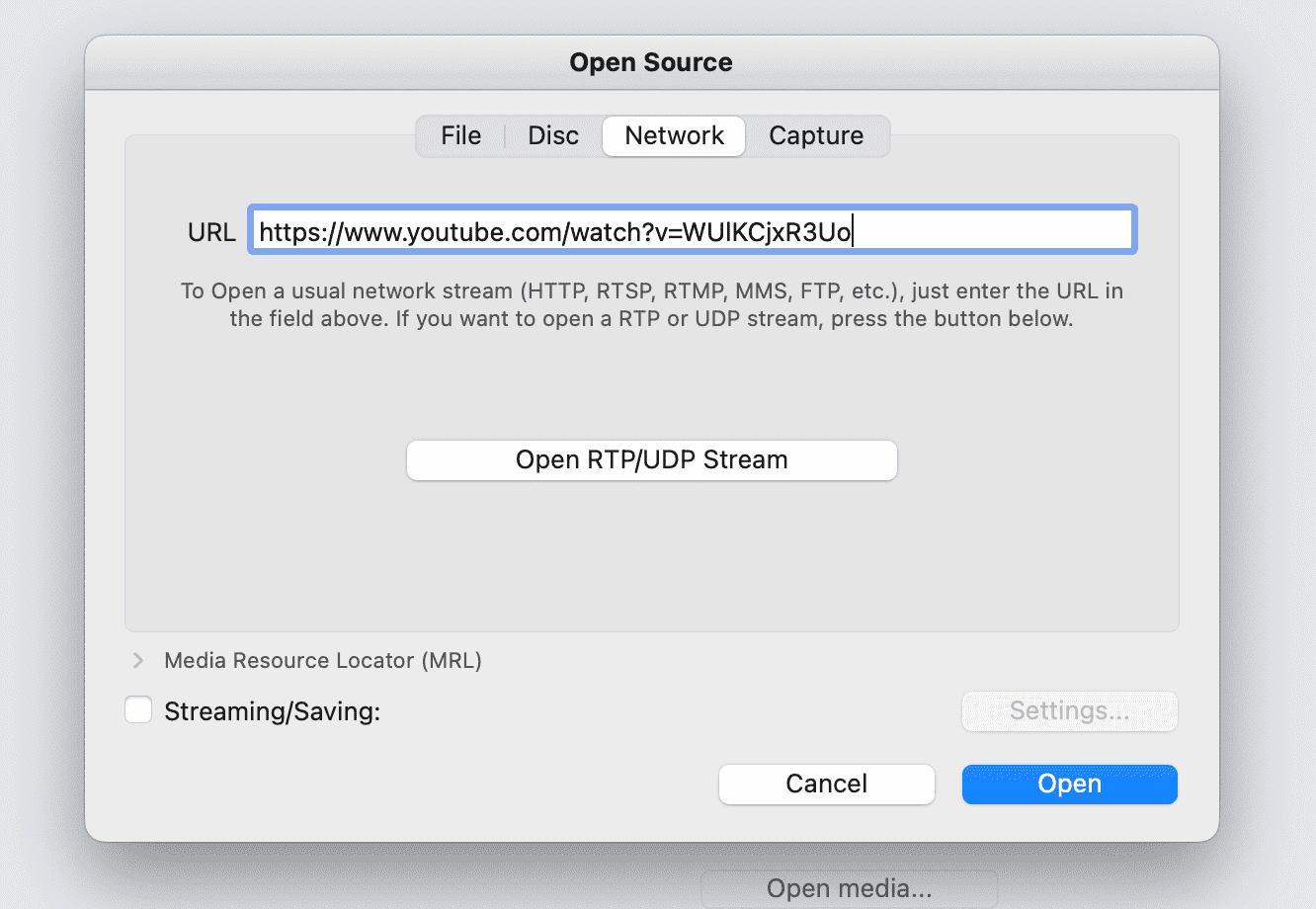
الخطوة 4. بعد ذلك، انتقل إلى "نافذة" > "معلومات الوسائط" من القائمة العلوية. في النافذة المنبثقة، انتقل إلى "الموقع العام" لنسخ عنوان موقع الفيديو.
الخطوة 5. الصق عنوان URL المنسوخ في متصفح الويب لفتح صفحة الفيديو على الويب. انقر بزر الماوس الأيمن على الفيديو وحدد "حفظ الفيديو باسم" لحفظه على جهاز Mac الخاص بك.
الخطوة 6. ارجع إلى VLC. من ملف > تحويل/بث، اسحب وأفلِت الفيديو الذي تم تنزيله في المنطقة المحددة. ضمن اختيار الملف الشخصي، حدد "الصوت – MP3"، ثم اختر "حفظ كملف" لحفظه بتنسيق MP3.
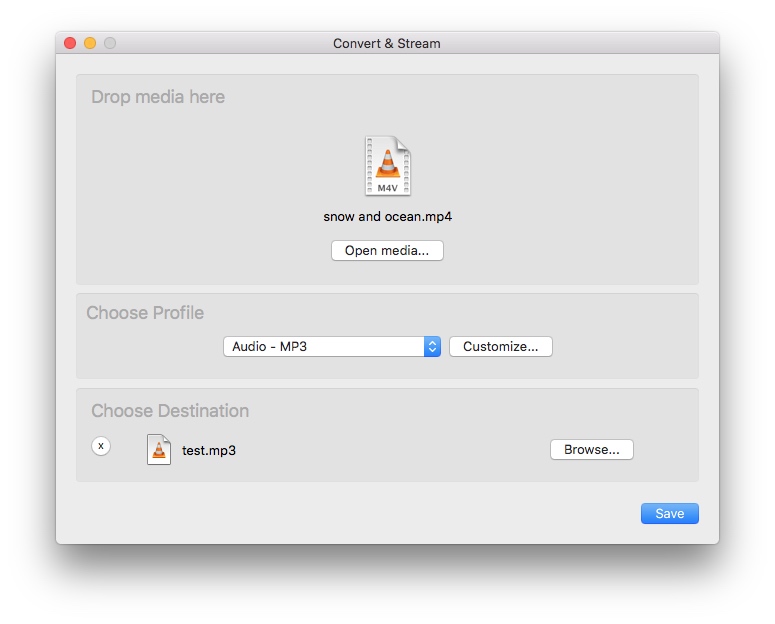
الطريقة 3. تسجيل موسيقى YouTube على جهاز Mac باستخدام QuickTime Player
إذا كنت تريد تنزيل الموسيقى من YouTube إلى Mac، فإن استخراج الصوت باستخدام مسجل هو طريقة أخرى يمكنك تجربتها. QuickTime Player هو مشغل وسائط متعددة مدمج على Mac، يسمح للمستخدمين بتشغيل أفلام QuickTime، وإجراء تعديلات شائعة على الأفلام، وتسجيل الشاشة، وما إلى ذلك. يمكنك استخدام إمكانية تسجيل الشاشة لتسجيل الموسيقى أثناء تشغيل YouTube Music ثم حفظها كملفات صوتية بتنسيق MPEG4. إليك كيفية تسجيل الصوت من YouTube Music إلى Mac بسهولة باستخدام QuickTime Player:
الخطوة 1. افتح تطبيقات QuickTime Player على جهاز Mac الخاص بك، ثم اختر ملف > تسجيل صوتي جديد من شريط القائمة.
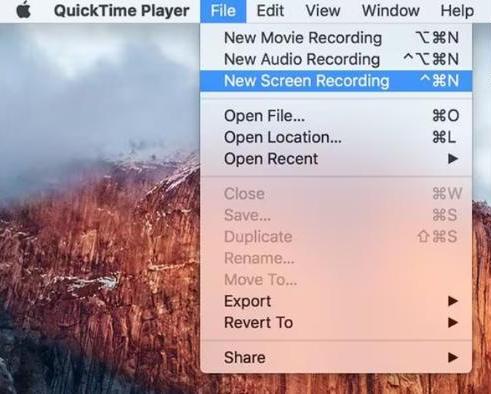
الخطوة 2. قبل البدء في التسجيل، اختر نوع الميكروفون الذي ستستخدمه وقم بتغيير إعدادات التسجيل.
الخطوة 3. بمجرد تحديد مصدر الإدخال وضبط الإعدادات، افتح مشغل الويب الخاص بـ YouTube Music، ثم انقر فوق زر التسجيل لبدء التسجيل.
الخطوة 4. قم بتشغيل أي موسيقى أو قائمة تشغيل تحبها، ثم يقوم QuickTime Player بالتقاط الصوت الذي يتم تشغيله عبر جهاز الكمبيوتر الخاص بك. لإيقاف التسجيل، انقر فوق الزر Stop (إيقاف) في شريط القائمة، أو اضغط على Command-Control-Esc (Escape).
الخطوة 5. بعد إيقاف التسجيل، سيفتح QuickTime Player التسجيل تلقائيًا ويمكنك عرض الصوت المسجل أو قصه باستخدام أداة مدمجة. إذا كنت راضيًا، فقم باستيراده على جهاز Mac الخاص بك.
إذا كنت تريد تسجيل قائمة تشغيل قصيرة، فمن المستحسن أن تختار QuickTime. ولكن إذا كانت قائمة التشغيل الخاصة بك تحتوي على أكثر من 100 أغنية، فسوف يستغرق تسجيل كل الموسيقى وقتًا طويلاً. من ناحية أخرى، إذا كنت من مستخدمي YouTube Music Free، فقد يتم أيضًا تسجيل الإعلانات بين الأغاني بالصوت. في بعض الأحيان قد تواجه مشكلات أثناء تسجيل الشاشة، مثل أن يكون الفيديو المسجل متقطعًا.
إذا كنت تريد تنزيل الموسيقى من YouTube على جهاز Mac على دفعات بسرعة، فإنني لا أزال أوصي ببرنامج AMusicSoft YouTube Music Converter لأنه عبارة عن أداة تنزيل موسيقى YouTube مستقلة شاملة لتنزيل الموسيقى بنقرة واحدة لن تؤثر على عملياتك الأخرى على الكمبيوتر.
الطريقة 4. تنزيل YouTube Music على جهاز Mac باستخدام YouTube-dl
هناك طريقة أخرى لتنزيل الموسيقى من YouTube إلى Mac وهي استخدام YouTube-dl. YouTube-dl هو مدير تنزيل مجاني ومفتوح المصدر يسمح لك بتنزيل الفيديو والصوت من YouTube وأكثر من 1,000 موقع آخر لاستضافة الفيديو مجانًا. يمكنك العثور عليه على GitHub. اتبع الخطوات التالية لتنزيل الموسيقى المجانية باستخدام YouTube-dl:
الخطوة 1. قم بتنزيل YouTube-dl وتثبيته على جهاز Mac الخاص بك من GitHub.
الخطوة 2. قم بتشغيل Terminal من Launchpad. اسحب ملف برنامج youtube-dl إلى Terminal.
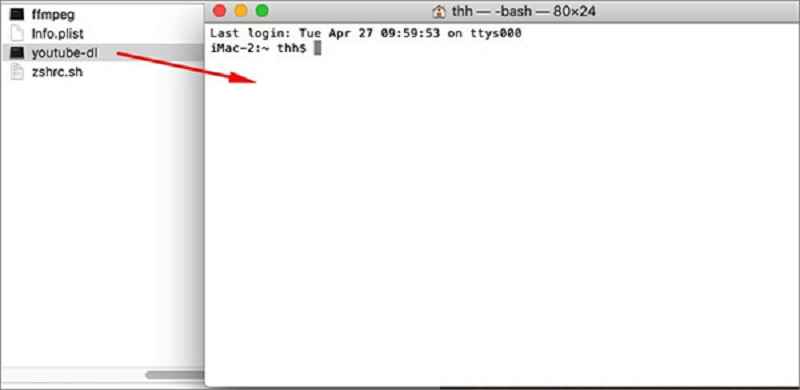
الخطوة 3. الآن قم بنسخ عنوان URL للأغنية إلى YouTube-dl واكتب -x، على سبيل المثال https://www.youtube.com/watch?v=G8wxsGl-rMA -x
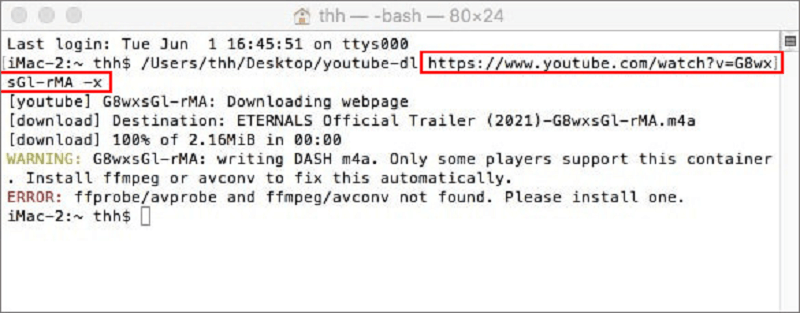
الخطوة 4. قم بتشغيل الأمر لبدء تنزيل الموسيقى من YouTube بالنقر فوق "Enter". بعد ذلك، سيتم حفظ ملفات الموسيقى التي تم تنزيلها بتنسيق الصوت M4A تلقائيًا.
تتطلب هذه الطريقة إدخال بعض الأوامر في تطبيق Terminal، لذا فهي مناسبة أكثر للأشخاص الذين لديهم معرفة متقدمة بالكمبيوتر أو البرمجة. إذا كنت أقل دراية بواجهات سطر الأوامر أو مفاهيم البرمجة، فمن المستحسن أن تستخدم برنامجًا آخر أسهل في التشغيل، مثل AMusicSoft YouTube Music Converter.
الطريقة 5. تنزيل موسيقى YouTube على جهاز Mac باستخدام أداة تنزيل الموسيقى عبر الإنترنت
هل يمكنك تنزيل الموسيقى من YouTube إلى Mac بدون أي تطبيق؟ بالتأكيد. الطريقة الأخيرة لتنزيل الموسيقى على جهاز Mac الخاص بك هي استخدام أداة تنزيل موسيقى عبر الإنترنت. SaveFrom.net هو أداة تنزيل موسيقى YouTube عبر الإنترنت مع القدرة على تنزيل موسيقى YouTube بتنسيق MP4 على Mac. يمكن الوصول إليه من متصفحات ويب مختلفة مثل Chrome وSafari وFirefox وما إلى ذلك. بالإضافة إلى YouTube، يمكنه أيضًا تنزيل وحفظ الملفات بسهولة من Facebook وTikTok وDailymotion وInstagram وVimeo والمزيد من الموارد. لتنزيل ملف صوتي عبر الإنترنت، جرّب ما يلي:
الخطوة 1. انسخ عنوان URL للأغنية من YouTube Music.
الخطوة 2. افتح SaveFrom.net في متصفح الويب، ثم الصق عنوان URL في الإطار الفارغ الخاص بـ SaveFrom.net. ثم انقر فوق تنزيل.
الخطوة 3. يمكنك اختيار جودة الصوت. بمجرد الانتهاء، انقر فوق زر التنزيل وسيتم حفظ الموسيقى على جهاز Mac الخاص بك.
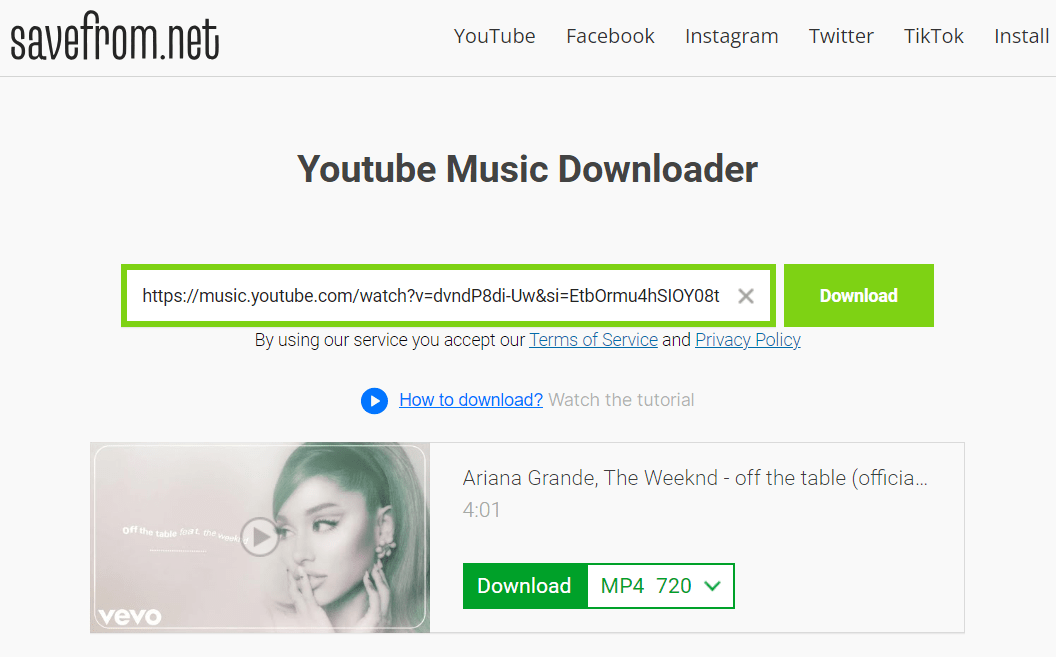
يمكنك تنزيل الأغاني واحدة تلو الأخرى على SaveFrom.net لأنه لا يوفر زر تنزيل دفعة واحدة. بالإضافة إلى ذلك، قد يعرض Savefrom.net بعض الإعلانات المزعجة التي قد تقودك إلى صفحات مشكوك فيها أو تتسبب في تنزيل وتثبيت تطبيقات غير مرغوب فيها. لذا ننصحك بشدة بالانتباه دائمًا عند استخدامه. إذا كنت تريد تنزيل قائمة تشغيل كاملة بأمان بنقرة واحدة فقط، فيمكنك اللجوء إلى AMusicSoft YouTube Music Converter.
ليستنتج
لقد شرحنا خمس طرق مجانية لتنزيل الموسيقى من YouTube إلى Mac في هذا الدليل. يمكنك تجربتها بشكل فردي حتى تجد أفضل أداة تنزيل تلبي توقعاتك. لتنزيل الكثير من ملفات الصوت من YouTube Music في وقت واحد دون أي فقدان للجودة، فإن التطبيق المخصص، محول موسيقى YouTube من AMusicSoft إنه مثالي. الآن، ما عليك سوى تنزيل AMusicSoft وتجربة الإصدار التجريبي المجاني، لتتعرف على كيفية عمل برنامج تنزيل موسيقى قوي!
الناس اقرأ أيضا
- كيفية تنزيل الموسيقى من YouTube إلى الكمبيوتر مجانًا (طريقتان)
- كيفية تنزيل الموسيقى من YouTube باستخدام/بدون Premium؟
- لماذا تتوقف خدمة YouTube Music بشكل مستمر؟ 8 حلول سريعة!
- كيفية تنزيل الموسيقى من YouTube باستخدام/بدون Premium؟
- أفضل 8 برامج مجانية لتنزيل موسيقى YouTube يمكنك تجربتها
- الفرق بين YouTube Premium وYouTube Music Premium
روبرت فابري هو مدون متحمس، ومهتم بالتكنولوجيا، وربما يمكنه أن يلوثك من خلال مشاركة بعض النصائح. كما أنه شغوف بالموسيقى وكتب لموقع AMusicSoft حول هذه الموضوعات.