لماذا يستمر Spotify في التوقف المؤقت وكيفية حله
تعتبر Spotify واحدة من أكثر خدمات بث الموسيقى شهرة في السوق بسبب المجموعة الواسعة من الموسيقى التي تقدمها لعملائها. بصرف النظر عن ذلك، من المعروف أن منصة الموسيقى هذه سهلة الاستخدام ويمكن الوصول إليها تقريبًا من قبل أي جهاز مثل الهواتف الذكية والأجهزة اللوحية وأجهزة الكمبيوتر ومكبرات الصوت الذكية وما إلى ذلك. ومع ذلك، على الرغم من أن التطبيق يبدو مثاليًا، إلا أنه لا تزال هناك بعض المشكلات.
إحدى المشاكل الشائعة التي لاحظتها من مجتمع Spotify ومواقع أخرى مثل Reddit هي لماذا يستمر Spotify في التوقف مؤقتًا. في هذه المقالة، سنتحدث عن الأسباب الشائعة وراء استمرار Spotify في الإغلاق فجأة والحلول التي يمكنك تطبيقها لحل هذه المشكلة. لذا، إذا كنت مستعدًا لمعرفة كل شيء عنها، فماذا ننتظر؟ لنبدأ في الاستمتاع بالاستماع إلى أغاني Spotify المفضلة لديك دون أي انقطاع.
دليل المحتويات لماذا يتوقف Spotify عن اللعب فجأة؟الطريقة الأولى. تحقق من حالة نظام Spotify الحاليةالطريقة السادسة. تحقق من اتصال الشبكةالطريقة الثالثة. قم بتحديث تطبيق Spotify الخاص بكالطريقة 4. تأكد من أن لديك مساحة تخزين كافيةالطريقة الخامسة. تحقق من إعدادات البطاريةالطريقة 6. نقل موسيقى Spotify إلى مشغلات الوسائط الأخرىالطريقة السابعة. تحقق من الاتصال بأجهزة Bluetoothالطريقة الثامنة. السماح لـ Spotify بالعمل في الخلفيةالطريقة 9. السماح لـ Spotify عبر جدار الحمايةهل يعمل Spotify مرة أخرى من أجلك؟
لماذا يتوقف Spotify عن اللعب فجأة؟
اشتكى بعض المستخدمين من أن Spotify يستمر التطبيق في التوقف مؤقتًا عند قفل الشاشة على الهاتف، مما يسبب الكثير من الإزعاج لهم. أبلغ آخرون أيضًا أن الموسيقى على Spotify تستمر في التوقف عند فتح تطبيق آخر. لماذا يستمر Spotify في التوقف مؤقتًا من تلقاء نفسه؟ بعد إجراء بعض الأبحاث، توصلت إلى هذه الأسباب الشائعة.
- خدمة سبوتيفي معطلة
- اتصال WiFi أو اتصال بالإنترنت غير مستقر
- تطبيق سبوتيفي القديم
- مشكلات التوافق بين نظام التشغيل وتطبيق Spotify
- لا توجد مساحة تخزين كافية
- بيانات وملفات التطبيق التالفة
- تمكين وضع تقييد البيانات أو وضع توفير البطارية
- لا يُسمح بتشغيل Spotify في الخلفية
- محظور بواسطة إعدادات جدار الحماية
الأسباب المذكورة أعلاه ليست سوى بعض من الأسباب الأكثر شيوعا. تذكر أنه لا تزال هناك بعض الأسباب الأخرى وراء استمرار إغلاق Spotify. ولكن مهما كانت المشكلة، سيكون هناك دائما حل لذلك! فيما يلي قائمة بالحلول التي ستساعدك على حل المشكلة وتشغيل Spotify على جهازك.
الطريقة الأولى. تحقق من حالة نظام Spotify الحالية
قبل البدء، يجب عليك التحقق من أن المشكلة ليست من خادم Spotify. يمكنك التوجه إلى بعض مواقع الويب الخاصة بمدقق الحالة التابعة لجهة خارجية مثل Downdetector لمعرفة الحالة الموجودة فيها. إذا كانت الخدمة تواجه انقطاعًا، فسيتعين عليك الانتظار حتى يتم استعادتها قبل أن تتمكن من تشغيل تطبيق Spotify على جهازك.
الطريقة السادسة. تحقق من اتصال الشبكة
لماذا يستمر Spotify في التوقف مؤقتًا من تلقاء نفسه؟ أحد الأسباب الرئيسية وراء استمرار إغلاق Spotify هو مشكلة الاتصال بالإنترنت. يتطلب البث أن يكون لديك سرعة إنترنت معينة للحفاظ على جودة الموسيقى التي تستمع إليها على Spotify. إذا كان اتصالك لا يصل إلى السرعة المطلوبة، فقد يؤدي ذلك إلى الإيقاف المؤقت أثناء البث على Spotify.
إذا لم يحدث أي شيء لحالة خادم Spotify، فيمكنك التحقق من اختبار سرعة الشبكة على جهازك. للتحقق مما إذا كان هذا ضعيفًا جدًا بحيث لا يمكنه حتى تحميل تطبيق Spotify، يمكنك اختباره عن طريق تشغيل تطبيقات أخرى على جهازك. إذا كانت الحالة هي نفسها، فيمكنك التبديل إلى شبكة WiFi أو بيانات أكثر استقرارًا (لمستخدمي الهاتف المحمول)، والعكس صحيح. قد يساعد هذا في تحديث كل من الإشارة واتصال الإنترنت.
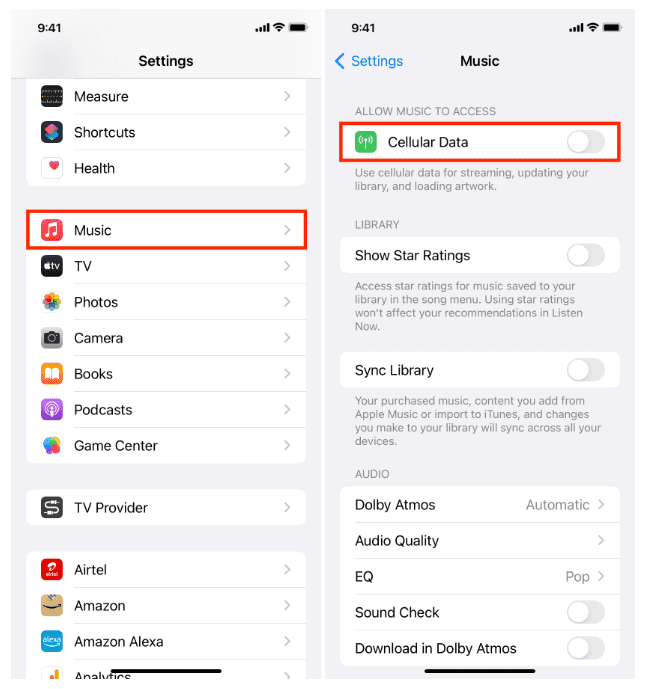
الطريقة الثالثة. قم بتحديث تطبيق Spotify الخاص بك
كما تلاحظ، في أغلب الأحيان يتم إصدار إصدار جديد من تطبيق Spotify، وسيبدأ الإصدار السابق قريبًا في مواجهة بعض الأخطاء والأخطاء غير العادية التي تجعل التطبيق يزداد سوءًا. إذا بدا أن الحالة هي نفسها بالنسبة لك، فهذه إشارة لبدء تحديث تطبيقك الحالي والحصول على الإصدار الأحدث.
ولإصلاح هذه المشكلة، يمكنك تحديث تطبيق Spotify يدويًا من Google مخزن ومتجر التطبيقات على الهواتف المحمولة وأجهزة الكمبيوتر. يمكنك أيضًا فتح تطبيق Spotify لسطح المكتب والبحث عن تحديث متاح.

الطريقة 4. تأكد من أن لديك مساحة تخزين كافية
لماذا يستمر Spotify في التوقف مؤقتًا بعد فترة؟ لن يؤدي تخزين الجهاز الممتلئ جدًا إلى حدوث خطأ بشأن إيقاف Spotify مؤقتًا فحسب، بل سيتسبب أيضًا في حدوث المزيد من الأخطاء على المدى الطويل. لذا، لتجنب ذلك، حاول تحرير بعض مساحة التخزين الخاصة بك ببساطة عن طريق حذف مقاطع الفيديو أو الصور أو التسجيلات المحفوظة غير المستخدمة.
في بعض الأحيان، قد تكون هناك بيانات في ذاكرة التخزين المؤقت تالفة مما يؤدي إلى حدوث مشكلات في استخدام التطبيق. وبالتالي، يمكن أن يكون مسح ذاكرة التخزين المؤقت أيضًا حلاً جيدًا لهذه المشكلة. في مثل هذه المناسبات، يوفر Spotify خيار مسح ذاكرة التخزين المؤقت مباشرة داخل التطبيق. وإليك كيفية الوصول إليه.
- مسح ذاكرة التخزين المؤقت لـ Spotify على الهاتف المحمول: افتح تطبيق Spotify على هاتفك واضغط على أيقونة الترس في الزاوية اليمنى العليا. قم بالتمرير لأسفل للنقر على خيار مسح ذاكرة التخزين المؤقت. حدد مسح ذاكرة التخزين المؤقت مرة أخرى عندما يُطلب منك ذلك.
- مسح ذاكرة التخزين المؤقت لـ Spotify على سطح المكتب: في تطبيق سطح المكتب، انقر على الصورة الرمزية لحسابك في الزاوية اليمنى العليا. انتقل إلى الإعدادات > التخزين > مسح ذاكرة التخزين المؤقت. إذا ظهرت نافذة منبثقة لتأكيد الإجراء، فانقر فوق مسح ذاكرة التخزين المؤقت مرة أخرى.
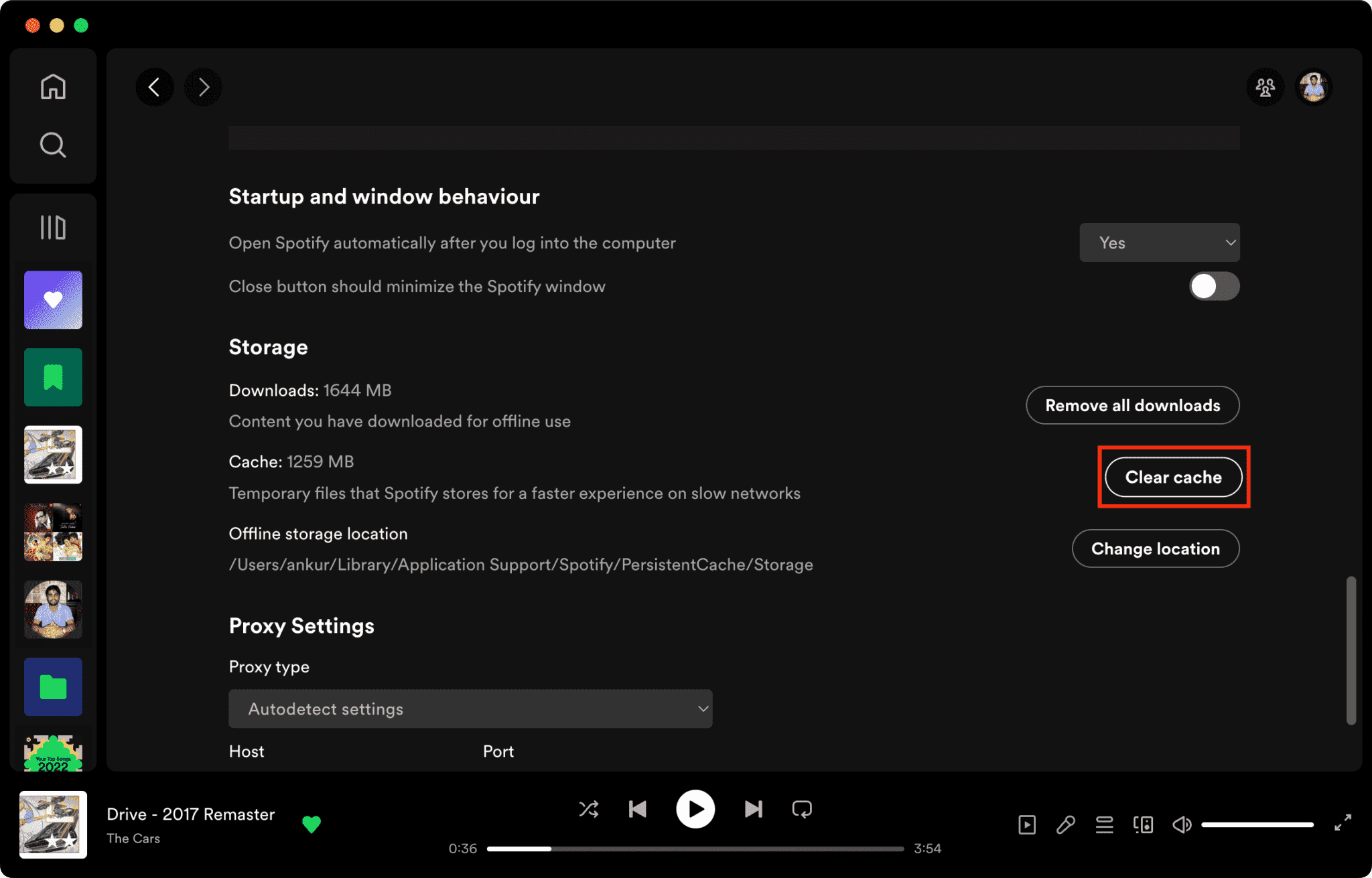
مواضيع ذات صلة: لمزيد من التفاصيل، راجع الشرح الخاص بنا على ما هي ذاكرة التخزين المؤقت على سبوتيفي.
الطريقة الخامسة. تحقق من إعدادات البطارية
لماذا يستمر Spotify في الإغلاق عند قفل الشاشة؟ تحتوي معظم الهواتف المحمولة على ميزة وضع الطاقة المنخفضة التي تمكن البطارية من البقاء لفترة أطول. سيؤدي ذلك إلى إنقاذ عمر البطارية عن طريق تقليل أنشطة الخلفية للجهاز والتي قد تؤدي أيضًا إلى إيقاف تشغيل التطبيقات في الخلفية. إذا كان هاتفك المحمول في وضع الطاقة المنخفضة أو تم تنشيط تحسين البطارية، فيرجى تغيير هذه الإعدادات ومعرفة ما إذا كان ذلك مفيدًا.
قم بإيقاف تشغيل وضع الطاقة المنخفضة (iOS)
الخطوة 1. افتح تطبيق الإعدادات على جهاز iPhone أو iPad.
الخطوة 2. قم بالتمرير لأسفل وانقر فوق البطارية. سترى تبديلًا لوضع الطاقة المنخفضة في الأعلى. اقلب المفتاح إلى وضع إيقاف التشغيل لتعطيله. عندما يكون وضع الطاقة المنخفضة نشطًا، يتحول لون رمز البطارية الموجود في شريط الحالة العلوي إلى اللون الأصفر.
تغيير إعدادات توفير البطارية (Android)
تختلف الإعدادات على أجهزة Android كثيرًا من علامة تجارية إلى أخرى. هنا آخذ هاتفًا يعمل بنظام Android 13 كمثال:
الخطوة 1. على الشاشة الرئيسية. ابحث عن تطبيق Spotify واضغط عليه لفترة طويلة لفتح قائمة معلومات التطبيق.
الخطوة 2. هنا، اضغط على البطارية وحدد غير مقيد.
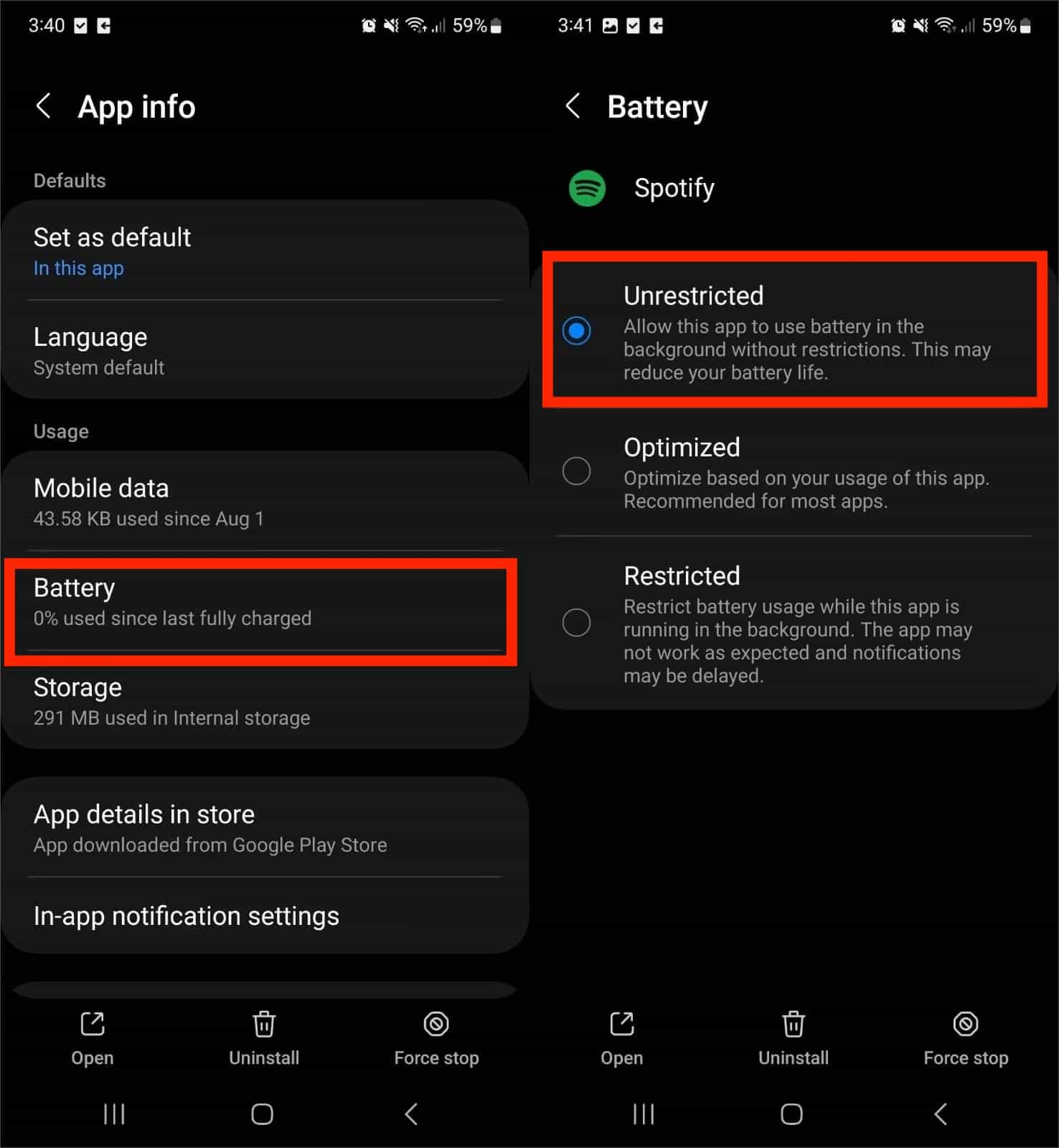
الطريقة 6. نقل موسيقى Spotify إلى مشغلات الوسائط الأخرى
لماذا يستمر Spotify في الإيقاف المؤقت حتى الآن بعد تجربة الطرق الخمس الموصى بها لإصلاحه؟ لا تقلق! سأخبرك بطريقة أخرى يمكنك استخدامها حتى تتمكن من الاستمتاع الكامل بالاستماع إلى موسيقى Spotify الخاصة بك: نقل الأغاني التي تم تنزيلها إلى مشغلات الموسيقى الأخرى لتشغيلها دون اتصال بالإنترنت. ومع ذلك، سيكون من الصعب نقل الأغاني من Spotify إلى أجهزة أخرى لأن هذه الأغاني محمية بواسطة إدارة الحقوق الرقمية (DRM)، لذلك لن تقوم بتشغيل تنزيلات Spotify إلا على الأجهزة المرخصة ونظامها الأساسي.
لتشغيل تنزيلات Spotify على أي جهاز تريده، يمكنك استخدام أ ميوزيك سوفت Spotify Music Converter والتي يمكن أن تساعدك في الإجراء المذكور أعلاه. يمكن لبرنامج AMusicSoft أيضًا جعل الأغاني المحمية غير محمية بواسطة إزالة DRM من Spotify بسرعة أكبر 5 مرات مع الاحتفاظ بعلامات التعريف من الأغاني الأصلية بعد التحويل. هذا يعني أنه يمكنك بالفعل الوصول إليه على جهازك لأنه لم يعد مقيدًا.
أ ميوزيك سوفت Spotify Music Converter يوفر خيارات تنسيق الإخراج الشائعة بما في ذلك MP3، وM4A، وFLAC، وWAV، وAIFF، وAAC، وALAC. باستخدام الأغاني ذات التنسيق العادي، يمكنك بسهولة مشاركتها أو تحريرها أو نقلها. بهذه الطريقة، لن تحتاج إلى الوصول إلى التطبيق مطلقًا أو توصيل جهازك بالإنترنت للاستماع إلى Spotify دون الاتصال بالإنترنت.
لذا، إذا كنت فضوليًا وترغب في تجربة هذه الأداة الرائعة، فراجع الخطوات أدناه التي يجب اتباعها أثناء استخدام AMusicSoft Spotify Music Converter في تحويل الأغاني وقوائم التشغيل إلى MP3.
الخطوة 1. للبدء، يجب عليك تنزيل التطبيق وتثبيته أولاً. يمكنك القيام بذلك بسهولة بمجرد التوجه إلى متصفحك والبحث عن محول الموسيقى المحدد. أو انقر فوق الزر "تنزيل" أدناه للحصول على Spotify Music Converter.
الخطوة 2. لنقل الأغاني من Spotify إلى أجهزة أخرى، افتح برنامج AMusicSoft وادخل إلى Spotify Web Player المدمج. ثم قم بتسجيل الدخول باستخدام حسابك الخاص. بعد ذلك، يمكنك البحث عن الأغاني التي تريد تنزيلها. ببساطة عن طريق سحبها إلى زر "+"، سيقوم البرنامج بجلب البيانات من Spotify.

الخطوة 3. بعد القيام بذلك ، اختر أي تنسيق تريده من التنسيقات المتاحة ثم قم بإنشاء مجلد وجهة للملفات الناتجة.

الخطوة 4. انقر على زر "تحويل". Spotify Music Converter سيساعدك على إزالة DRM من Spotify على الفور عن طريق تحويلها دفعة واحدة بسرعة 5X.

فقط انتظر حتى تكتمل العملية بصبر. الآن بعد أن قمت بتنزيل الموسيقى الخالية من إدارة الحقوق الرقمية على جهاز الكمبيوتر الذي يعمل بنظام التشغيل Windows أو Mac، يمكنك تشغيلها على أي مشغل موسيقى للاستماع إليها في وضع عدم الاتصال، أو نقل الأغاني المحولة إلى أجهزة أخرى للبث، مثل أجهزة التلفزيون الذكية أو مكبرات الصوت الذكية أو مشغلات الموسيقى المحمولة.
الطريقة السابعة. تحقق من الاتصال بأجهزة Bluetooth
في بعض الأحيان، قد تتداخل أجهزة أخرى مثل سماعات الأذن أو سماعات الرأس أو مكبرات الصوت مع Spotify. على سبيل المثال، عندما تستخدم AirPods، يعرف معظم مستخدميها أنها تحتوي على هذه الميزة التي تتمثل في أنه كلما قمت بإزالتها من الأذن، ستتوقف الأغنية تلقائيًا، لذا من الأفضل التحقق من الأجهزة المتصلة بهاتفك أو جهاز الكمبيوتر الخاص بك. إذا استمر الإزعاج، انسَ أجهزة Bluetooth وأعد إقرانها.
الطريقة الثامنة. السماح لـ Spotify بالعمل في الخلفية
لماذا يستمر Spotify في التوقف مؤقتًا عند قفل الشاشة؟ لكي يعمل Spotify بشكل صحيح على هاتفك، يجب أن يحصل التطبيق على إذن للعمل في الخلفية. إذا لم يتم تمكين هذا الإذن، فسيستمر Spotify في التوقف عند قفل شاشة هاتفك. لإصلاح المشكلة والحفاظ على عمل Spotify بشكل صحيح، تحتاج إلى السماح بالنشاط في الخلفية لـ Spotify.
تشغيل تحديث التطبيقات في الخلفية (iOS)
الخطوة 1. افتح تطبيق الإعدادات على جهاز iPhone أو iPad.
الخطوة 2. انتقل إلى عام > تحديث التطبيقات في الخلفية. حدد تشغيل Wi-Fi والبيانات الخلوية. سيحافظ على تمكين تحديث التطبيقات في الخلفية لجميع التطبيقات على كل من شبكة Wi-Fi وبيانات الهاتف المحمول.
الخطوة 3. يمكنك أيضًا التمرير لأسفل في قائمة تحديث التطبيقات في الخلفية للعثور على Spotify. قم بتشغيل المفتاح لـ Spotify.
السماح بالنشاط في الخلفية (Android)
تختلف الإعدادات على أجهزة Android كثيرًا من علامة تجارية إلى أخرى. هنا سأأخذ شركة سامسونج كمثال:
الخطوة 1. انتقل إلى الإعدادات > التطبيقات، وابحث عن Spotify. ستظهر لك قائمة بالإعدادات الخاصة بالتطبيق. اضغط على البطارية.
الخطوة 2. تأكد من ضبط مفتاح السماح بنشاط الخلفية على وضع التشغيل.
الطريقة 9. السماح لـ Spotify عبر جدار الحماية
شيء آخر يمكنك القيام به لإصلاح سبب توقف Spotify عن العمل على جهاز الكمبيوتر الخاص بك هو إلغاء تنشيط برنامج مكافحة الفيروسات الخاص بك (أو جدار الحماية الخاص بك). يعد هذا خيارًا رائعًا لأولئك الذين يستخدمون أجهزة كمبيوتر تعمل بنظام Windows/Mac. وذلك لأن هناك برنامجًا مضادًا للفيروسات سيضع علامة على تطبيقك على أنه مريب. أو هناك قيود جدار الحماية التي ستمنعك من تنزيل أغاني Spotify.

هل يعمل Spotify مرة أخرى من أجلك؟
باختصار، آمل أنه من خلال تطبيق الإصلاحات المذكورة أعلاه واتباعها، يمكنك أخيرًا حل مشكلة لماذا يستمر Spotify في الإيقاف المؤقت، حتى لا تنقطع تجربة الاستماع إلى Spotify بعد الآن. علاوة على ذلك، فقد اكتشفت أيضًا أداة احترافية يمكنك استخدامها كحل بديل وهي أ ميوزيك سوفت Spotify Music Converter. تحتوي هذه الأداة على العديد من الأغراض، على سبيل المثال، تنزيل أغانيك المفضلة على Spotify وجعلها خالية من إدارة الحقوق الرقمية بحيث يمكنك استخدامها أيضًا على الأجهزة الأخرى.
الناس اقرأ أيضا
- ثابت: Spotify على PS4 لا يعمل [تم تحديث الحلول]
- أفضل 8 طرق لإصلاح Spotify الذي يستمر في تسجيل خروجي
- 10 إصلاحات لـ Spotify يقول غير متصل حتى عند الاتصال بشبكة WiFi
- تم إصلاح الخطأ: يتعذر على Spotify تشغيل هذا الآن على Windows
- 8 إصلاحات سريعة لمشكلة توقف Spotify في وضع عدم الاتصال
- كيفية إصلاح Spotify Error Code 17 على نظام Mac (سريع وسهل)
- [ثابت] Spotify ليس على شاشة القفل على Android و iPhone
- أفضل 10 إصلاحات لعدم عرض غلاف الألبوم على Spotify
روبرت فابري هو مدون متحمس، ومهتم بالتكنولوجيا، وربما يمكنه أن يلوثك من خلال مشاركة بعض النصائح. كما أنه شغوف بالموسيقى وكتب لموقع AMusicSoft حول هذه الموضوعات.