كيفية إعداد Spotify Timer على الهاتف المحمول/سطح المكتب؟
الاستماع إلى الموسيقى المفضلة لديك أو حلقات البودكاست يمكن أن يساعدك على النوم بسلام. ولكن يجب أن تقلق بشأن استنزاف بطارية جهازك من خلال ترك الموسيقى قيد التشغيل طوال الليل. أطلقت Spotify ميزة مؤقت النوم هذه للمستخدمين منذ فترة. يمكن لجميع المستخدمين استخدام هذه الميزة لتوفير طاقة البطارية والنوم أثناء الاستماع إلى الأغاني والبودكاست. سيوضح لك هذا الدليل كيفية تعيين مؤقت Spotify للموسيقى والبودكاست.
دليل المحتويات الجزء 1. تعيين Spotify Sleep Timer للموسيقى (iOS وAndroid)الجزء 2. تعيين Spotify Sleep Timer للبودكاست (iOS وAndroid)الجزء 3. قم بتعيين Spotify Sleep Timer على نظامي التشغيل Windows وMacالجزء 4. لتلخيص كل شيء
الجزء 1. تعيين Spotify Sleep Timer للموسيقى (iOS وAndroid)
بالنسبة لأولئك الذين يستخدمون هواتفهم للاستماع إلى الموسيقى قبل النوم، قمنا بتحديد خطوات ضبط مؤقت Spotify على تطبيق الهاتف المحمول في هذا الجزء.
الخطوة 1. تسجيل الدخول إلى حسابك Spotify الحساب عبر تطبيق Spotify للجوال.
الخطوة 2. انتقل إلى علامة التبويب مكتبتك (Android) أو المكتبة (iOS). اختر قائمة التشغيل التي تريد إيقاف تشغيلها تلقائيًا.
الخطوة 3. اضغط على النقاط الثلاث على شاشة تفاصيل قائمة التشغيل للوصول إلى الخيارات المتنوعة. من القائمة، اضغط على مؤقت النوم.
الخطوة 4. اختر مدة مؤقت Spotify التي تريدها، مثل 5 دقائق، أو 10 دقائق، أو 15 دقيقة، أو 30 دقيقة، أو 45 دقيقة، أو ساعة واحدة، أو حتى نهاية المسار. بمجرد الانتهاء من ذلك، سيظهر إشعار على الشاشة يقول "حسنًا، تم ضبط مؤقت نومك".
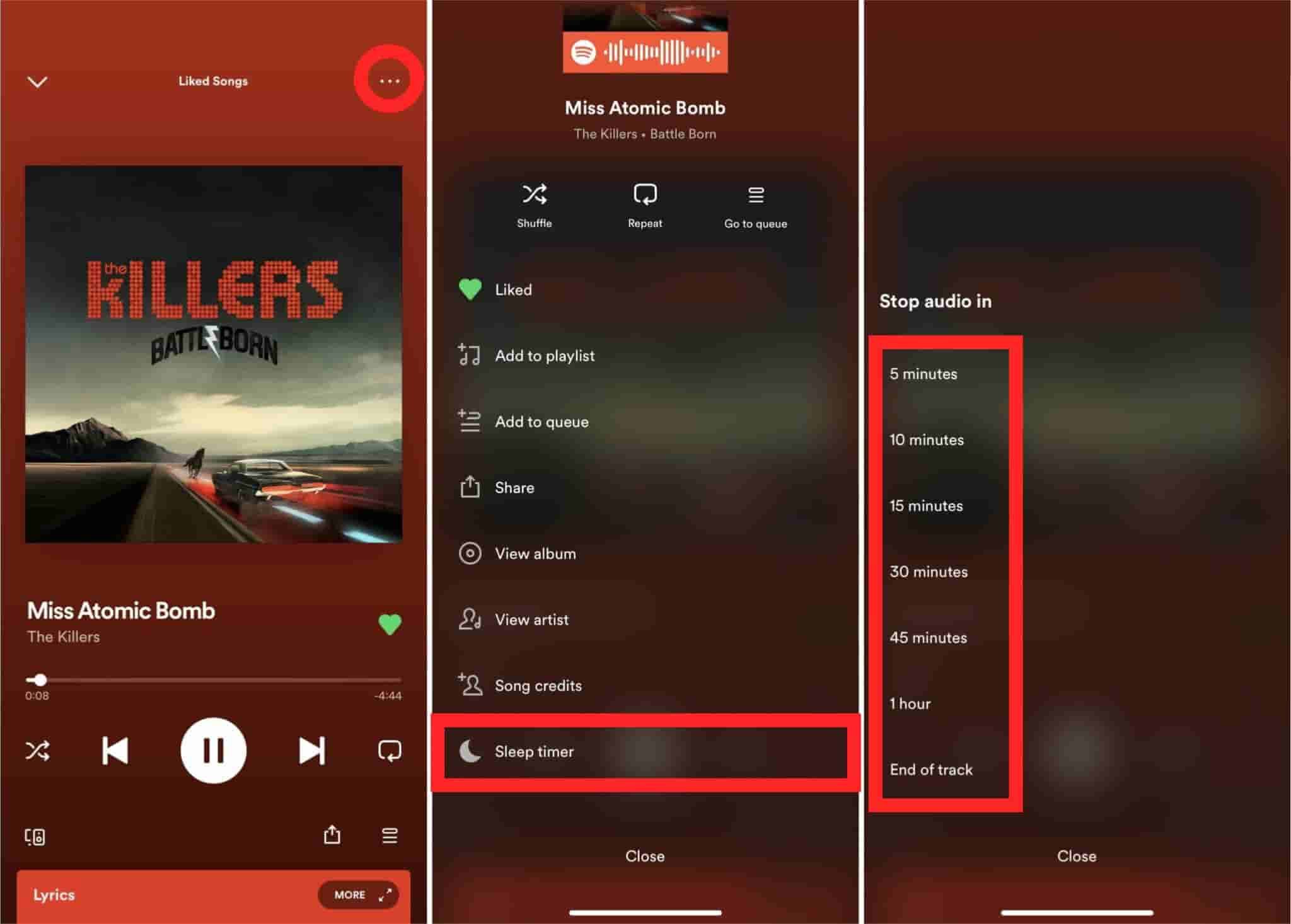
الآن سيتوقف Spotify عن التشغيل تلقائيًا عند الوصول إلى الحد الزمني المحدد. لا داعي للقلق بشأن استنزاف بطارية هاتفك من خلال ترك الموسيقى قيد التشغيل طوال الليل.
الجزء 2. تعيين Spotify Sleep Timer للبودكاست (iOS وAndroid)
وبصرف النظر عن الموسيقى، يمكنك أيضًا الاستماع إلى ملفات البودكاست أو الراديو لتضيف إلى الاسترخاء الذي كنت تريده بعد يوم كامل من العمل المتعب أو العمل المدرسي. هل يمكنك ضبط مؤقت Spotify للبودكاست؟ نعم! سيوضح لك هذا الجزء كيفية ضبط مؤقت نوم Spotify للبودكاست على هاتفك.
الخطوة 1. ابحث عن بودكاست محدد على تطبيق Spotify للجوال. ابدأ اللعب بها.
الخطوة 2. اضغط على شريط "التشغيل الآن" الموجود أسفل التطبيق لتوسيع الشاشة بأكملها. ستجد أيقونة "القمر" في صفحة تفاصيل البودكاست. انقر فوقه ويمكنك ضبط مؤقت النوم مباشرة.
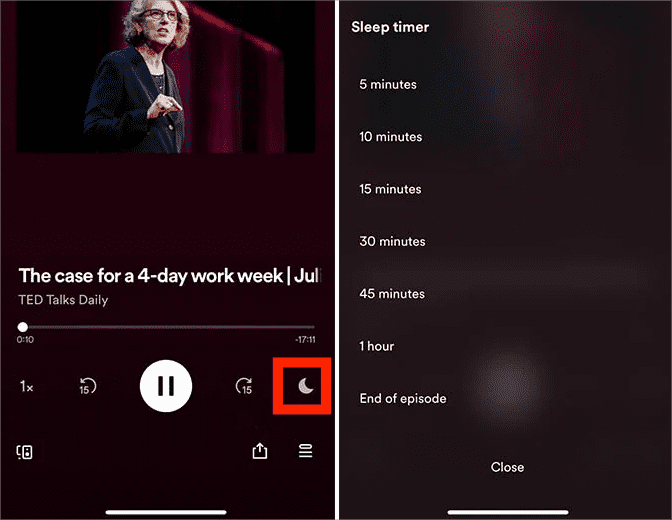
الجزء 3. قم بتعيين Spotify Sleep Timer على نظامي التشغيل Windows وMac
هل يمكنك ضبط مؤقت Spotify على تطبيق سطح المكتب أو مشغل الويب الخاص به؟ لسوء الحظ، لا تعمل ميزة مؤقت النوم في Spotify مع الويب أو تطبيق سطح المكتب. ليس من الواضح لماذا. في هذه الحالة، يمكنك تنزيل الموسيقى على جهاز كمبيوتر محلي ثم جدولة وقت سكون العرض الأصلي لجهاز Mac أو Windows PC للعمل مثل هذه الميزة. ومع ذلك، فإن ميزة التنزيل حصرية لمستخدمي Premium وحدهم، فهل من الممكن أيضًا للمستخدمين المجانيين الاستمتاع بنفس التجربة؟ للإجابة عليك بالإيجاب، نعم، من الممكن أيضًا مع استخدام أ ميوزيك سوفت Spotify Music Converter.
مع AMusicSoft، يمكنك إزالة تشفير DRM من Spotify وقم بتنزيل جميع أغاني Spotify على جهاز الكمبيوتر الخاص بك. وبعد ذلك يمكنك نقل أغاني Spotify التي تم تنزيلها إلى أي جهاز وتشغيلها دون أي قيود، مثل مشغل الوسائط المزود بمؤقت نوم مدمج. وبدلاً من ذلك، يمكنك تشغيل هذه الأغاني التي تم تنزيلها وتخصيص مؤقت النوم على نظامي التشغيل Windows وMac. وبهذه الطريقة، لا يزال بإمكانك الاستمتاع بنوم مريح ومتواصل مع الموسيقى.
أ ميوزيك سوفت Spotify Music Converter متاح لكل من حسابات Spotify المجانية وSpotify Premium، حتى تتمكن من توفير الكثير من المال للاحتفاظ به حسابات Spotify Premium. بالإضافة إلى ذلك، يحافظ هذا البرنامج على جودة الأغاني كما لو كانت المسارات الأصلية، بالإضافة إلى علامة ID3 والبيانات الوصفية التي تبقيها منظمة بعد التنزيل. علاوة على ذلك، فهو معروف أيضًا بسرعة التحويل التي تبلغ 5X والتي لن تستغرق الكثير من وقتك في انتظار اكتمال العملية.
فيما يلي الخطوات التي يجب عليك اتباعها إذا اخترت استخدام AMusicSoft Spotify Music Converter لجميع احتياجات التحويل الخاصة بك.
الخطوة 1. للمضي قدمًا في الخطوة الأولى، يجب عليك أولاً تنزيل AMusicSoft وتثبيته أيضًا Spotify Music Converter على جهاز الكمبيوتر الذي يعمل بنظام Windows أو Mac. بعد القيام بذلك، عليك تشغيل البرنامج وكذلك تسجيل الدخول إلى حساب Spotify الخاص بك.
الخطوة 2. بعد ذلك، يمكنك سحب وإفلات الأغاني أو قوائم التشغيل أو الألبومات التي ترغب في تحويلها إلى واجهة AMusicSoft.

الخطوة 3. قم بتعيين تنسيق الإخراج ومعدل البت ومعدل العينة والقناة التي تريدها.

الخطوة 4. انقر على "تحويل" لتتمكن من متابعة عملية التحويل، ولكي تستمتع أخيرًا بجميع الأغاني التي تعجبك.

الآن أصبحت أغانيك خالية من إدارة الحقوق الرقمية (DRM)، مما يعني أنه يمكنك نقل أغاني Spotify إلى مشغل وسائط باستخدام مؤقت النوم المدمج. يمكنك أيضًا ضبط مؤقت Spotify مباشرةً من إعدادات النظام بجهازك. الجانب الإيجابي لتغيير إعدادات النوم على نظامي التشغيل Windows وMac هو أنه يمكنك اختيار فترة أطول من عروض Spotify. إليك الطريقة:
على نظام التشغيل Windows 11: حدد البدء > الإعدادات > النظام > الطاقة والبطارية > الشاشة والسكون. اختر المدة التي يجب أن ينتظرها الكمبيوتر قبل إيقاف تشغيل الشاشة. ابدأ تشغيل الموسيقى التي تم تنزيلها من خلال أي مشغل وسائط على جهاز الكمبيوتر الخاص بك. ستتوقف الموسيقى عندما يكون جهاز الكمبيوتر الخاص بك في وضع السكون.
في نظام التشغيل ماك: اختر قائمة Apple > إعدادات النظام، ثم انقر على البطارية (موفر الطاقة لأجهزة Mac المكتبية) في الشريط الجانبي. اسحب شريط التمرير "إيقاف العرض بعد" إلى الفترة المفضلة.
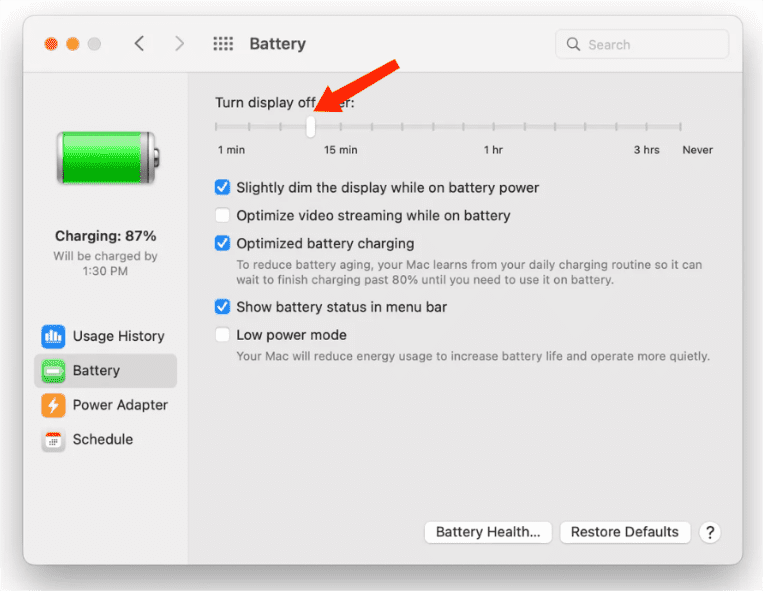
الجزء 4. لتلخيص كل شيء
ساعدنا ظهور مؤقت Spotify في التحكم في الوقت الذي يمكننا فيه الاستماع إلى الأغاني التي نريدها. يمكن أن يساعدنا في التخلص من التوتر والراحة بشكل صحيح على الرغم من أن الوقت متأخر ونحن على وشك الذهاب إلى الفراش. لا داعي للقلق بشأن الذهاب إلى الفراش وعدم إيقاف تشغيل تطبيق الموسيقى قبل النوم. بإستخدام أ ميوزيك سوفت Spotify Music Converter، أداة مذهلة لتحويل الأغاني، يمكننا الآن ترقية جميع تجاربنا الموسيقية في أي مكان نحن فيه.
الناس اقرأ أيضا
- كيفية ضبط أفضل إعداد لمعادل الصوت Spotify؟
- أفضل تطبيق معادل مجاني لـ iPhone Spotify
- كيفية استخدام Spotify Equalizer Mac/Windows/iOS/Android
- كيفية إعداد Spotify Alarm iPhone وعلى أجهزة Android
- كيفية ضبط نغمة الرنين من Spotify (الدليل النهائي)
- كيفية تغيير صورة ملف تعريف Spotify: دليل سهل
- كيفية ضبط اتصالات Spotify في Waze
روبرت فابري هو مدون متحمس، ومهتم بالتكنولوجيا، وربما يمكنه أن يلوثك من خلال مشاركة بعض النصائح. كما أنه شغوف بالموسيقى وكتب لموقع AMusicSoft حول هذه الموضوعات.