عملية كيفية إضافة Spotify Music إلى مكوك مشغل الموسيقى
يعد إنشاء مشغل موسيقى Shuttle نعمة لجميع عشاق الموسيقى الذين يحبون قراءة كلمات الأغاني أثناء تشغيل الأغاني. الآن ، عندما يتعلق الأمر بأفضل مزود موسيقى ، فمن المؤكد أن Spotify هو الأفضل والأول. أنت بالتأكيد تتفق معي في أنه سيكون من الأفضل إذا كانت هناك طريقة لكيفية ذلك أضف موسيقى Spotify إلى مشغل الموسيقى Shuttle، الصحيح؟ والخبر السار هنا هو أن هناك طريقة ممكنة لكيفية القيام بذلك وسيكون ذلك هو التركيز الرئيسي في هذه المناقشة.
دليل المحتويات الجزء 1. ما هو مشغل الموسيقى المكوك؟الجزء 2. كيفية تحويل وإضافة موسيقى Spotify إلى مكوك مشغل الموسيقى؟الجزء 3. استنتاج
الجزء 1. ما هو مشغل الموسيقى المكوك؟
كما ذكرنا سابقًا في المقدمة ، ينصب تركيزنا الرئيسي على الإجراء الخاص بكيفية إضافة موسيقى Spotify إلى مشغل الموسيقى Shuttle music player. ولكن قبل المضي قدمًا في ذلك ، اسمحوا لي أن أقدم لكم أولاً مقدمة موجزة عن مشغل الموسيقى Shuttle music player.
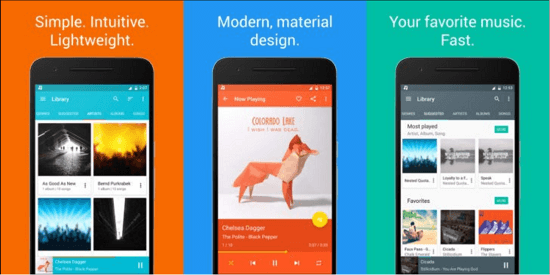
مشغل الموسيقى شاتل مثل تطبيقات البث الأخرى مثل Spotify و Apple Music. إنه مشغل صوتي بارز يستخدم بشكل شائع على أجهزة Android. لتسمية بعض الخدمات التي يقدمها ، أعددت قائمة مختصرة أدناه.
باستخدام مشغل الموسيقى Shuttle Music Player ، يمكنك:
- قم بإنشاء مجموعتك الموسيقية الخاصة التي تتكون من المسارات وقوائم التشغيل التي ترغب في بثها معظم الوقت.
- عرض كلمات الأغاني التي تقوم بتشغيلها.
- حفظ الأعمال الفنية وأغلفة المسارات.
- إدارة ترتيب المسارات لخلط عشوائي.
- قم بتحرير علامات الأغاني وتصفح مجلدات الموسيقى المختلفة.
- تصفح واختر من بين مجموعة كبيرة من السمات وقم بتخصيص التخطيط الخاص بك.
- حدد ما يجب فعله بعد ذلك أو ما يجب إدارته في الإعدادات الخاصة بك بعد توصيل سماعات الرأس بهاتفك.
يأتي مشغل الموسيقى Shuttle أيضًا مع حساب مجاني و Premium. باستخدام حساب مجاني ، يُسمح لك بالوصول إلى بعض خدماته وباستخدام حساب Premium ، يمكنك الاستمتاع بمجموعة تمت ترقيتها من الميزات مقارنة بما يقدمه الحساب المجاني. تتمثل إحدى الميزات الرائعة للحساب المجاني لمشغل الموسيقى Shuttle في أنه يمكنك الاستمتاع بتدفق الموسيقى الخالية من الإعلانات. للإضافة ، فإنه يحتوي أيضًا على ميزة مؤقت النوم وتشغيل الموسيقى. يتم استخدام نفس الميزات مع حساب Premium ، ولكن باستخدامه ، يمكنك الاستمتاع بخيارات إضافية لاختيار السمة والمزيد من إعدادات تحرير العلامات لاستكشافها ودعم Chromecast إضافي. للاستمتاع بهذه الميزات التي تمت ترقيتها ، عليك دفع مبلغ إجمالي قدره 2.49 دولار.
تتضمن بعض تنسيقات الصوت التي يدعمها مشغل الموسيقى Shuttle MP3 و 3GPP و MPEG-4 و MPEG-TS و FLAC و AAC و MIDI و GSM والمزيد. لذلك ، إذا كنت تخطط لإضافة موسيقى Spotify إلى مشغل موسيقى Shuttle ، فإن الشيء الذي يجب عليك فعله أولاً هو تحويل مسارات Spotify إلى أحد تنسيقات الصوت المذكورة.
الفرق بين مشغل الموسيقى المكوك وسبوتيفي
أعتقد أن إجراء مقارنة سريعة بين مصادر الموسيقى أمر ضروري قبل أن نواصل معالجة كيفية إضافة موسيقى Spotify إلى مشغل الموسيقى Shuttle music player. دعونا نرى لماذا يستحق تعلم هذا الإجراء.
مظهر
للمقارنة بين الاثنين ، فإن Spotify لديه تصميم عادي إذا لاحظت ذلك. يحتوي على الميزات المستخدمة بشكل شائع في إنشاء الخلفيات والأغلفة ، بينما في مشغل الموسيقى Shuttle ، فإن التصميم المستخدم هو إنشاء واجهة مستخدم Android الأكثر شيوعًا وتحديثًا.
الثيمات
من خلال الاشتراك المدفوع في Spotify Premium ، لا يتم منح المستخدمين الميزة الإضافية لاختيار المظهر الذي يرغبون فيه لاستخدامه في حسابات Spotify الخاصة بهم. من خلال الاشتراك المدفوع في مشغل الموسيقى Shuttle music player ، يتم منح المستخدمين المزيد من الخيارات للموضوعات للاختيار من بينها.
عرض كلمات
إذا كنت ستشغل مسارًا معينًا في Spotify ، خاصة إذا كنت تستخدمه مجانًا ، فلن يتم عرض كلمات الأغاني أثناء تشغيل الأغنية على عكس مشغل الموسيقى Shuttle ، حيث يتم عرض الأغاني تلقائيًا إذا قمت بتشغيل أغنية.
تنسيق الصوت المدعوم
تتضمن قائمة التنسيقات المدعومة في موسيقى Spotify AAC و WAV و WMA. ومع ذلك ، فإن هذه التنسيقات قابلة للتطبيق فقط على الاشتراكات المدفوعة. من ناحية أخرى ، فإن التنسيقات المدعومة في مشغل الموسيقى Shuttle هي MP3 و AAC و OGG و FLAC.
السعر / رسوم الاشتراك
عندما يتعلق الأمر برسوم الاشتراك ، فإن المبلغ المالي الذي يتعين عليك دفعه للاستفادة من اشتراك Premium على Spotify يبلغ حوالي 9.99 دولارًا شهريًا بينما في مشغل الموسيقى Shuttle ، يبلغ إجمالي المبلغ 2.49 دولارًا فقط. ولاحظ أن مبلغ 2.49 دولار هذا مخصص لمدى الحياة بالفعل. إنه يشبه الشراء لمرة واحدة وستستمتع بكل الميزات والخدمات الخاصة التي يقدمها.
من خلال المقارنة البسيطة أعلاه ، من الواضح تمامًا سبب أهمية إضافة موسيقى Spotify إلى مشغل الموسيقى Shuttle Music Player. هناك الكثير من المزايا والفوائد الإضافية التي ستستمتع بها بالتأكيد. الآن دعونا نرى العملية الخاصة بكيفية إضافة موسيقى Spotify إلى مشغل الموسيقى Shuttle من خلال المساعدة إذا كان محول الموسيقى.
الجزء 2. كيفية تحويل وإضافة موسيقى Spotify إلى مكوك مشغل الموسيقى؟
يتم ترميز مسارات Spotify بتنسيق OGG، وهو أيضًا أحد تنسيقات الإخراج المدعومة في مشغل موسيقى Shuttle. هذا يعني أن هناك طريقة ممكنة حول كيفية إضافة موسيقى Spotify إلى مشغل الموسيقى Shuttle music player بمجرد نسخ ملفات الموسيقى في مشغل الموسيقى ، ومع ذلك ، لا يتم دعم تنسيق OGG دائمًا في كل مشغل موسيقى. هذا هو السبب في أنه من الأفضل بكثير إذا كنت لا تزال تفكر في تحويل هذه مسارات Spotify بتنسيق OGG إلى تنسيقات عادية مثل MP3و FLAC و WAV والمزيد. أيضًا ، بمجرد تحويل مسارات Spotify إلى تنسيق يسهل الوصول إليه ، يمكنك حتى نقلها من جهاز إلى آخر وليس فقط مشغل الموسيقى المذكور. على سبيل المثال ، يمكنك حتى تشغيل مسارات Spotify على أجهزة Apple أو Android TV وعلى جهاز استريو سيارتك والمزيد. يمكنك أيضًا الحصول على نسخة احتياطية من الملفات التي قد تكون مفيدة لك على المدى الطويل.
الآن ، من أجل إضافة موسيقى Spotify إلى مشغل الموسيقى Shuttle بنجاح ، تحتاج إلى الاستفادة من محول الموسيقى القادر على تحويل مسارات Spotify إلى التنسيقات المدعومة لمشغل الموسيقى Shuttle. الأداة التي أوصي بها هي أ ميوزيك سوفت Spotify Music Converterيمكن لمحول الموسيقى هذا إزالة حماية النسخ DRM من مسارات Spotify وهو السبب الرئيسي وراء صعوبة تحويل الملفات. بعد إزالة DRM، يمكن الآن تحويل الملفات وهي أيضًا واحدة من أعظم الميزات التي يمكن أن تقدمها AMusicSoft. يمكنه تحويل الملفات إلى تنسيق MP3 وWAV وAAC وFLAC وM4A وAC3. سيساعدك أيضًا في تنزيل الملفات المحولة على جهازك ويمكنه العمل بسرعة تحويل تصل إلى 5 أضعاف. حتى مع هذه السرعة الواعدة، لا يزال بإمكانه إنتاج جودة جيدة بنسبة مائة بالمائة للأغاني ويمكنه أيضًا الحفاظ على التفاصيل المهمة من مسارات Spotify مثل علامة الهوية ومعلومات البيانات الوصفية.
ما هي الخطوات التي يجب اتباعها لإضافة موسيقى Spotify إلى مشغل الموسيقى Shuttle Music Player؟ ستوضح لك مجموعة الخطوات التفصيلية الواردة أدناه العملية برمتها حول كيفية القيام بذلك.
- الخطوة الأولى هي فتح متصفح الويب الخاص بك والبدء في البحث عن الموقع الرسمي لـ AMusiSoft. من الصفحة الرئيسية، اضغط على زر التنزيل لـ Spotify Music Converter. بعد تنزيل التطبيق بالكامل، يمكنك الآن البدء في تثبيت التطبيق ثم تشغيله على جهاز الكمبيوتر الخاص بك.
- الخطوة التالية هي إضافة الملفات. للقيام بذلك ، عليك النقر أولاً على زر "إضافة ملفات". بعد ذلك ، يمكنك البدء في سحب كل مسار أو ألبومات أو قوائم تشغيل ترغب في تحويلها إلى محول الموسيقى. هناك طريقة أخرى وهي الذهاب مباشرة إلى مكتبة الموسيقى الخاصة بك على Spotify. من هناك ، تصفح وحدد كل مسار أغنية للتحويل. بعد التحديد ، انسخ رابط الأغنية ثم الصقه في شريط البحث الموجود في الجزء العلوي بعد النقر على الزر ثلاثي النقاط الموجود في الجزء الأيسر العلوي من النافذة. بمجرد الانتهاء ، اضغط على زر "إضافة".

- بمجرد إضافة الأغاني ، انتقل إلى اختيار تنسيق الإخراج. إذا لاحظت ، في الجزء العلوي الأيمن ، هناك قسم مخصص لاختيار التنسيقات. ستلاحظ "تحويل جميع المهام إلى". بجانبه ، توجد قائمة منسدلة حيث يمكنك اختيار التنسيق الذي تريد استخدامه. الآن ، ألق نظرة على الزاوية اليسرى السفلية وسترى القسم الخاص بتحديد مسار الإخراج. يمكنك تصفح واختيار مجلد معين لاستخدامه كتخزين للملفات المحولة.

- الآن بعد أن انتهيت بالفعل، انقر على زر التحويل وسيبدأ برنامج AMusicSoft عملية التحويل تلقائيًا. ستظهر جميع الملفات المحولة في البداية ضمن علامة التبويب "المحولة".
لإضافة موسيقى Spotify إلى مشغل موسيقى Shuttle ، ما عليك سوى نسخ ولصق مسارات Spotify المحولة محليًا من جهاز الكمبيوتر الخاص بك في مشغل الموسيقى.
الجزء 3. استنتاج
هناك الكثير من الفوائد التي يمكنك الحصول عليها باستخدام مشغل موسيقى Shuttle. بغرض أضف موسيقى Spotify إلى مشغل الموسيقى Shuttleتأكد من استخدام الأداة الموصى بها AMusicSoft Spotify Music Converter. إنه مصمم بميزات مفيدة جدًا خاصة في مثل هذه الإجراءات.
الناس اقرأ أيضا
روبرت فابري هو مدون متحمس، ومهتم بالتكنولوجيا، وربما يمكنه أن يلوثك من خلال مشاركة بعض النصائح. كما أنه شغوف بالموسيقى وكتب لموقع AMusicSoft حول هذه الموضوعات.