كيفية إضافة Spotify Music إلى Avidemux لمقاطع الفيديو الرائعة
ربما تتساءل عما إذا كان من الممكن ذلك أضف موسيقى Spotify إلى Avidemuxبينما في الواقع ، الأول محمي بواسطة إدارة الحقوق الرقمية. سواء قمت بالتسجيل في Spotify كمستخدم مدفوع أو مجاني ، فإن الموسيقى التي تحصل عليها منه محمية بواسطة DRM.
عندما تكون الموسيقى محمية بواسطة DRM ، لا يمكن نقلها إلى أي جهاز ، ناهيك عن البرامج. سيكون عليك إزالة DRM أولاً من Spotify الخاص بك. عندها فقط يمكنك نقلها إلى Avidemux. لذا ، إذا كنت ترغب في تعديل مقاطع الفيديو الخاصة بك على Avidemux وإضافة بعض الموسيقى الرائعة من Spotify ، فاستمر في قراءة هذه المقالة.
دليل المحتويات الجزء 1: ما هو Avidemuxالجزء 2: إضافة موسيقى Spotify إلى Avidemux باستخدام AMusicSoft Spotify Music Converterالجزء 3: إضافة Spotify Music إلى Avidemux ، استخدم Spotify VK Downloaderالجزء 4: إضافة Spotify Music إلى Avidemux استخدم AllToMP3الجزء 5. استنتاج
الجزء 1: ما هو Avidemux
Avidemux هو محرر فيديو وتطبيق ترميز مشهور. إنه مجاني للاستخدام ويمكنك فقط تنزيله من موقعه على الويب. هذا التطبيق الخاص متاح لأنظمة Mac و Windows و BSD و Linux. يوفر لك الكثير من خيارات التكوين لتنظيف الفيديو الخاص بك وتطبيق عوامل تصفية معينة.
كما يسمح لك بإضافة ترجمات وتحويل الفيديو إلى برامج ترميز مختلفة. بمجرد تحويل الفيديو ، يتيح لك Avidemux القيام بأشياء مختلفة مثل إزالة التشابك وتغيير اللون وإزالة الضوضاء وزيادة الحدة في الترجمة. لديك أيضًا خيار إضافة أنواع مختلفة من المكونات الإضافية.
هناك الكثير الذي يمكن أن يفعله Avidemux من أجلك. ومع ذلك ، سيتعين عليك تحويل الأغاني من Spotify أولاً لإزالة DRM. بهذه الطريقة ، يمكنك نقلها إلى Avidemux وإضافتها كموسيقى خلفية على الفيديو الخاص بك.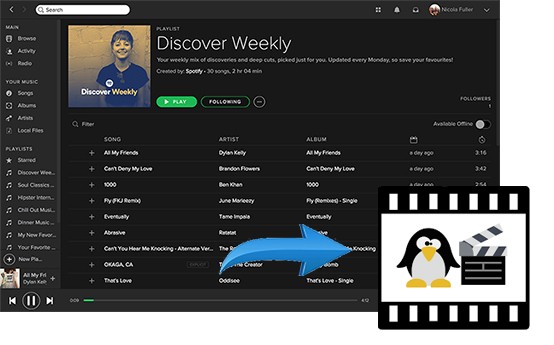
الجزء 2: إضافة موسيقى Spotify إلى Avidemux باستخدام AMusicSoft Spotify Music Converter
لإنشاء مقاطع فيديو رائعة باستخدام موسيقى Spotify في الخلفية ، تحتاج إلى إزالة DRM من الأغاني أولاً. فيما يلي ثلاث طرق للقيام بذلك. ال أ ميوزيك سوفت Spotify Music Converter هو ما تحتاجه لتتمكن من إضافة بعض الخلفيات الرائعة موسيقى إلى مقاطع الفيديو الخاصة بك. يقوم هذا البرنامج القوي بإزالة DRM من أغاني Spotify في ثوانٍ معدودة.
كل من التنقل وواجهة برنامج AMusicSoft Spotify Music Converter هو بسيط جدا. إذا كنت تستطيع القراءة والنقر بالماوس، فيمكنك بسهولة استخدام هذا البرنامج للقيام بذلك قم بإزالة DRM من أغاني Spotify الخاصة بك.
الشيء الجيد في استخدام AMusicSoft Spotify Music Converter هو أنه ليس من الضروري أن تكون مستخدمًا مدفوع الأجر لـ Spotify. يمكنك استخدامه على حسابك المجاني لتوفير بعض المال. بمجرد قيامك بإزالة إدارة الحقوق الرقمية من أغاني سبوتيفي، عليك الاحتفاظ بها إلى الأبد.
حتى إذا أوقفت اشتراكك مع Spotify، فستتمكن من الاحتفاظ بجميع الأغاني التي قمت بتحويلها باستخدام AMusicSoft Spotify Music Converter. تعرف على كيفية استخدام AMusicSoft Spotify Converter حتى تتمكن من أضف موسيقى Spotify إلى Avidemux.
- تنزيل برنامج AMusicSoft Spotify Music Converter
- أضف Spotify Song and Convert
- تنزيل Spotify Song
- أضف Spotify Music إلى Avidemux
يتم سرد الخطوات التفصيلية أدناه. تابع القراءة لمعرفة المزيد حول محول الموسيقى Spotify المحدد هذا.
الخطوة 1. قم بتنزيل برنامج AMusicSoft Spotify Music Converter
برنامج AMusicSoft Spotify Music Converter يتوفر هذا التطبيق على موقعه الإلكتروني. انتقل إلى هناك لتنزيل محول الموسيقى القوي هذا من Spotify. انتظر حتى يتم تثبيته وافتحه على شاشتك.
الخطوة 2. أضف Spotify Song and Convert
بمجرد رؤية AMusicSoft Spotify Music Converter على شاشتك، أنت جاهز لإضافة بعض الأغاني إليها. افتح حساب Spotify الخاص بك وانسخ عنوان URL للأغنية التي تريد إزالة إدارة الحقوق الرقمية منها. الصق عنوان URL على AMusicSoft Spotify Music Converter. ثم اختر تنسيق الملف حتى تتمكن من تحويل الأغاني وإزالة إدارة الحقوق الرقمية.
الخطوة 3. قم بتنزيل Spotify Song
قم بتعيين وجهة لمخرجاتك بالنقر فوق علامة التبويب "تصفح". تحقق من إعدادات الإخراج لتحسين جودة الصوت. ثم انقر فوق علامة التبويب "تحويل" لتنزيل الإخراج.
الخطوة 4. أضف Spotify Music إلى Avidemux
نظرًا لأنك قمت بالفعل بتنزيل Avidemux على جهاز الكمبيوتر الخاص بك ، فقم بتشغيله. ثم اصطحب المؤشر إلى القائمة العلوية وانقر فوق الصوت. انقر فوق تحديد المسار حتى تتمكن من التصفح بحثًا عن أغنية Spotify المحولة على جهاز الكمبيوتر الخاص بك. بمجرد رؤية أغنية Spotify المحولة ، انقر عليها لإضافتها إلى Avidemux.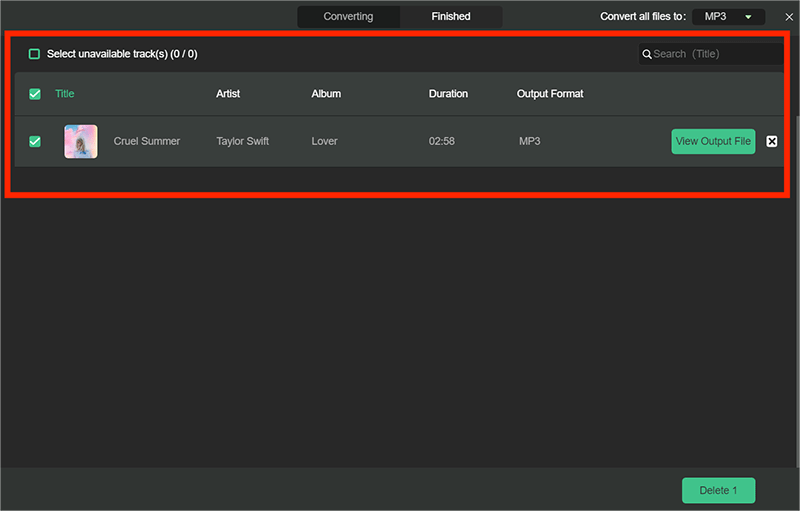
الجزء 3: إضافة Spotify Music إلى Avidemux ، استخدم Spotify VK Downloader
هذا امتداد يمكنك إضافته إلى Chrome الخاص بك. ألق نظرة على الخطوات أدناه لترى كيف يمكنك القيام بذلك.
- ابحث عن Spotify VK Downloader عبر الإنترنت وانقر على النتيجة الأولى. انقر فوق علامة التبويب "إضافة إلى Chrome" الزرقاء.
- بمجرد النقر فوق علامة التبويب "إضافة إلى Chrome" الزرقاء ، ستظهر نافذة أخرى. انقر فوق علامة التبويب التي تقول إضافة ملحق.
- افتح حساب Spotify الخاص بك باستخدام الإصدار المستند إلى الويب. اختر أغنية من Spotify. ثم انقر فوق ملحق Spotify VK Downloader وانقر فوق الأغنية التي تريد تحويلها وتنزيلها من هناك.
- الآن بعد أن تم تحويل Spotify الخاص بك ، يمكنك نقله إلى Avidemux. افتح Avidemux وانقر فوق علامة التبويب الصوت في القائمة العلوية. ثم اختر تحديد المسار لإضافة موسيقى Spotify إلى الفيديو الخاص بك.
الجزء 4: إضافة Spotify Music إلى Avidemux استخدم AllToMP3
هذا برنامج قائم على الويب يمكنك استخدامه أيضًا. ستوضح لك الخطوات أدناه كيفية استخدامه.
- ابحث عن AllToMP3 عبر الإنترنت. انقر على النتيجة الأولى التي خرجت من بحثك.
- اختر النظام الأساسي المناسب وقم بتنزيله. قم بتشغيل البرنامج.
- الصق عنوان URL لأغنية Spotify في الحقل العلوي من AllToMP3. ثم قم بالتحويل والتنزيل.
- افتح Avidemux وأضف أغنية Spotify المحولة إلى الفيديو الخاص بك.
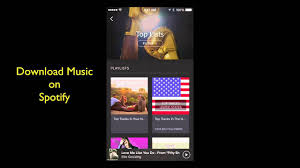
الجزء 5. استنتاج
قم بإضافة بعض الموسيقى الخلفية إلى الفيديو. باستخدام برنامج AMusicSoft Spotify Music Converter، يمكنك بسهولة نقل الخاص بك Spotify أغنية ل افيديمو.
إذا كنت تريد الأغنية بأكملها كموسيقى خلفية على الفيديو الخاص بك ، فضع في اعتبارك أن محول AMucisSoft Spotify ليس له حدود. سيحول أغنية من البداية إلى النهاية. قد تقوم البرامج المجانية بتحويل بضع دقائق فقط من الأغنية.
هل سبق لك استخدام Avidemux لتحرير مقاطع الفيديو الخاصة بك؟ لا تتردد في مشاركة أفكارك معنا. كنا نحب أن نسمع منك.
الناس اقرأ أيضا
روبرت فابري هو مدون متحمس، ومهتم بالتكنولوجيا، وربما يمكنه أن يلوثك من خلال مشاركة بعض النصائح. كما أنه شغوف بالموسيقى وكتب لموقع AMusicSoft حول هذه الموضوعات.