قم بتنزيل Audible على iTunes على أجهزة كمبيوتر Mac و Windows
يعد استخدام تطبيق iTunes في دفق الكتب الصوتية بديلاً رائعًا لتطبيق Audible. لحسن الحظ ، كان هناك الكثير من الأساليب التي يجب القيام بها في التحويل مسموع لـ iTunes وسيتم مناقشة هذه الأساليب أدناه.
يفضل بعض المستخدمين بث كتبهم المسموعة بسهولة على أجهزة آبل متعددة لديهم دون الحاجة إلى نقلها واحدة تلو الأخرى. يمكن جعل هذا القلق ممكنًا من خلال تطبيق iTunes ، ولكن عليك اتباع بعض الخطوات السهلة للقيام بذلك.
في هذا المنشور ، سنناقش الإجراء الخاص بكيفية نقل Audible بسهولة إلى iTunes على كل من أجهزة الكمبيوتر التي تعمل بنظام Windows و Mac. استمر في القراءة للتعرف عليها بسهولة.
دليل المحتويات الجزء 1. كيفية تنزيل كتب مسموعة على iTunes على نظام Macالجزء 2. كيفية نقل الكتب المسموعة إلى iTunes على Windowsالجزء 3. المكافأة: كيفية إضافة كتب مسموعة إلى iTunes بدون تسجيل الدخولالجزء 4. استنتاج
الجزء 1. كيفية تنزيل كتب مسموعة على iTunes على نظام Mac
في الوقت الحاضر ، يتعلم الكثير من الأشخاص كيفية نقل Audible إلى iTunes. هذا بالتأكيد ناتج عن عدة أسباب وسيتم سرد بعضها أدناه. قد تتضمن القائمة نفس السبب الذي جعلك تستخدم Audible إلى iTunes بدلاً من ذلك.
- قد يفتقر تطبيق Audible إلى بعض الميزات الموجودة في تطبيق Books ، والتي قد تكون الواجهة الرئيسية.
- إذا قمت بنقل Audible إلى iTunes ، فستكون مجموعتك بأكملها موجودة في نفس المكان. يتضمن ذلك كلاً من كتب iTunes و Audible.
- نظرًا لأن كتب Audible تعمل أيضًا على تطبيق iTunes ، فقد لا يرغب البعض في تنزيل تطبيق آخر والاحتفاظ به على أجهزتهم.
- أيضًا ، إذا قمت بتنزيل Audible إلى iTunes بنجاح ، فيمكنك بسهولة مزامنة الكتب عبر جميع أجهزة Apple التي تستخدمها. بمجرد مزامنتها بالفعل ، يمكنك الوصول إلى الكتب الموجودة على كل جهاز Apple مضمن في إجراء المزامنة.
على عكس أجهزة الكمبيوتر التي تعمل بنظام Windows ، على جهاز كمبيوتر يعمل بنظام Mac ، يمكنك نقل Audible مباشرة إلى iTunes فقط باستخدام إما تطبيق Audible أو موقع Audible على الويب. راجع الخطوات أدناه حول كيفية القيام بعملية تنزيل أو نقل Audible إلى iTunes.
- احصل على جهاز كمبيوتر Mac وابدأ في تشغيله بعد ذلك.
- بعد ذلك ، افتح أيضًا ملف موقع مسموع أو تطبيق Audible وابدأ في تنزيل الكتب الصوتية. للقيام بذلك ، قم بالتسجيل باستخدام حساب Audible الخاص بك ، ثم انقر فوق علامة التبويب المكتبة لرؤية الكتب الصوتية المتاحة للتنزيل.
- بعد التصفح واختيار أيهما ، ضمن علامة التبويب "إجراءات أخرى" ، انقر فوق الزر تنزيل لحفظ ملفات الكتاب الصوتي.
- في غضون بضع دقائق ، سيتم تنزيل ملفات Audible بالفعل. بمجرد الانتهاء ، يمكنك فتح الكتاب على تطبيق iTunes نفسه. يمكنك بدلاً من ذلك إضافته إلى iTunes أيضًا. للبدء بذلك ، تابع لفتح تطبيق iTunes الخاص بك.
- من هناك ، من بين علامات التبويب التي تراها أعلاه ، حدد علامة التبويب "ملف" ثم انقر فوق خيار "إضافة إلى المكتبة" من الخيارات الموضحة بعد ذلك عند النقر فوق علامة التبويب "ملف".
- سيُطلب منك بعد ذلك تحديد موقع الكتب الصوتية المراد نقلها. سيكون عليك فقط أن تتذكر المجلد الذي قمت بحفظ الملفات التي تم تنزيلها فيها من أجل عملية أسرع.
- قبل أن تتمكن من متابعة عملية النقل ، يجب عليك تفويض iTunes الخاص بك أولاً للوصول إلى الملفات الموجودة على حساب Audible الخاص بك. هناك بعض المستخدمين الذين قاموا بتنشيط طريقة تسجيل الدخول للمصادقة ذات العاملين ، لذلك عليك الانتظار حتى يتم إرسال الرمز قبل المتابعة.
بعد ذلك ، سترى جميع ملفات Audible المتوفرة في تطبيق iTunes الخاص بك.
الجزء 2. كيفية نقل الكتب المسموعة إلى iTunes على Windows
عند القيام بعملية نقل Audible إلى iTunes على جهاز كمبيوتر يعمل بنظام Windows ، يجب عليك استخدام بعض التطبيقات الأخرى بما في ذلك Audible Download Manager و Audiobooks من تطبيق Audible. إذا كان لديك أي من التطبيقين ، فسيكون بإمكانك الآن نقل Audible إلى iTunes على نظام Windows الخاص بك. انظر الخطوات أدناه.
عبر برنامج Audible Download Manager
- أولاً ، تأكد من أن لديك ملف مدير تحميل مسموع تم تثبيت التطبيق على جهاز كمبيوتر يعمل بنظام Windows.
- في الواجهة الرئيسية للتطبيق ، سترى ثلاثة أزرار وهي الإعدادات العامة ، والبودكاست المسموع ، والتنزيلات. من بين الثلاثة المذكورة ، انقر فوق الإعدادات العامة.
- في نافذة الإعدادات العامة ، ضمن "بعد تنزيل ملفات الاستيراد إلى" ، تأكد من تحديد تطبيق iTunes أو تمييزه.
- ثم انقر فقط على زر "حفظ الإعدادات" لحفظ التغييرات التي تم إجراؤها في التطبيق.
- بعد القيام بذلك ، انتقل إلى الموقع الرسمي لـ Audible ثم قم بتسجيل الدخول باستخدام حسابك. بعد ذلك مباشرة ، اختر جميع الكتب الصوتية التي تريد حفظها. لمتابعة التنزيل ، ما عليك سوى النقر فوق الزر "تنزيل" بعد ذلك.
- نظرًا لأن تطبيق Audible Download Manager جديد على جهازك ، فسيتعين عليك تفويضه أولاً. ستظهر نافذة حول هذا القلق فجأة. عليك فقط الضغط على زر موافق الذي ستراه عليه.
- عند القيام بذلك ، سيبدأ تنزيل الكتب الصوتية التي حددتها بعد دقيقة وستتم إضافتها تلقائيًا إلى مكتبة iTunes الخاصة بك.
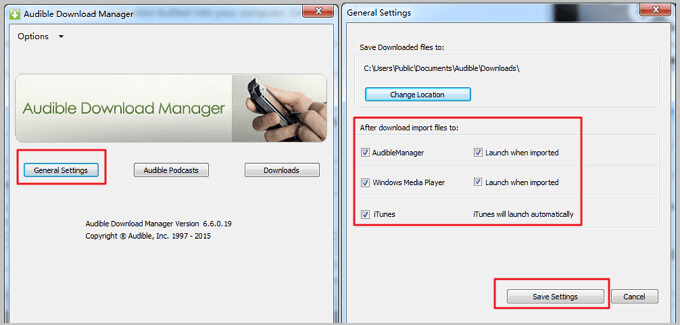
عبر الكتب المسموعة من تطبيق Audible
- قم بتنزيل تطبيق Audiobooks من تطبيق Audible بالبحث عنه في متجر Microsoft الخاص بك. لمعلوماتك ، سيمكنك هذا التطبيق من حفظ جميع الكتب الصوتية التي تريدها على جهاز Apple الذي تختاره. كما ذكرنا ، سيكون هذا التطبيق مفيدًا أيضًا في نقل Audible إلى iTunes. سيسمح لك هذا قريبًا بمزامنة كتب Audile عبر العديد من أجهزة Apple لديك وسيسمح لك بعد ذلك بدفقها إلى أي من هذه الأجهزة بمجرد الوصول إليها من خلال تطبيق Books.
- بعد تنزيل التطبيق وتثبيته وتشغيله ، ابدأ الآن بتنزيل جميع الكتب الصوتية التي تحبها.
- الآن ، افتح تطبيق Audible.
- عند فتح التطبيق ، ألق نظرة على علامة التبويب المكتبة الموجودة في الزاوية اليسرى العليا وحددها. بعد بضع دقائق ، سيتم عرض جميع الكتب الصوتية المحفوظة على شاشتك.
- اختر من بينها العناوين التي ترغب في نقلها إلى تطبيق iTunes. في كل عنوان ، يوجد زر ثلاثي النقاط يجب عليك النقر فوقه لرؤية مجموعة الخيارات التي تحتوي على "استيراد إلى iTunes".
- عليك أن تتذكر هنا أنه لا يمكنك متابعة العملية خاصة إذا كانت هذه هي المرة الأولى التي تستخدمها فيها. للقيام بذلك ، قم بتنشيط iTunes الخاص بك أولاً.
- في النافذة المنبثقة المعروضة ، اضغط على زر موافق ثم أدخل بيانات اعتماد iTunes الخاصة بك. سيؤدي ذلك بعد ذلك إلى ربط حسابك على iTunes و Audible ببعضهما البعض. في غضون بضع دقائق ، سيتم تحميل الكتب الصوتية التي حددتها على تطبيق iTunes مرة أخرى.
قم بتحويل Audible إلى iTunes يدويًا
مع كل الطرق المذكورة أعلاه ، لن تنجح عملية نقل Audible إلى iTunes طوال الوقت. أحيانًا لا تنجح الخطوات في بعض المواقف. إذا حدث هذا ، فإن البديل الوحيد لك هو نقل Audible إلى iTunes يدويًا. إليك كيفية تنزيل Audible على iTunes باستخدام الطريقة اليدوية.
- فتح اي تيونز على جهازك ثم حدد علامة التبويب ملف.
- في النافذة المنبثقة التي تظهر بعد القيام بذلك ، حدد خيار "إضافة ملف إلى المكتبة".
- ثم ابدأ في تصفح قائمة الكتب الصوتية الخاصة بك واختر تلك العناوين التي تريد تنزيلها.
- اضغط على الكتاب الصوتي المحدد ثم انقر فوق فتح.
- بعد القيام بذلك ، سيبدأ تنزيل ملفات Audible على مكتبة iTunes الخاصة بك.
- لمشاهدة كتب Audible التي تم تنزيلها ، ما عليك سوى النقر على أيقونة Books ثم الانتقال إلى قسم My Audiobooks.
الجزء 3. المكافأة: كيفية إضافة كتب مسموعة إلى iTunes بدون تسجيل الدخول
دعنا نقول أن بعض المواقف غير المتوقعة تحدث حيث نسيت أو فقدت الوصول إلى حسابك ، كيف ستلعب الآن جميع ملفات Audible التي قمت بتنزيلها أو تلقيتها من أصدقائك؟
لإضافة Audible إلى iTunes بسهولة حتى بدون تسجيل الدخول بحسابك ، يمكنك استخدام محول AMusicSoft Audibleلن تتطلب منك هذه الأداة بالتأكيد تسجيل الدخول بحسابك فقط لتكون قادرًا على تنفيذ الإجراء المذكور. وبصرف النظر عن ذلك، يمكنها مساعدتك في عملية التنزيل والتحويل. ولكن لكي أخبرك، لا يمكنك متابعة العمليات المذكورة إذا لم تتم إزالة حماية DRM من ملفات Audible. لحسن الحظ، هذه مهارة أخرى يمكن لـ AMusicSoft القيام بها. بالإضافة إلى ذلك، ستكون جودة الملفات المحولة بالتأكيد هي نفسها مثل الملفات الأصلية، لذا يمكنك حقًا أن تثق في هذا المحول في إعطائك أفضل النتائج.
فيما يلي قائمة الخطوات التي يجب اتباعها عند استخدام AMusicSoft Audible Converter.
- من الموقع الرسمي لـ AMusicSoft، ابحث عن تطبيق Audible Converter ثم انقر فوق زر التنزيل للحصول عليه.
- الآن ، مع جميع الكتب الصوتية المعدة التي قمت بتنزيلها من قبل من تطبيق Audible ، ابدأ في إضافتها إلى المحول بمجرد القيام بطريقة السحب والإفلات أو عن طريق تحديدها من مجموعتك نفسها.

- بعد القيام بذلك ، اختر تنسيق الإخراج بين MP3 و FLAC و AAC و WAV و AC3 و M4A. قم بتخصيص مجلد إخراج أيضًا.

- بمجرد الانتهاء ، انقر فوق الزر "تحويل" وابدأ بالعملية.

- ثم تحقق من النتائج من علامة التبويب المحولة الموضوعة في الجزء العلوي.
الجزء 4. استنتاج
كانت هناك طرق متعددة لاستخدامها في النقل مسموع لـ iTunes. ولإحصائها مرة أخرى، يمكنك استخدام تطبيق Audible Download Manager، والكتب الصوتية من تطبيق Audible، وAMusicSoft Audible Converter. ومن بين هذه التطبيقات، أفضل ما يمكن أن يساعدك هو Audible Converter. فهو يساعدك على حفظ كتب Audible كملفات محلية ويمكن أن يتيح لك نقلها عبر الكثير من الأجهزة نظرًا لأنها موجودة بالفعل على جهازك. إدارة الحقوق الرقمية مجانا.
الناس اقرأ أيضا
روبرت فابري هو مدون متحمس، ومهتم بالتكنولوجيا، وربما يمكنه أن يلوثك من خلال مشاركة بعض النصائح. كما أنه شغوف بالموسيقى وكتب لموقع AMusicSoft حول هذه الموضوعات.